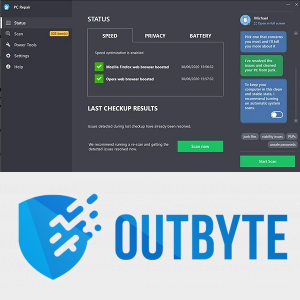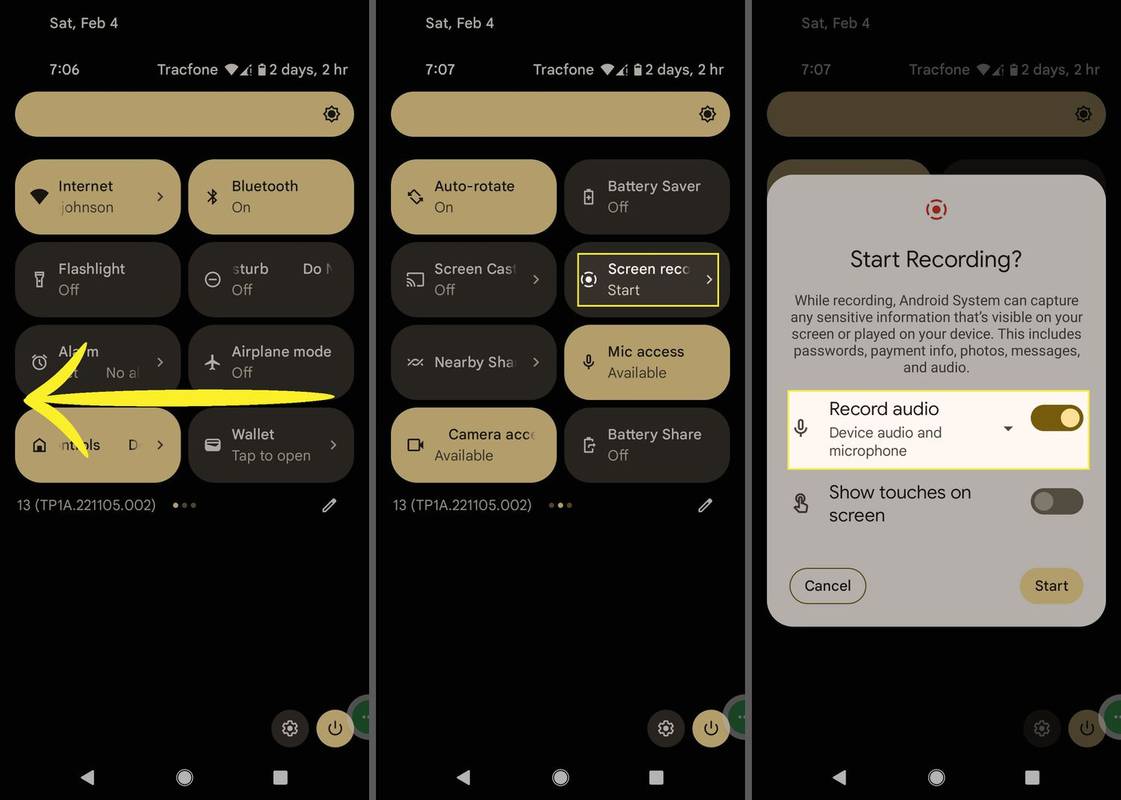Berapa kerap anda menggunakan panggilan video Skype dengan rakan atau pelanggan dan merasakan keperluan untuk berkongsi audio sistem anda? Audio boleh menjadi apa sahaja; ia boleh menjadi klip audio podcast terbaharu anda atau malah fail video dalam sistem anda.

Dalam artikel ini, kami akan menunjukkan kepada anda cara anda boleh berkongsi skrin dengan bunyi merentas pelbagai peranti.
Apakah Bunyi Sistem?
Bunyi sistem ialah bunyi yang dihasilkan oleh pembesar suara yang disepadukan ke dalam peranti anda. Apabila anda mendengar muzik, contohnya, bunyi datang daripada pembesar suara ini. Apabila berkongsi skrin anda di Skype, kenalan anda dapat mendengar suara anda, tetapi mereka tidak dapat mendengar bunyi sistem anda secara automatik - sekurang-kurangnya tidak pada semua peranti. Jika anda kebetulan memainkan video, ada kemungkinan besar kenalan anda tidak akan mendengar apa yang diperkatakan dalam video itu dengan segera. Untuk berkongsi bunyi sistem anda, anda mungkin perlu memberikan arahan ekspres peranti anda untuk berbuat demikian.
Tetapi tidakkah kita mempunyai beberapa penyelesaian? Sudah tentu, anda boleh cuba mengepam kelantangan supaya kenalan anda boleh mendengar klip anda melalui mikrofon, tetapi ini kemungkinan besar akan melemahkan suara anda sendiri dan menghasilkan banyak bunyi. Senario sebegitu cepat boleh berubah menjadi perlawanan jerit.
Bagaimana untuk Berkongsi Skrin Dengan Bunyi di Skype?
Sekarang mari lihat cara anda boleh berkongsi skrin dengan bunyi pada peranti tertentu. Pertama dalam senarai ialah iPad.
iPad
Perkongsian skrin pada iPad anda semasa panggilan Skype ialah cara terbaik untuk menunjukkan kepada seseorang perkara yang anda lakukan. Kadangkala visual boleh menjadi lebih penting daripada audio, tetapi apabila tidak, anda mahu kedua-duanya! Begini cara anda boleh berkongsi skrin dengan audio pada peranti anda:
- Log masuk ke akaun anda (atau buka akaun baharu jika anda belum mempunyai akaun).
- Ketik pada Panggilan dan tatal melalui kenalan anda sehingga anda sampai ke kenalan yang ingin anda hubungi.
- Ketik pada Video untuk memulakan panggilan. Jika ada kemungkinan kenalan anda yang lain menyertai panggilan itu nanti, abaikan butang Video dan sebaliknya ketik pada Temui Sekarang. Ini akan memberi anda keupayaan untuk menjemput kenalan lain ke dalam panggilan.
- Sebaik sahaja panggilan video bermula, anda perlu memulakan perkongsian skrin melalui pusat kawalan iOS yang boleh diakses di penjuru kanan sebelah atas skrin anda. Untuk berbuat demikian, leret ke bawah dan kemudian ketik dan tahan pada ikon rakaman skrin. Dalam model iPad terkini, ikon rakaman skrin berbentuk bulat, dengan dua bulatan putih di tengah.
- Ketik pada Skype dan kemudian pilih Mulakan Siaran.
Dan itu sahaja!
Adalah penting untuk ambil perhatian bahawa sebaik sahaja anda memulakan perkongsian skrin, sepanduk merah akan muncul di bahagian atas skrin anda. Sepanduk ini kekal digunakan sepanjang sesi. Ini pada asasnya peringatan bahawa kenalan anda boleh melihat semua yang anda lakukan pada skrin anda.
Beberapa saat selepas anda memulakan perkongsian skrin, Skype memaparkan mesej gesaan Jangan Ganggu betul-betul di bawah sepanduk merah. Pastikan anda menandai kotak di sebelah mesej ini jika anda tidak mahu pemberitahuan yang tidak dijangka muncul pada skrin anda semasa panggilan.
Mac
Jika anda berkongsi skrin anda dengan seseorang di Skype, mereka akan dapat mendengar apa yang anda katakan, tetapi mereka tidak akan mendengar bunyi sistem anda. Skype untuk Mac direka bentuk untuk mematikan bunyi sistem secara lalai kerana ia mungkin menjadi sumber gangguan yang mengganggu. Tetapi bagaimana jika anda benar-benar mahu kenalan anda mendengar bunyi sistem anda? Mungkin anda mahu memainkan video untuk mereka. Begini cara anda boleh melakukannya:
- Masukkan kelayakan anda untuk log masuk ke akaun anda. Jika anda tidak mempunyai akaun, ikut arahan pada skrin untuk membuat akaun.

- Pilih kenalan yang ingin anda hubungi daripada senarai kenalan anda.

- Klik pada ikon video di bahagian atas skrin anda.

- Setelah panggilan bermula, klik pada dua petak bertindih di sudut kanan bawah. Pada ketika ini, anda akan mula berkongsi skrin anda dengan kenalan anda.

- Tandai kotak di sebelah Kongsi Bunyi Komputer untuk berkongsi audio sistem anda.
Windows 10
Berkongsi skrin anda semasa Skyping pada Windows 10 adalah semudah yang ada. Jika anda mahu kenalan anda mendengar bunyi sistem anda juga, berikut adalah perkara yang perlu anda lakukan:
- Log masuk ke akaun anda (atau buka akaun baharu jika anda belum mempunyai akaun).

- Pilih kenalan yang ingin anda hubungi daripada senarai kenalan anda.

- Klik pada Panggilan Video atau pilih ikon video di bahagian atas skrin anda.

- Setelah panggilan bermula, klik pada dua petak bertindih di sudut kanan bawah. Pada ketika ini, anda akan mula berkongsi skrin anda dengan kenalan anda.

- Tandai kotak di sebelah Kongsi Bunyi Komputer untuk berkongsi audio sistem anda.

Sebaik sahaja anda memulakan perkongsian skrin, garis kuning berterusan akan muncul di sekeliling skrin anda. Baris ini akan kelihatan sepanjang sesi. Ini pada asasnya peringatan bahawa perkongsian skrin didayakan pada masa ini dan kenalan anda boleh mengikuti apa yang anda lakukan.
Android
Peranti Android terkenal dengan keserasian dan kemudahan penggunaannya, dan itu pasti berlaku apabila ia berkaitan dengan audio sistem perkongsian skrin semasa panggilan Skype. Begini cara anda boleh melakukannya:
dua orang menyiarkan desktop langsung facebook
- Buka Skype dan navigasi ke kenalan yang ingin anda hubungi.

- Ketik pada ikon panggilan video di bahagian atas skrin anda.

- Secara lalai, Skype mematikan pembesar suara peranti anda. Untuk menghidupkannya, ketik Speaker Mati.

- Ketik pada elipsis (tiga titik kecil) di sudut kanan bawah dan kemudian ketik pada Kongsi Skrin.

Sebaik sahaja anda mengikuti langkah-langkah ini, kenalan anda akan melihat skrin telefon pintar anda dan juga mendengar sebarang bunyi dalam pesawat daripada peranti anda. Jika anda memainkan video atau fail audio, Skype akan menyiarkan audio bersama suara anda sendiri.
iPhone
Untuk memulakan perkongsian skrin dengan audio pada peranti anda:
- Log masuk ke akaun Skype anda.

- Ketik pada Panggilan dan tatal melalui kenalan anda sehingga anda sampai ke kenalan yang ingin anda hubungi.

- Ketik pada Video untuk memulakan panggilan.

- Sebaik sahaja panggilan video bermula, leret ke bawah untuk mengakses pusat kawalan iOS di penjuru kanan sebelah atas skrin anda.
- Ketik dan tahan pada ikon rakaman skrin. Ikon rakaman skrin berbentuk bulat, dengan dua bulatan putih di tengah.

- Ketik pada Skype dan kemudian pilih Mulakan Siaran.

Apabila perkongsian skrin bermula, sepanduk merah akan muncul di bahagian atas skrin anda sebagai peringatan bahawa kenalan anda boleh mengikuti semua yang anda lakukan pada skrin anda.
Bagaimana untuk Menghentikan Audio Sistem Perkongsian Skrin?
Langkah yang anda perlukan untuk menghentikan audio sistem perkongsian skrin semasa Skyping akan berbeza sedikit bergantung pada jenis peranti yang anda gunakan. Berikut ialah langkah khusus untuk peranti tertentu.
iPad
Memulakan sesi perkongsian skrin pada iPad anda adalah mudah, tetapi begitu juga untuk menamatkannya. Begini cara anda boleh menghentikan audio sistem perkongsian skrin pada peranti anda:
- Ketik pada sepanduk merah di bahagian atas skrin anda.
- Ketik pada Berhenti.
Sebagai alternatif,
- Buka semula Skype untuk kembali ke panggilan video anda.
- Ketik pada Hentikan Perkongsian di bahagian atas skrin anda.
Mac
Apabila anda tidak perlu lagi berkongsi audio sistem anda, anda hanya perlu menogol butang bunyi Kongsi Komputer ke kedudukan mati. Ini tidak akan menamatkan panggilan video, tetapi Skype akan berhenti menyiarkan bunyi daripada sistem anda.
Windows 10
Untuk berhenti berkongsi bunyi sistem anda semasa panggilan Skype, anda hanya perlu menyahtanda kotak di sebelah Kongsi Bunyi Komputer di bahagian bawah skrin anda. Anda akan dapat meneruskan panggilan dan kenalan anda masih akan mendengar suara anda apabila anda bercakap. Walau bagaimanapun, mereka tidak lagi akan mendengar bunyi yang dihasilkan oleh pembesar suara peranti anda.
Android
Apabila anda tidak perlu lagi berkongsi bunyi peranti anda, hanya ketik pada Speaker Hidup. Ini akan mematikan pembesar suara.
iPhone
Untuk menghentikan audio sistem perkongsian skrin pada peranti anda, anda mempunyai tiga pilihan.
Pilihan 1:
- Ketik pada sepanduk merah di bahagian atas skrin anda.

- Ketik pada Berhenti.

Pilihan 2:
- Buka semula Skype untuk kembali ke panggilan video anda.
- Ketik pada Hentikan Perkongsian di bahagian atas skrin anda.

Pilihan 3:
cara mematikan mod penyamaran
Putuskan sambungan panggilan.
Soalan Lazim Tambahan
Bagaimana Saya Menghentikan Perkongsian Skrin di Skype?
Pada peranti mudah alih, anda perlu mengetik butang Berhenti Perkongsian sama ada dalam menu Pilihan atau di bahagian atas skrin. Pada Windows dan Mac, anda perlu mengklik pada Kongsi Skrin di bahagian bawah skrin anda.
Audio Sistem Kongsi Skrin Tidak Berfungsi?
Jika anda mengikut langkah-langkah yang digariskan tetapi anda masih tidak dapat berkongsi skrin audio sistem anda, berikut ialah beberapa kaedah penyelesaian masalah:
Kaedah 1: Sahkan Bahawa Peranti Audio Semasa Anda Adalah Peranti Audio Lalai Di Bawah Tetapan
Untuk berbuat demikian:
1. Buka Skype dan klik pada Audio dan Video dan semak sama ada peranti yang sedang digunakan dipilih.

2. Laraskan kelantangan jika aras terlalu rendah.

Kaedah 2: Laraskan Tetapan Audio Komputer Anda
perpustakaan itunes tidak dapat dibaca
Apabila komputer anda mengesan komunikasi aktif seperti panggilan keluar, kadangkala ia akan membisukan semua bunyi sistem secara automatik dalam usaha untuk memastikan panggilan anda selancar mungkin. Walau bagaimanapun, berbuat demikian meletakkannya dalam konflik langsung dengan ciri perkongsian bunyi sistem Skype. Begini cara anda boleh membuat asal tindakan komputer anda:
1. Buka bahagian panel kawalan dan klik pada Perkakasan dan Bunyi.

2. Klik pada Bunyi.

3. Klik pada Komunikasi.

4. Tandai kotak di sebelah Tiada Buat.

Kaedah 3: Kemas kini Pemacu Audio Anda
Jika tiada pilihan penyelesaian masalah di atas berfungsi, pemacu audio anda mungkin menjadi puncanya. Mengemas kini pemandu boleh menyelesaikan masalah. Begini cara melakukannya:
1. Buka bahagian Pengurus Peranti dan klik pada Pengawal Bunyi, Video dan Permainan.

2. Klik pada pemacu audio anda dan pilih Kemas kini.
Perkongsian bermakna
Berkongsi skrin anda dengan audio sistem pada Skype adalah lebih mudah daripada yang anda fikirkan. Ia juga amat berguna untuk mesyuarat dan sembang video lain kerana ia membolehkan pengguna jauh mendengar fail yang distrim melalui peranti anda atau disimpan pada pemacu keras anda. kami telah berkongsi beberapa petua tentang cara berkongsi audio sistem melalui Skype supaya anda tidak akan menghadapi masalah lagi!
Berapa kerap anda berkongsi audio sistem? Mari terlibat dalam ulasan di bawah.