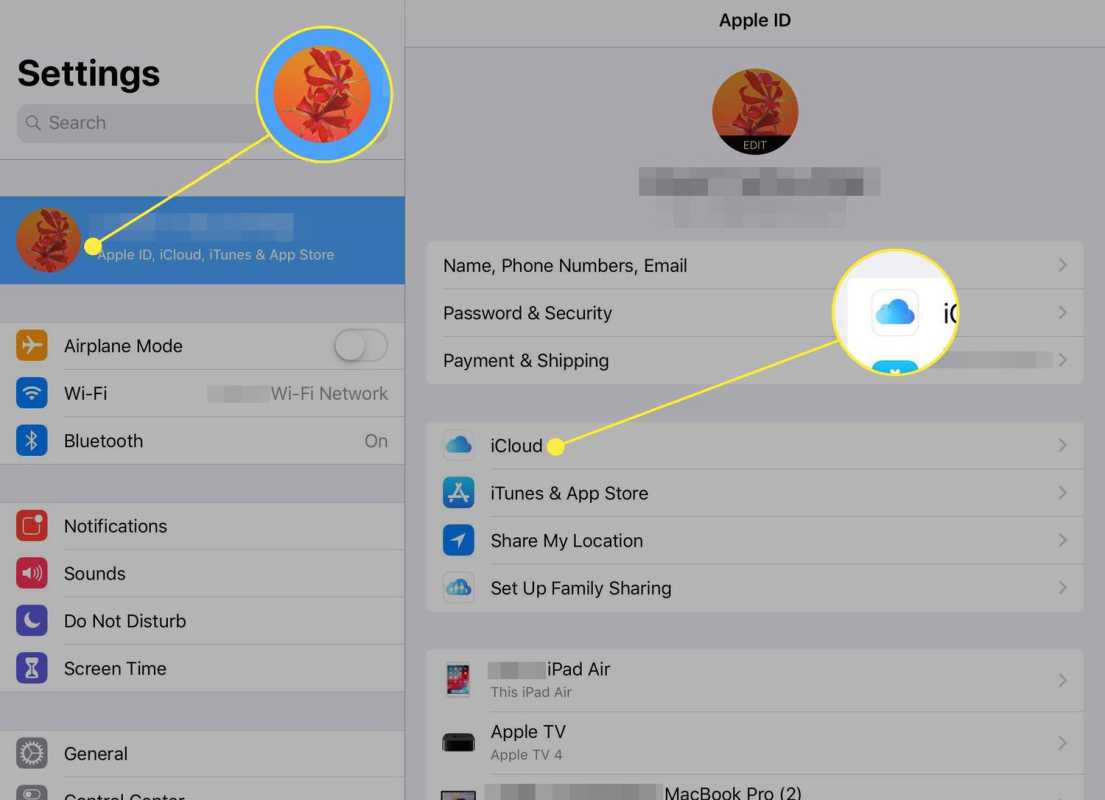Apa yang Perlu Tahu
- Dalam Reka Letak Cetak: Pada Lihat tab, pilih Reka Letak Cetak . Pilih yang Kotak semak pembaris untuk memaparkan penguasa.
- Dalam Draf Susun Atur: Pada Lihat tab, pilih Draf . Pilih yang pembaris kotak semak untuk memaparkan penguasa.
- Dengan pembaris didayakan dalam reka letak cetakan atau draf, anda boleh menukar jidar dan tab.
Artikel ini menerangkan cara memaparkan pembaris dalam Microsoft Word—dan cara menggunakan pembaris untuk menukar jidar dan membuat tab.
Bagaimana untuk Menunjukkan Pembaris dalam Word
Word mempunyai ciri pembaris yang membolehkan anda melakukan kerja susun atur yang munasabah tepat dalam a Perkataan dokumen. Jika anda ingin menetapkan tab atau melihat betapa besarnya kotak teks atau tajuk anda apabila anda mencetak dokumen, anda boleh menggunakan pembaris untuk mengukur di mana pada halaman anda mahu elemen tersebut jatuh dan melihat sejauh mana ia akan menjadi apabila dicetak.
Jika anda tidak melihat pembaris semasa mengerjakan dokumen, pembaris itu mungkin dimatikan. Begini cara untuk menunjukkan pembaris dalam Word.
-
Jika anda mahukan pembaris yang muncul secara mendatar dan menegak, mula-mula pastikan anda bekerja dalam paparan Reka Letak Cetak. Dengan dokumen anda terbuka, pilih Reka Letak Cetak pada Lihat tab.

-
Pilih pembaris kotak semak. Dalam Reben, ia terletak di bahagian atas lajur yang turut mengandungi Garis Grid dan Sakit Navigasi.

-
Pembaris akan muncul di atas dokumen anda, serta menegak di sebelah kiri dalam Reka Letak Cetak.

-
Dengan peraturan didayakan, anda boleh menggunakan tab dan margin, ukur saiz dan peletakan kotak teks, dan banyak lagi dalam paparan Reka Letak Cetak.
-
Untuk mematikan pembaris, nyahtandai pembaris kotak semak.
amazon menyalakan api tidak akan menyala
Cara Memaparkan Pembaris Microsoft dalam Reka Letak Draf dalam Word
Jika anda lebih suka bekerja dalam susun atur Draf, bukannya reka letak Cetak, pembaris berfungsi sama dalam paparan itu. Walaupun pembaris tidak akan muncul di sepanjang jidar menegak dokumen anda dalam reka letak Draf, ia akan dipaparkan di sepanjang bahagian atas. Ia berfungsi dengan cara yang sama seperti dalam susun atur Cetak.
-
Mula-mula pastikan dokumen anda dibuka dan anda melihatnya dalam Draf pandangan. Untuk melakukan ini, Pilih Draf pada Lihat tab.

-
Pilih pembaris kotak semak pada Reben. Ia berada dalam lajur yang sama pada reben seperti Garis Grid dan Anak Tetingkap Navigasi.

Cara Menggunakan Pembaris Microsoft Word
Dengan Pembaris didayakan sama ada dalam Reka Letak Cetak atau dalam Reka Letak Draf, anda boleh menggunakannya untuk menukar jidar dan tab, atau untuk melihat saiz dan peletakan elemen grafik atau jenis.
Menggunakan Pembaris untuk Menukar Margin
-
Tuding tetikus di atas tab berganda di jidar kiri. Tetikus anda akan bertukar kepada anak panah berganda dan Margin Kiri akan dipaparkan sebagai teks tuding. Bahagian dokumen di luar jidar — sebelah kiri — berlorek kelabu.
-
Pilih dan seret margin kiri ikon untuk meningkatkan jidar kiri anda.

-
Di hujung kanan pembaris adalah jidar kanan. Tuding tetikus anda di atasnya sehingga tetikus anda bertukar menjadi anak panah dua hala dengan 'Margin Kanan' muncul di atasnya.
-
Pilih dan seret jidar kanan ikon untuk melihat cara ia mengubah jidar kanan anda.

Cara Membuat Tab Menggunakan Pembaris
-
Letakkan kursor anda pada baris di mana anda ingin meletakkan tab.
-
Pilih pembaris di tempat yang anda mahukan tab. Ini akan mencipta ikon berbentuk sudut kecil yang mewakili tab anda.

-
Tekan ke Tab kunci untuk meletakkan tab dalam dokumen anda, kemudian seret bersama ke pembaris untuk menukar peletakan tab.