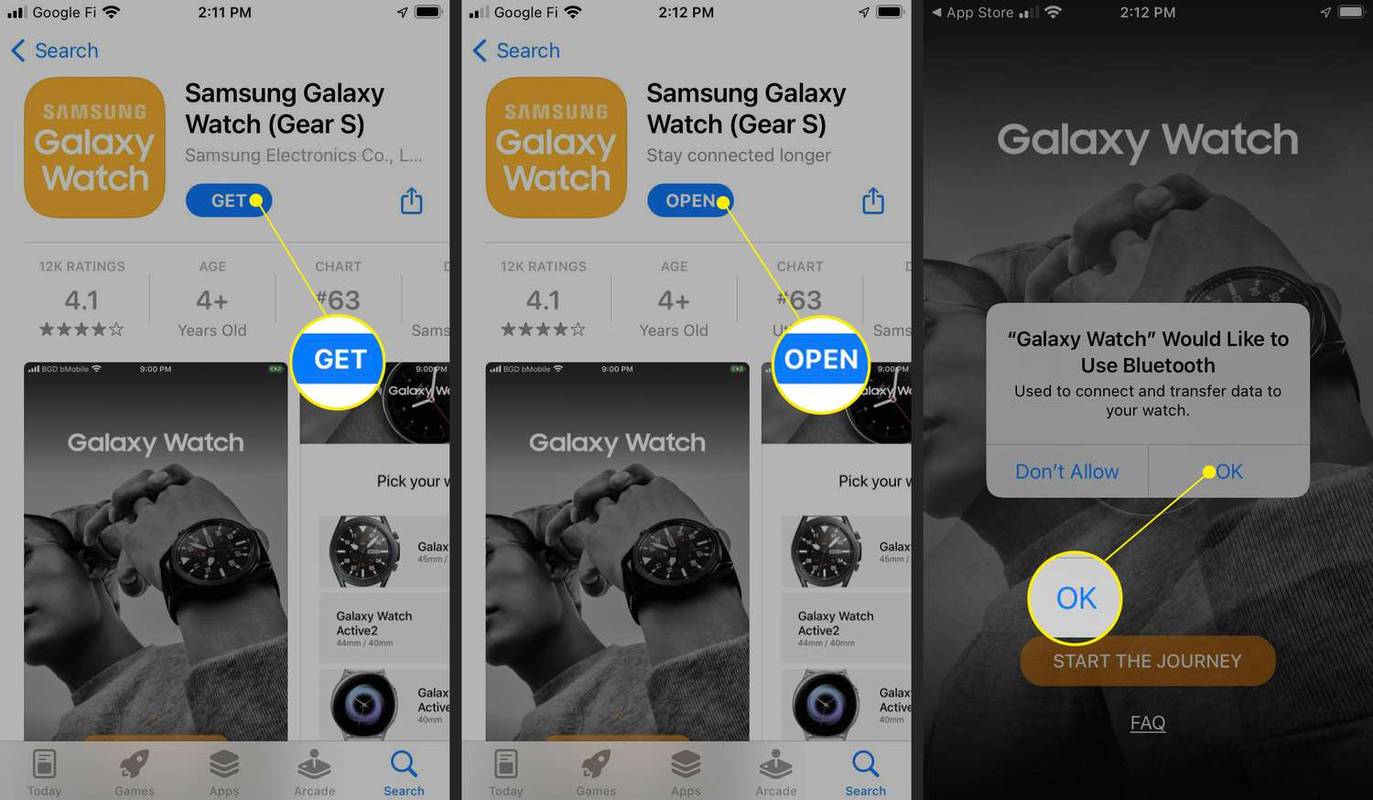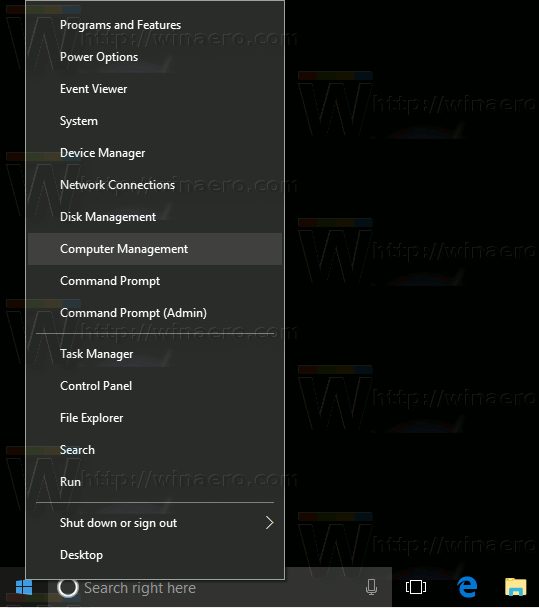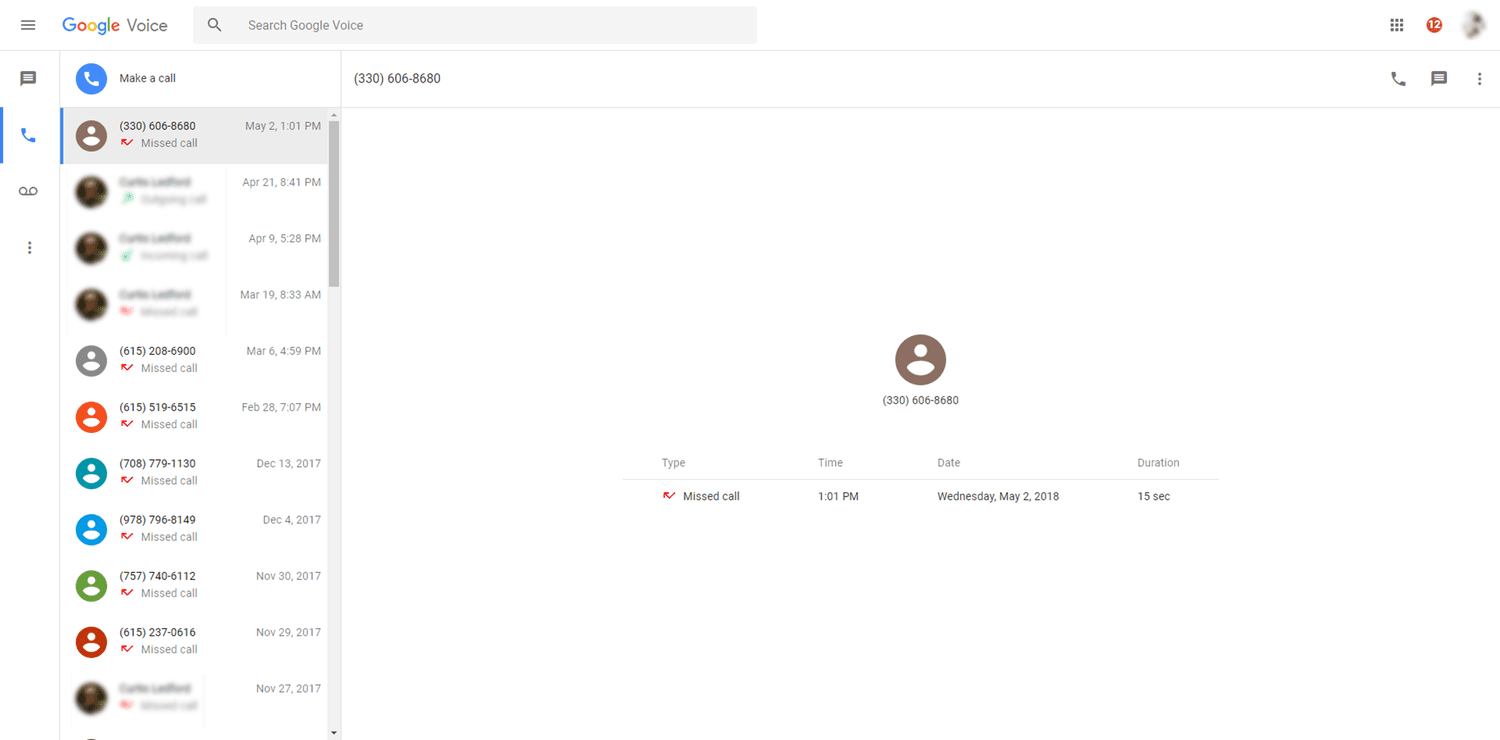Helaian Google sudah pasti merupakan sebahagian daripada pek permulaan perniagaan moden. Aplikasi berguna ini membolehkan anda memastikan data anda tetap teratur, jelas, dan terkini setiap saat. Dan cukup mesra pengguna!
Banyak yang boleh anda lakukan dengan data yang anda masukkan ke dalam lajur dan baris anda. Banyak formula yang ada dapat menjimatkan masa dan membantu anda memfokus pada inti tugas anda dan bukannya membuang masa anda mengira sesuatu secara manual.
Sekiranya persoalan anda sekarang adalah bagaimana menjumlahkan lajur di Helaian Google, artikel ini akan memberi anda semua jawapan.
Apakah Formula untuk Menjumlahkan Lajur di Helaian Google
Helaian Google menggunakan formula yang cukup mudah untuk melakukan operasi matematik yang mungkin anda perlukan. Kadang kala, anda mungkin mempunyai lebih daripada satu pilihan.
Formula termudah untuk menjumlahkan lajur adalah fungsi SUM. Fungsi terbina dalam yang biasa digunakan ini membolehkan anda menambah jumlah nombor dengan cepat.
Contohnya, anda mempunyai lajur yang terdiri daripada lima nombor yang ingin dijumlahkan, dan mereka berada di sel A1 hingga A5. Formula akan kelihatan seperti ini:
= SUM (A1: A5)
Tanda = adalah elemen yang harus selalu anda gunakan dengan formula di Helaian Google kerana ini bermaksud anda akan memasuki fungsi. Selepas ini, anda harus memasukkan nama fungsi, yang dalam hal ini adalah SUM. Ia menambah semua nilai dari julat yang akan anda tentukan.
Tanda kurung yang mengikuti nama fungsi memberitahu program sel mana yang perlu dimasukkan dalam formula. Dalam kes ini, anda akan memasukkan huruf lajur dan nombor sel dalam kurungan untuk menandakan yang anda mahu tambahkan bersama.
Untuk menggunakan formula ini, anda harus memasukkannya ke dalam sel di mana anda ingin melihat hasilnya. Setelah selesai, tekan Enter dan jumlahnya akan ditampilkan di medan yang ditentukan.
Perhatikan bahawa jika anda mengubah data dalam sel yang Anda gunakan formula, hasil akhir juga akan berubah agar sesuai dengan data baru.
cara menggeser sel ke bawah dalam excel
Untuk mengelakkan penyesuaian formula semasa anda menambahkan data baru, anda juga boleh memasukkan sel kosong. Contohnya, jika anda hanya mempunyai data dalam sel A1-A5, dan anda ingin menjumlahkan lajur seperti sedia ada. Tetapi anda tahu anda akan menambahkan lebih banyak data pada masa akan datang, jadi anda boleh segera menetapkan formula anda seperti ini:
= SUM (A1: A20)
Dengan cara ini, anda tidak perlu mengubah formula apabila anda menambah data baru kemudian - nilai baru akan ditambahkan ke hasilnya secara automatik.
Sekiranya anda tidak pasti berapa banyak sel baru yang akan anda isi dengan data, anda boleh menjumlahkan keseluruhan lajur dan tidak bimbang untuk menambah nilai baru. Setiap kali anda melakukannya, ia akan ditambahkan ke nilai keseluruhan tanpa perlu menyesuaikan formula.
Inilah formula untuk digunakan:
= SUM (A: A)
Sudah tentu, anda akan menaip huruf yang sesuai, bergantung pada lajur yang ingin anda ringkaskan.
Cara Menjumlahkan Lajur di Helaian Google pada Windows, Mac, atau Chromebook PC
Sekiranya anda perlu menggunakan Helaian Google pada peranti yang berbeza, anda bernasib baik. Aplikasi ini serasi dengan semua jenis PC, telefon bimbit, dan tablet.
Anda mungkin menggunakan penyemak imbas yang berbeza untuk mengakses Helaian Google, tetapi langkahnya sama tidak kira apa jenis komputer yang anda gunakan.
- Buka penyemak imbas yang biasanya anda gunakan pada PC, Mac, atau Chromebook anda.

- Buka Helaian Google dan buka fail yang dikehendaki atau klik Blank untuk membuka yang baru.

- Klik pada sel yang anda mahu taipkan formula.

- Masukkan formula dan lajur yang dikehendaki yang anda mahu jumlahkan. Ia boleh menjadi satu lajur (A1: A20) atau lebih (A1: C10).

- Sekiranya anda ingin menjumlahkan lajur yang berbeza, anda juga boleh mengklik pada sel pertama yang ingin anda sertakan dan kemudian seret segi empat tepat ke yang terakhir untuk memilih semua sel di antaranya.

- Apabila memasukkan formula, anda akan melihat hasilnya di sel yang diinginkan, sebaik sahaja anda memasukkan tanda kurung penutup dan tekan Enter.

Cara lain untuk melakukannya adalah dengan memasukkan nombor sel yang anda mahu jumlahkan. Untuk melakukannya, anda perlu memasukkan data yang ingin anda tambahkan dan kemudian ikuti langkah berikut:
- Navigasi ke bar tugas di bahagian atas.

- Di sebelah kanan, anda akan melihat tanda ∑ (huruf Yunani sigma). Klik di sini dan pilih formula SUM dari menu lungsur.

- Masukkan julat sel yang ingin anda tambahkan dan tekan enter untuk menjumlahkan lajur.

Cara Menjumlahkan Lajur di Helaian Google pada Aplikasi iPhone
Helaian Google juga berfungsi pada peranti mudah alih, yang bagus ketika anda berada jauh dari komputer, dan anda perlu menyelesaikan tugas dengan cepat.
Sekiranya anda pengguna iOS, berikut cara menjumlahkan lajur di aplikasi iPhone:
- Buka Helaian Google pada iPhone anda.
- Pilih hamparan yang dikehendaki atau buka yang kosong.
- Masukkan data atau sorot sel yang ingin anda hasilkan.
- Navigasi ke bawah, di mana anda akan melihat pelbagai pilihan, seperti jumlah, purata, dll.
- Ketuk dan tahan jumlah dan seret operasi ke sel di mana anda mahu hasilnya muncul.
- Lepaskan untuk melihat hasilnya.
Cara Menjumlahkan Lajur di Helaian Google pada Peranti Android
Pengguna Android juga boleh bergantung pada telefon pintar dan tablet mereka untuk mengira sesuatu semasa dalam perjalanan. Sekiranya anda perlu menggunakan formula SUM di luar pejabat, atau anda tidak mahu menghidupkan komputer anda untuk membuat beberapa klik, inilah yang harus dilakukan:
- Lancarkan aplikasi Helaian Google pada peranti Android anda.

- Buka hamparan baru atau cari dan lancarkan yang anda perlu edit.

- Taipkan data yang diperlukan atau pilih sel yang mengandungi nilai yang ingin anda hasilkan.

- Di bahagian bawah skrin anda, terdapat pengiraan yang berbeza untuk dipilih: jumlah, minimum, maksimum dan banyak lagi.

- Ketuk SUM, tahan dan seret fungsi ke sel yang diingini.

- Apabila anda melepaskan fungsi tersebut, anda akan dapat melihat hasilnya.

Perhatikan bahawa anda juga dapat memasukkan formula secara manual jika, untuk alasan apa pun, anda tidak dapat menyeretnya ke sel yang diinginkan. Ini berlaku untuk kedua-dua peranti Android dan iOS.
Untuk melakukan ini, anda perlu mengetuk medan Masukkan teks atau formula di bahagian bawah dan apabila papan kekunci anda muncul, cukup ketik formula. Pilih sel yang ingin anda sertakan dengan mengetuknya, dan sel tersebut akan ditambahkan ke formula secara automatik. Setelah selesai, ketuk tanda semak, dan hasilnya akan muncul di sel yang diinginkan.
Menjadi Math Whiz dengan Helaian Google
Siapa tahu operasi matematik boleh menjadi begitu mudah?
Dengan Helaian Google, anda dapat menambahkan jumlah yang banyak dalam beberapa saat, mengira purata, dan melakukan banyak lagi. Rumus membolehkan anda menjumlahkan data yang berbeza dan bahkan seluruh lajur. Dengan cara itu, anda dapat mengikuti tugas anda kerana anda tidak perlu membuang masa untuk melakukan semua pekerjaan secara manual.
Dan perkara terbaik mengenai fungsi ini ialah kemungkinan anda melakukan kesalahan adalah minimum.
Adakah anda sudah mencuba fungsi SUM di Helaian Google? Kongsikan pengalaman anda di bahagian komen di bawah.
tiada langit lelaki apa yang perlu dibuat