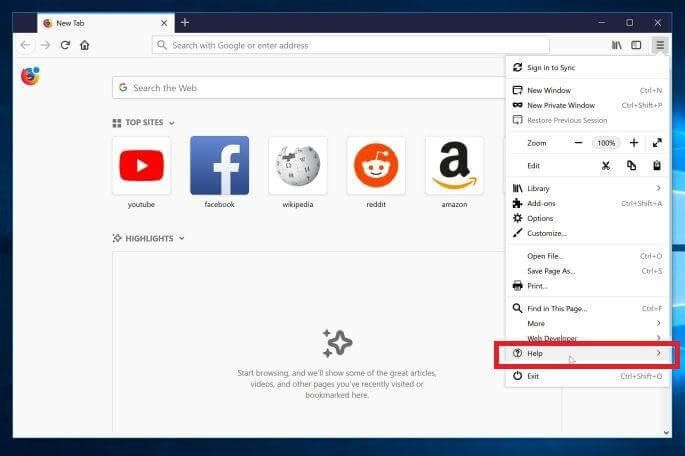Memiliki akaun Google Drive memudahkan anda menyimpan, berkongsi, dan mengurus fail anda dalam talian. Seperti semua ciri Google, satu pengguna Google hanya dapat memiliki satu Google Drive, yang bermaksud bahawa anda harus membuat akaun Google lain untuk mendapatkan akses ke storan baru.

Tahap percuma Google Drive dilengkapi dengan storan 15 GB. Meningkatkan ke Google One, yang pada dasarnya merupakan tahap perkhidmatan berbayar Google, anda boleh mendapatkan simpanan 100 GB dengan harga $ 1,99 / bulan, penyimpanan 200 GB dengan harga $ 2,99 / bulan, dan penyimpanan 2 TB yang besar dengan harga $ 4,99 / bulan. Oleh itu, jika anda hanya memerlukan lebih banyak simpanan, pertimbangkan untuk menaik taraf ke akaun Google One kerana harganya sangat berpatutan untuk apa yang anda dapat.
Banyak orang mempunyai banyak akaun Google - beberapa akaun bersifat peribadi, beberapa untuk perniagaan, dan anda mungkin juga ingin membuat akaun untuk hobi tertentu. Tetapi apa yang berlaku jika anda ingin menyambungkan akaun ini dan menguruskan fail anda bersama?
Malangnya, Google tidak membenarkan menyegerakkan banyak akaun Google Drive. Walau bagaimanapun, ada cara untuk mengatasi masalah ini. Artikel ini akan memberi anda cara untuk mengurus semua fail Google Drive anda sekaligus.
Segerakkan Beberapa Akaun Google Drive melalui Akaun Internet Anda
Anda boleh menggunakan ciri kongsi Google untuk menyegerakkan dua atau lebih akaun Google Drive (tahap percuma) atau Google One (tingkat berbayar). Untuk memulakan, anda harus memilih akaun utama dan membuka folder di dalamnya.
Anda kemudian boleh memberi semua akaun lain anda akses ke folder ini, yang akan berfungsi sebagai pusat pengurusan Google Drive anda.
Ikuti langkah-langkah ini untuk menyegerakkan dua atau lebih akaun Google Drive:
- Pilih akaun Google Drive utama.
- Log masuk ke akaun Google lain (yang anda mahu segerakkan) dan pergi ke Google Drive.
- Klik pada Baru di sebelah kiri atas skrin.

- Pilih ‘Folder’ semasa menu dropdown muncul.

- Namakan folder ini apa sahaja yang anda mahukan tetapi unik untuk akaun yang sedang anda gunakan. Contohnya, menyegerakkan folder [alamat e-mel anda].
- Seret dan lepaskan semua fail yang ingin anda kongsi dalam folder ini. Sekiranya anda mempunyai beberapa fail yang tidak memerlukan penyegerakan, anda tidak perlu memindahkannya ke sini.

- Klik kanan pada folder ini dan pilih Kongsi.

- Taipkan alamat e-mel akaun Google Drive utama anda. Anda perlu memberi kebenaran untuk mengatur, membaca dan menulis di folder ini.
- Tekan ‘Hantar’.

- Google akan menghantar e-mel kepada anda dan bertanya mengenai kebenaran.
- Buka penyemak imbas lain atau tetingkap penyemak imbas peribadi.
- Log masuk ke akaun utama anda
- Buka e-mel dari Google.
- Pilih ‘Buka’, kemudian pilih Berkongsi dengan saya folder.
- Klik kanan pada folder.
- Pilih Tambah ke pemacu saya.


Folder yang disegerakkan kini akan muncul di pemacu anda di akaun utama anda. Untuk mengaksesnya, tekan Pemacu Saya di sebelah kiri halaman utama Google Drive.
Apabila anda membuat folder dan membagikannya buat pertama kalinya, anda boleh menambahkan banyak akaun kepadanya. Ulangi proses di atas, dan pada langkah 8, masukkan alamat e-mel semua akaun yang ingin anda segerakkan dengan folder. Kemudian lakukan langkah 8-16 untuk setiap akaun yang anda mahu segerakkan foldernya.
cara menyambungkan dering ke wifi
Kini banyak akaun Google Drive anda akan mempunyai akses ke folder ini. Anda kemudian boleh menguruskan semua kandungan di dalam folder dari mana sahaja akaun yang anda mahukan. Gunakan akaun utama anda untuk mengakses folder yang anda kongsi.
Menggabungkan Pelbagai Akaun Google Drive Menggunakan Sandaran dan Penyegerakan Google Drive
Sekiranya anda memasang aplikasi Google Drive Backup and Sync, anda boleh menggunakan proses yang serupa untuk menguruskan fail dari beberapa akaun. Untuk melakukan ini, anda harus:
- Buka Sandaran dan Segerak.
- Klik Lagi (tiga titik menegak).
- Pilih Keutamaan.
- Pergi ke menu Tetapan.
- Klik pada Putuskan Akaun.
- Tekan OK apabila diminta.
- Log masuk ke akaun Google Drive lain (bukan yang utama).
- Pilih folder yang anda mahu sandarkan dan segerakkan ke akaun Drive anda.
- Sekiranya anda mahu menyegerakkan semuanya dari komputer anda, periksa Segerakkan pemacu saya ke komputer ini. Sekiranya anda mahukan folder tertentu, periksa secara berasingan.
- Tekan Seterusnya.
- Pilih Teruskan untuk menghubungkan fail dan folder baru dengan folder Google Drive yang ada di desktop anda.
Ini akan menjadikan satu folder Google Drive besar di desktop anda dengan fail lama dan baru. Namun, kerana anda memutuskan akaun utama anda, anda tidak akan dapat menambah atau membuang fail dari folder baru ini.
Jadi, bukannya menyegerakkan peranti, ini hanya akan menggabungkan semuanya ke dalam satu folder Drive besar. Anda kemudian boleh menguruskannya dari desktop anda.
Beralih Antara Akaun Drive
Nasib baik, Google mempermudah pertukaran antara akaun di penyemak imbas web. Sekiranya, atas sebab tertentu, arahan di atas tidak sesuai untuk anda, kami akan menunjukkan kepada anda cara menukar antara akaun anda dengan cepat di Chrome.
Inilah cara menukar akaun di Chrome:
- Buka Chrome dan lawati Google Drive .
- Klik pada ikon profil di sudut kanan atas.

- Pilih salah satu akaun Gmail anda dari senarai.

- Tab baru akan dibuka dengan akaun Google Drive yang lain.
Sekiranya anda perlu log masuk ke akaun Google Drive anda yang lain, cukup klik pilihan 'Tambah Akaun Lain' dan log masuk.
Kini, mudah untuk berkongsi dokumen antara akaun. Cukup buka fail dan klik ikon ‘Kongsi’. Masukkan alamat e-mel yang disambungkan ke akaun Google Drive dan klik ‘Kirim’. Kemudian, klik pada tab untuk akaun Google Drive yang lain dan dokumen tersebut akan muncul di folder Dokumen bersama anda.
Soalan Lazim
Bagaimana cara memindahkan semua fail saya dari satu akaun Drive ke akaun lain?
Sekiranya anda ingin memindahkan semua fail dari satu akaun ke akaun lain, anda boleh. Cara paling mudah adalah dengan berkongsi semua fail anda. Klik pada satu kemudian gunakan pintasan papan kekunci Ctrl + A atau Cmd + A untuk memilih semua fail. Kemudian, klik kanan dan pilih ‘Kongsi’ dari menu lungsur. Kongsi semua fail sekaligus ke akaun Google Drive anda yang lain.
Sehingga Ciri Tiba, Selesaikan Masalah
Yang paling hampir dengan anda untuk menyegerakkan banyak akaun adalah berkongsi folder. Ini tidak sama dengan menyelaraskan atau menggabungkan akaun sepenuhnya, tetapi ini akan membantu anda menguruskan fail dalam satu ruang dari akaun yang berbeza.
Kaedah lain dapat membantu anda mengumpulkan semua fail ke satu tempat, tetapi anda hanya dapat menguruskannya dari komputer anda. Sehingga Google Drive secara rasmi membenarkan pengguna menyegerakkan banyak akaun Google Drive, penyelesaian ini adalah pilihan terbaik untuk mencapai hasil yang sama. Sekiranya anda mencari lebih banyak ruang storan, pertimbangkan untuk meningkatkan akaun Google Drive ke akaun Google One kerana anda mendapat banyak ruang simpanan untuk wang tersebut, bermula dari $ 1.99 / bulan untuk simpanan 100 GB. Untuk melihat pilihan pelan Google One, log masuk ke akaun Google Drive anda di drive.google.com kemudian aktifkan BELI PENYIMPANAN di panel sebelah kiri.

Sekiranya artikel ini berguna, anda mungkin juga menyukai artikel TechJunkie yang lain, termasuk Cara Membuat Sandaran Hard Drive Anda secara automatik ke Google Drive dan Cara Memindahkan Fail Google Drive ke Akaun Baru.
Ceritakan pengalaman anda menyegerakkan dua akaun Google Drive. Adakah proses itu seperti yang anda harapkan? Adakah anda mempunyai petua atau trik untuk menyegerakkan dua akaun Google Drive? Sekiranya ada, sila beritahu kami mengenai perkara ini di komen di bawah!