Sebelum sebarang persidangan video kerja atau berkumpul dengan rakan, adalah penting untuk mengetahui sama ada kamera web anda berfungsi dengan betul dan, jika tidak, di mana masalahnya. Adakah dengan aplikasi yang menggunakan kamera? Adakah kerana anda mencuba kamera pada komputer riba yang serba baharu?

Menguji kamera sebelum anda benar-benar memerlukannya adalah cara yang perlu dilakukan. Dengan cara ini, anda boleh mengesan jika masalah terletak pada apl atau peranti. Walau apa pun, ujian kamera web boleh membantu memastikan semuanya berjalan lancar.
bagaimana anda menyimpan inventori anda di minecraft
Dalam panduan ini, kami akan berkongsi dua cara untuk menguji kamera web pada peranti Windows 10. Selain itu, kami akan berkongsi arahan untuk mengujinya dalam Zoom dan Skype. Akhir sekali, kami akan menjawab beberapa soalan lazim yang berkaitan dengan menggunakan kamera web pada Windows 10.
Cara Menguji Kamera Web dalam Windows 10
Bahagian ini akan menerangkan cara menguji kamera web anda pada Windows 10 menggunakan kaedah yang berbeza.
Cara Menguji Kamera Web Menggunakan Apl Kamera dalam Windows 10
Daripada menggunakan alatan dalam talian, anda boleh menguji kamera web anda melalui apl Kamera asli pada Windows 10. Ikuti langkah di bawah:
- Klik butang Mula yang terletak di sudut kiri bawah skrin anda. Jika bar tugas disembunyikan, anda tidak akan melihat butang Mula. Klik sudut kiri bawah untuk membuat menu muncul.

- Taip Kamera dalam bar carian dan tekan kekunci Enter.

- Berikan akses kepada mikrofon, kamera web dan lokasi anda jika perlu.

- Apabila apl kamera muncul, anda akan melihat diri anda pada skrin. Jika anda tidak melakukannya, sesuatu tidak berfungsi dengan betul.
Soalan Lazim Tambahan
Baca bahagian ini untuk mengetahui lebih lanjut tentang menggunakan kamera web pada Windows 10.
Bagaimanakah saya memilih kamera web yang hendak digunakan dalam Windows 10?
Kadangkala, kamera web komputer riba terbina dalam bukanlah yang terbaik, jadi anda mungkin mahu menggunakan kamera luaran. Untuk menggunakan kamera web luaran, lumpuhkan kamera terbina dalam dahulu. Inilah cara untuk melakukannya:
1. Tekan kekunci Enter dan X serentak.
2. Pilih Pengurus Peranti daripada menu pop timbul.
3. Dari menu kiri, pilih Peranti Pengimejan. Butang ini mempunyai ikon kamera dan nama itu muncul apabila anda mengarahkan kursor ke atasnya.
4. Klik kanan nama kamera web yang anda ingin nyahdayakan.
5. Daripada menu lungsur turun, pilih Lumpuhkan.
Secara pilihan, anda boleh menetapkan kamera kedua sebagai lalai dan bukannya melumpuhkan yang pertama. Ikut arahan di bawah:
1. Tekan kekunci Enter dan S serentak untuk membuka menu Mula.
2. Taip Panel Kawalan ke dalam bar carian dan tekan kekunci Enter untuk membukanya.
3. Di bawah bahagian Perkakasan dan Bunyi, klik Lihat Peranti dan Pencetak.
4. Anda akan melihat senarai kamera web yang disambungkan. Klik kanan yang anda ingin tetapkan sebagai lalai.
5. Daripada menu lungsur turun, pilih Tetapkan peranti ini sebagai Lalai.
Jika anda mempunyai kedua-dua kamera hadapan dan belakang dan hanya mahu memusingkan kamera, ikut langkah di bawah:
6. Klik butang Mula yang terletak di sudut kiri bawah skrin anda.
7. Taip Kamera ke dalam bar carian dan tekan kekunci Enter.
8. Anda akan melihat gambar diri anda muncul. Jika komputer riba atau tablet anda mempunyai dua kamera, klik ikon kamera dengan anak panah di penjuru kanan sebelah atas skrin anda. Ini akan membolehkan kamera belakang.
Bagaimanakah cara saya menguji kamera web saya dalam Zoom?
Anda boleh menguji kamera anda sebelum membuat panggilan Zoom. Ikuti langkah di bawah:
1. Lancarkan Zum pada PC anda dan klik foto profil anda yang terletak di sudut skrin anda.
2. Daripada menu, pilih Tetapan.
3. Navigasi ke tab Video.
4. Anda akan melihat diri anda muncul pada skrin jika kamera berfungsi dengan betul.
5. Secara pilihan, kembangkan menu lungsur turun di bawah tetingkap kamera untuk memilih kamera lain.
Jika peserta tidak dapat melihat anda semasa panggilan Zum, anda boleh menguji video anda tanpa meninggalkan mesyuarat. Ikut arahan di bawah:
1. Semasa mesyuarat, klik ikon anak panah dari bar tugas bawah. Ia terletak di sebelah butang Hentikan Video.
2. Pilih Tetapan Video daripada menu.
cara menyekat orang dari laman perniagaan facebook
3. Anda akan melihat diri anda muncul pada skrin jika kamera berfungsi dengan betul.
4. Secara pilihan, kembangkan menu lungsur turun di bawah tetingkap kamera untuk memilih kamera lain.
Bagaimanakah saya menguji kamera web saya dalam Skype?
Skype membolehkan anda menguji kedua-dua video dan audio sebelum membuat panggilan. Untuk menguji kamera, ikut arahan di bawah:
1. Lancarkan Skype pada PC anda dan klik foto profil anda untuk mengakses menu.
2. Daripada menu, pilih Tetapan, kemudian Tetapan Audio & Video.
3. Di bawah bahagian Video, anda akan melihat diri anda muncul dalam pratonton kamera.
Nota: Untuk mencuba kamera lain, tukar kamera lalai dalam apl Tetapan Windows 10.
Kamera Saya Tidak Berfungsi dalam Apl Tertentu. Apa patut saya buat?
Kadangkala, kamera anda mungkin dalam susunan yang sempurna tetapi tidak berfungsi dengan apl tertentu. Dalam kes ini, anda mesti memberikan apl akses kepada kamera web dan mikrofon anda. Untuk berbuat demikian, ikuti langkah di bawah:
1. Klik butang Mula yang terletak di sudut kiri bawah skrin anda. Jika bar tugas disembunyikan, anda perlu mengklik sudut kiri bawah untuk membuat menu muncul.
2. Taipkan Tetapan dan tekan kekunci Enter.
3. Di bawah bahagian Privasi, pilih Kamera.
4. Klik Benarkan apl menggunakan kamera saya.
5. Lumpuhkan sekatan untuk setiap apl secara individu.
6. Jika isu berterusan, semak sama ada akses kamera didayakan dalam tetapan apl.
Uji dan Selesaikan Masalah
Mudah-mudahan, dengan bantuan panduan kami, anda berjaya mengesan masalah dengan kamera anda dan menyelesaikannya. Selalunya, pengguna yang mengalami masalah sebegini menyalahkan mereka pada kamera web sedangkan sebenarnya masalahnya terletak pada aplikasi. Oleh itu, pastikan anda telah memberikan kebenaran yang diperlukan dan melakukan ujian sebelum menggunakan kamera web dalam apl pihak ketiga.
Adakah anda menggunakan kamera komputer riba Windows 10 terbina dalam atau peranti peribadi? Yang mana satu dan bolehkah anda mengesyorkannya? Kongsikan pengalaman anda di ruangan komen di bawah.





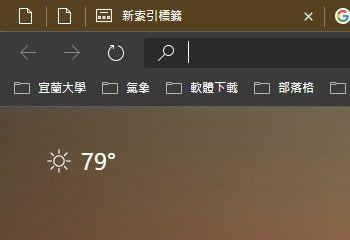




![Cara Memulihkan Mesej yang Dipadamkan daripada Akaun Snapchat [iPhone & Android]](https://www.macspots.com/img/social-media/B1/how-to-recover-deleted-messages-from-a-snapchat-account-iphone-038-android-1.png)

