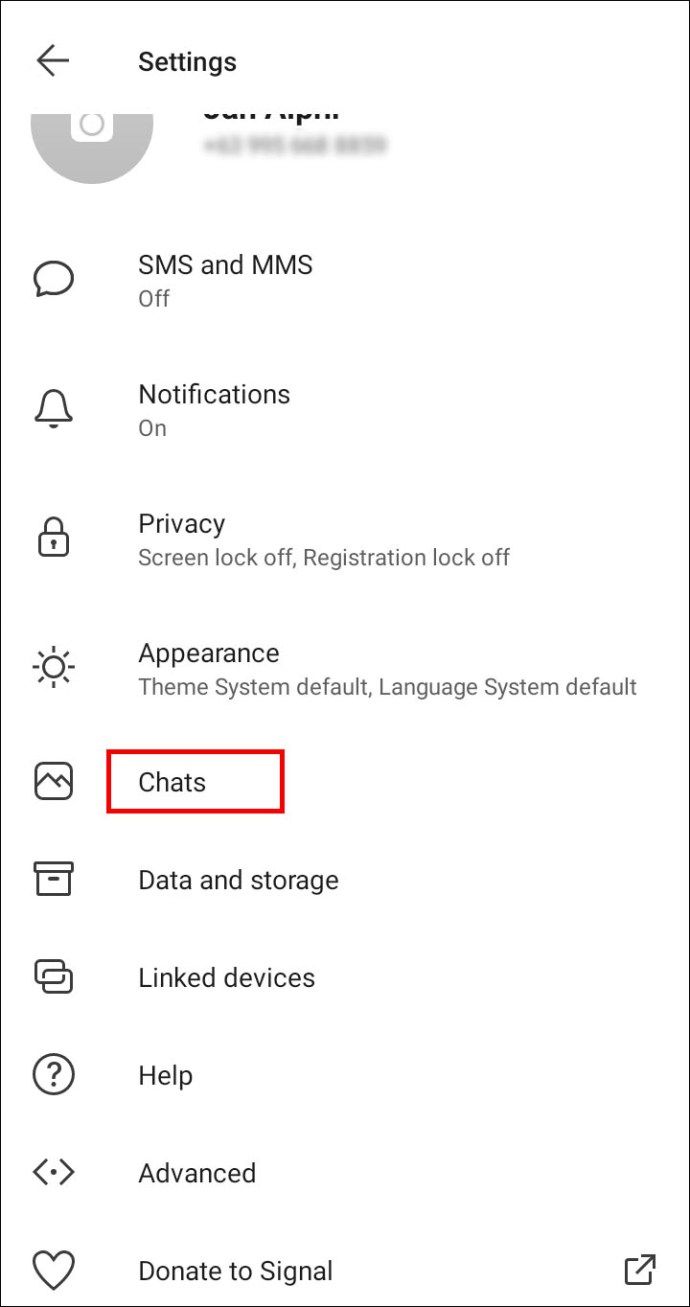Apa yang Perlu Tahu
- Buka apl kamera, pilih MASA BERLALU , dan letakkan iPhone anda pada tripod.
- Halakan kamera pada subjek yang anda mahu selang masa, kemudian ketik dan tahan kawasan yang anda ingin fokuskan untuk mengunci fokus dan kecerahan.
- Ketik pada rekod butang untuk merakam video luput masa anda, dan ketik sekali lagi untuk menghentikan rakaman.
Artikel ini menerangkan cara merakam video selang masa pada iPhone, termasuk arahan untuk menggunakan mod selang masa dalam apl kamera dan menukar video iPhone biasa kepada video selang masa menggunakan iMovie.
pokemon terbaik untuk ditangkap di pokemon go
Bagaimana Anda Mengambil Video Selang Masa pada iPhone?
Apl kamera melakukan semua kerja, tetapi anda perlu menyediakannya dengan betul. Berikut ialah cara untuk mengambil video selang masa dengan iPhone:
-
Buka apl kamera.
-
Leret ke kanan pada pilihan kamera untuk memilih MASA BERLALU .

-
Letakkan iPhone pada tripod.

Jeremy Laukkonen / Lifewire
-
Ketik dan tahan kawasan yang anda mahu fokuskan video anda.

Melakukan ini mengunci pendedahan dan fokus. Jika anda tidak melakukan ini, kecerahan dan fokus video selang masa anda akan menukar setiap bingkai.
-
Ketik pada rekod butang.

-
Apabila anda selesai, ketik rekod butang lagi.

Bagaimanakah Video Selang Masa pada iOS Berfungsi?
Apl kamera iPhone lalai termasuk mod selang masa yang anda tukar kepada cara yang sama anda bertukar antara mod video dan foto pegun. Apabila anda memilih selang masa, apl kamera merakam video secara automatik pada kadar bingkai 1-2 bingkai sesaat dan bukannya lalai 30 bingkai sesaat.
Apabila video selang masa dimainkan semula pada kelajuan biasa, segala-galanya kelihatan bergerak lebih pantas daripada yang berlaku dalam kehidupan sebenar. Awan kelihatan berlumba-lumba merentasi langit, putik bunga terbuka dengan cepat, daun berpusing menghadap matahari, dan peristiwa berpanjangan lain akan kelihatan berlaku jauh lebih cepat.
Bolehkah Anda Mengubah Kelajuan Selang Masa pada iPhone Selepas Merakam?
Apl kamera secara automatik memilih kelajuan selang masa apabila menggunakan mod selang masa dan tiada cara untuk mengubahnya. Anda tidak boleh mengubahnya selepas itu, tetapi sesetengah apl memberikan kawalan yang lebih diskret ke atas tetapan selang masa. The Hiperlapse aplikasi daripada Instagram ialah satu pilihan yang menawarkan lebih banyak pilihan, dan OSnap apl membolehkan anda membuat kedua-dua gerakan berhenti dan video selang masa dengan lebih kawalan daripada apl kamera lalai. Anda juga boleh melapangkan masa mana-mana rakaman selepas anda merakamnya dengan mengeditnya dalam iMovie.
Bagaimana Anda Melewatkan Masa Video pada iPhone Anda?
Jika anda secara tidak sengaja merakam video biasa dan bukannya video selang masa, atau anda mahu versi selang masa bagi video yang telah anda rakam, anda boleh merakamkan mana-mana video pada iPhone anda menggunakan apl iMovie.
Walaupun anda boleh melapangkan masa video menggunakan iMovie, ia hanya boleh menggandakan kelajuan video anda. Ciri selang masa apl kamera hanya merekodkan 1-2 bingkai sesaat berbanding 30 bingkai lalai untuk video kelajuan biasa, yang menghasilkan kesan selang masa yang lebih kuat.
Berikut ialah cara untuk meluangkan masa video sedia ada pada iPhone:
-
Buka iMovie.
-
Ketik + Buat Projek .
-
Ketik Filem .
-
Ketik pada video anda mahu luput masa untuk memilihnya, kemudian ketik Cipta Filem .

-
Ketik pada video dalam garis masa.
-
Ketik pada jam di bahagian bawah kiri.
-
Ketik dan seret peluncur laju ke kanan.

-
Ketik Selesai .
-
Ketik pada kongsi ikon.
-
Ketik Jimat .

-
Tunggu video anda dieksport.
Proses ini mengambil banyak ruang. Anda mungkin perlu mengosongkan ruang pada iPhone anda untuk mengeksport video.
-
Video akan tersedia dalam gulungan kamera anda apabila ia selesai.
- Berapa lamakah video selang masa pada iPhone?
Video selang masa pada iPhone boleh bertahan sehingga 40 saat bergantung pada panjang video asal. Mereka tidak akan melebihi 40 saat tidak kira berapa lama anda merakam.
- Berapa banyak storan yang digunakan oleh video selang masa pada iPhone?
Video selang masa pada iPhone biasanya mengambil masa 40-100 megabait , ruang yang jauh lebih kecil daripada video tradisional. Video hiperlapse boleh menjadi lebih kecil.
- Bolehkah saya mengedit video selang masa saya pada iPhone?
ya. Anda boleh menggunakan ciri pengeditan video apl Photos untuk memangkas, meningkatkan dan berkongsi video luput masa anda. Anda juga boleh menggunakan aplikasi penyuntingan video lain seperti iMovie.