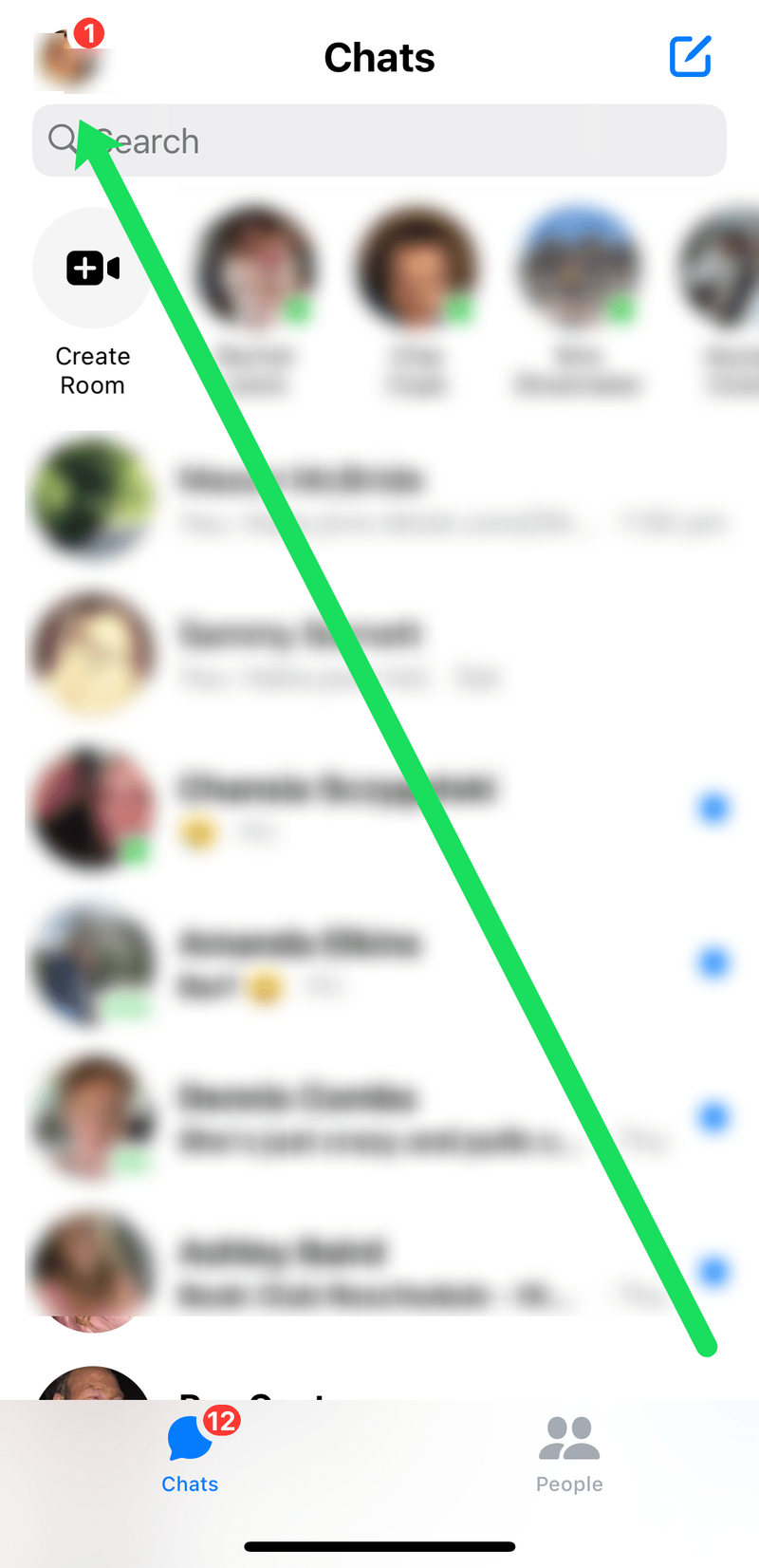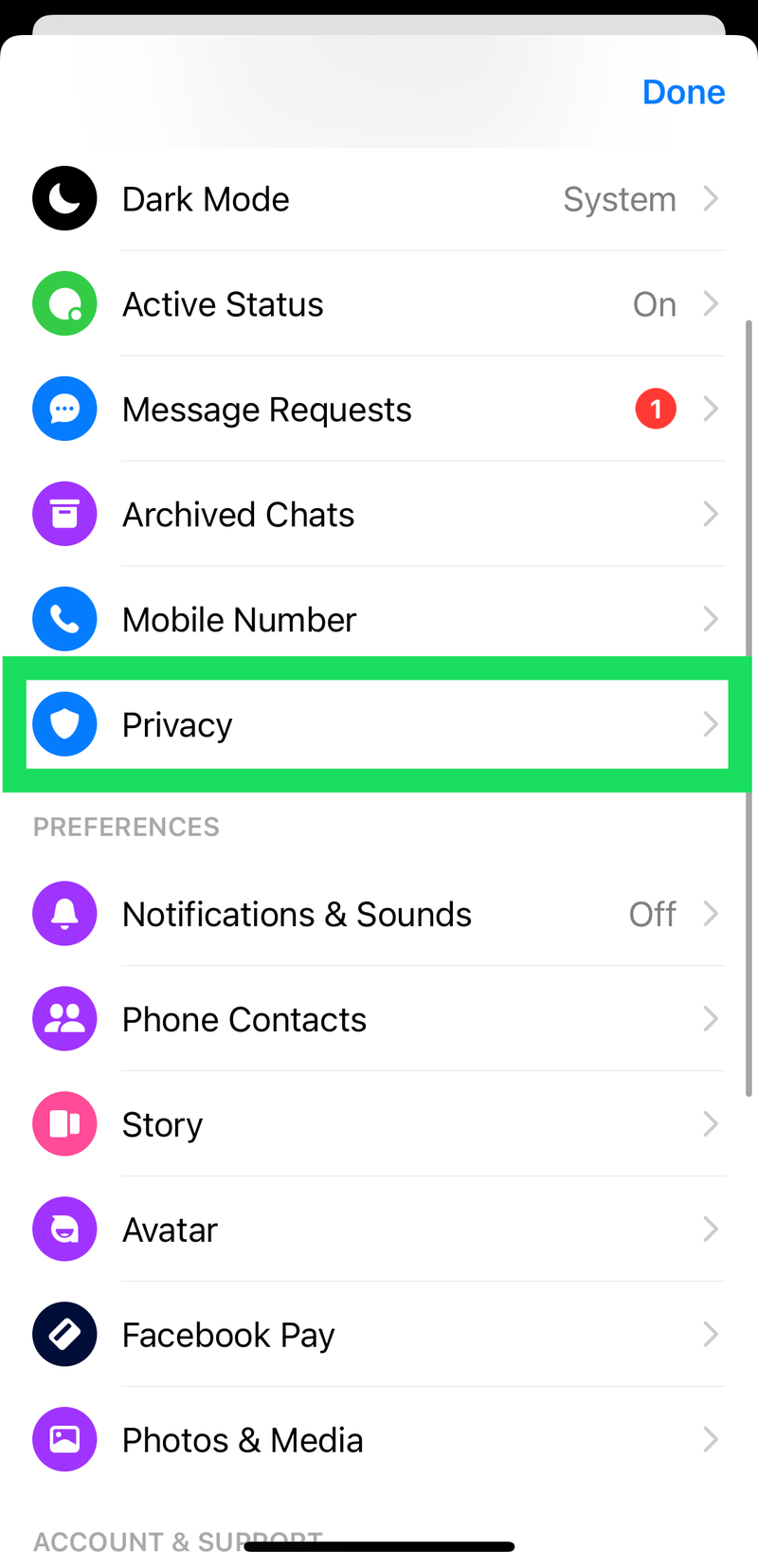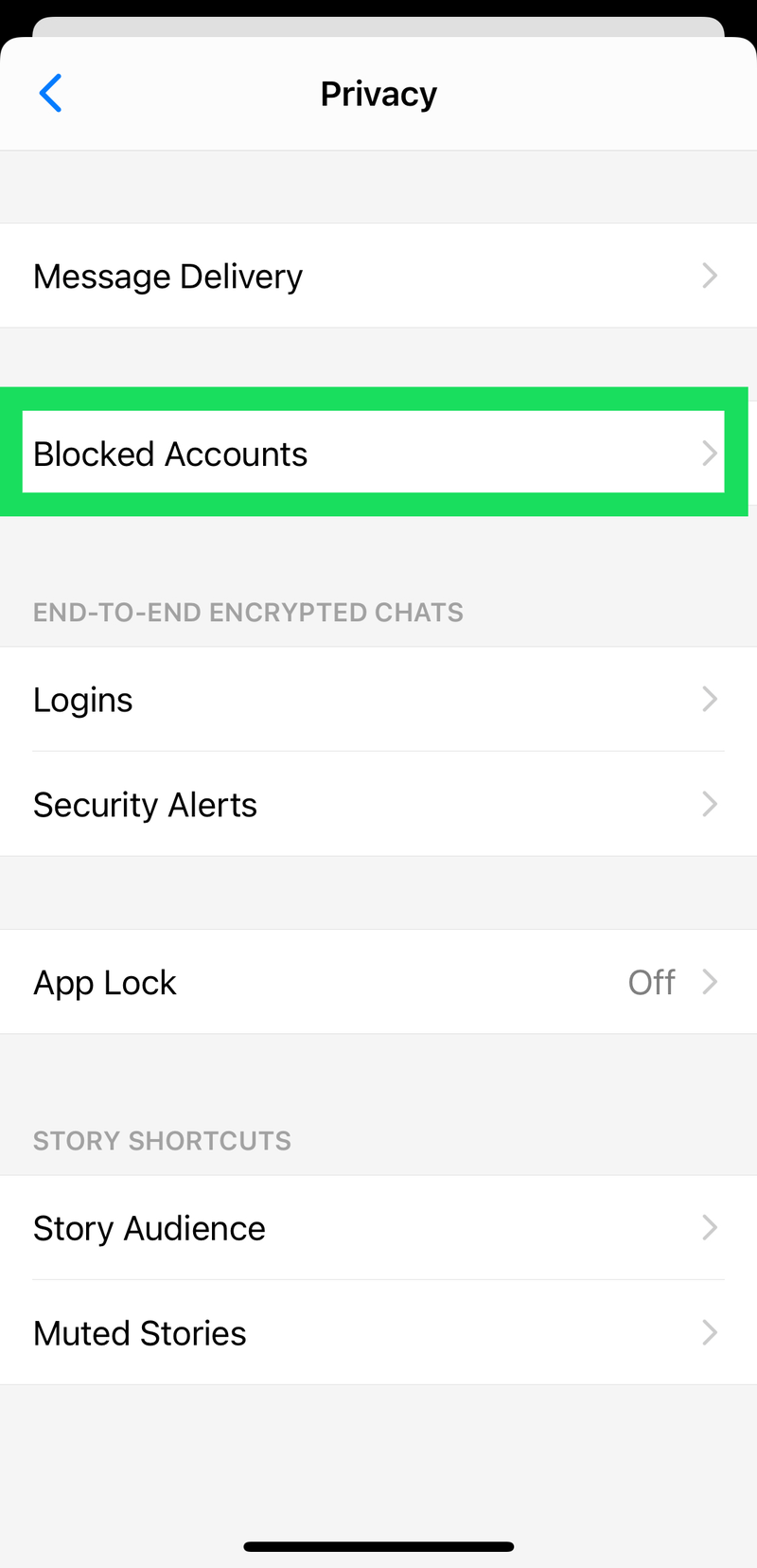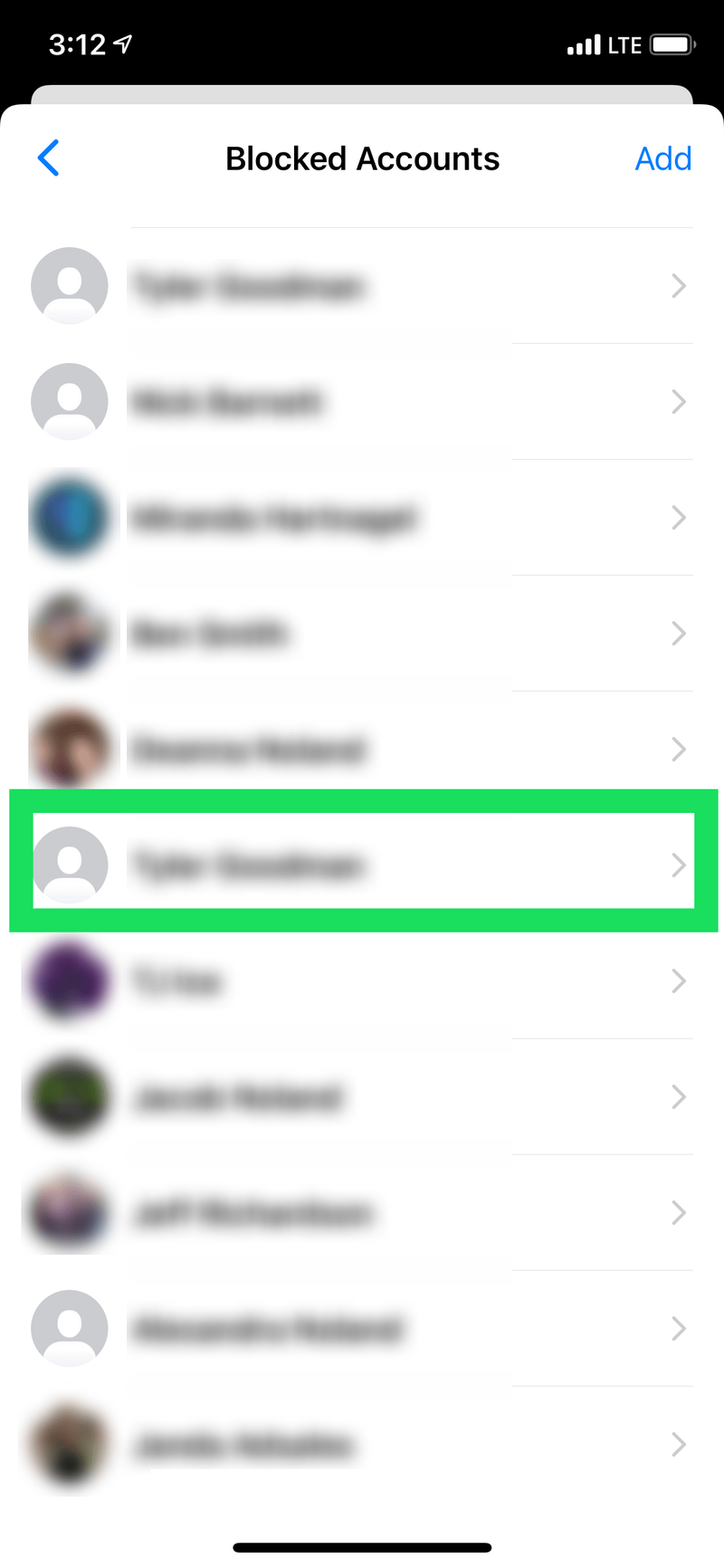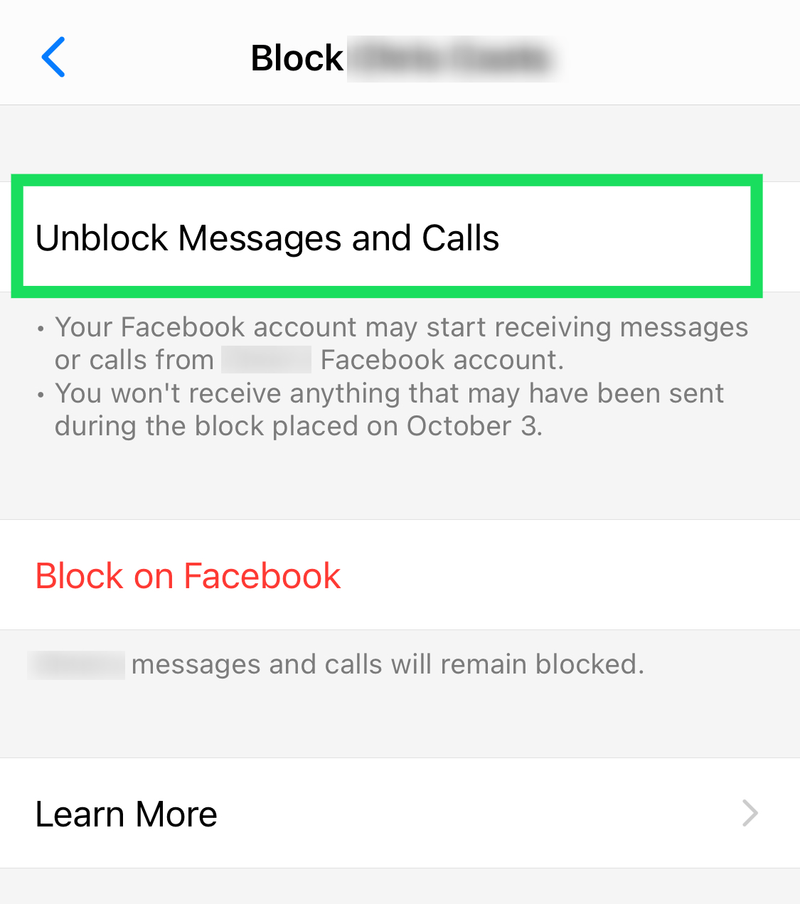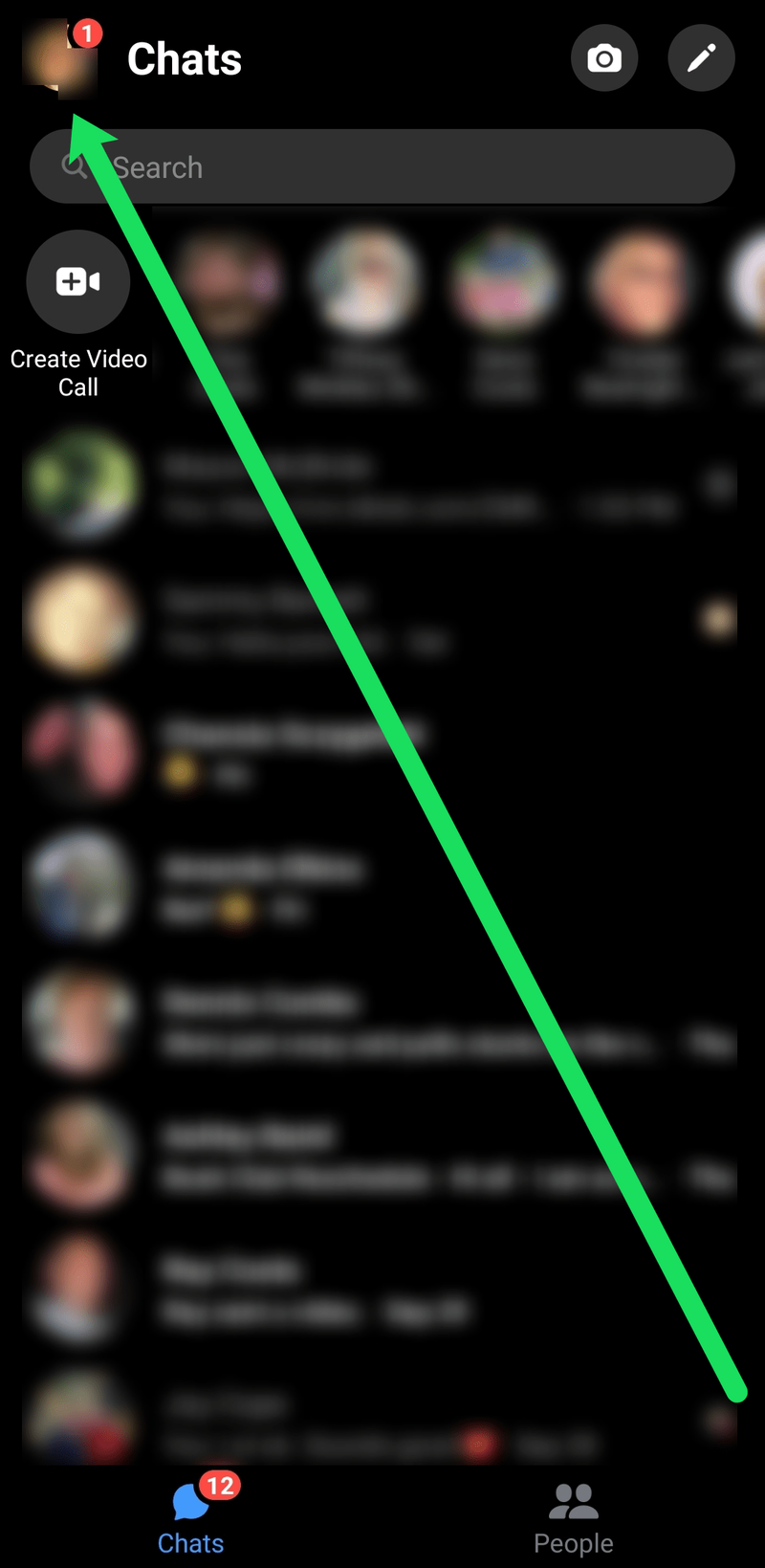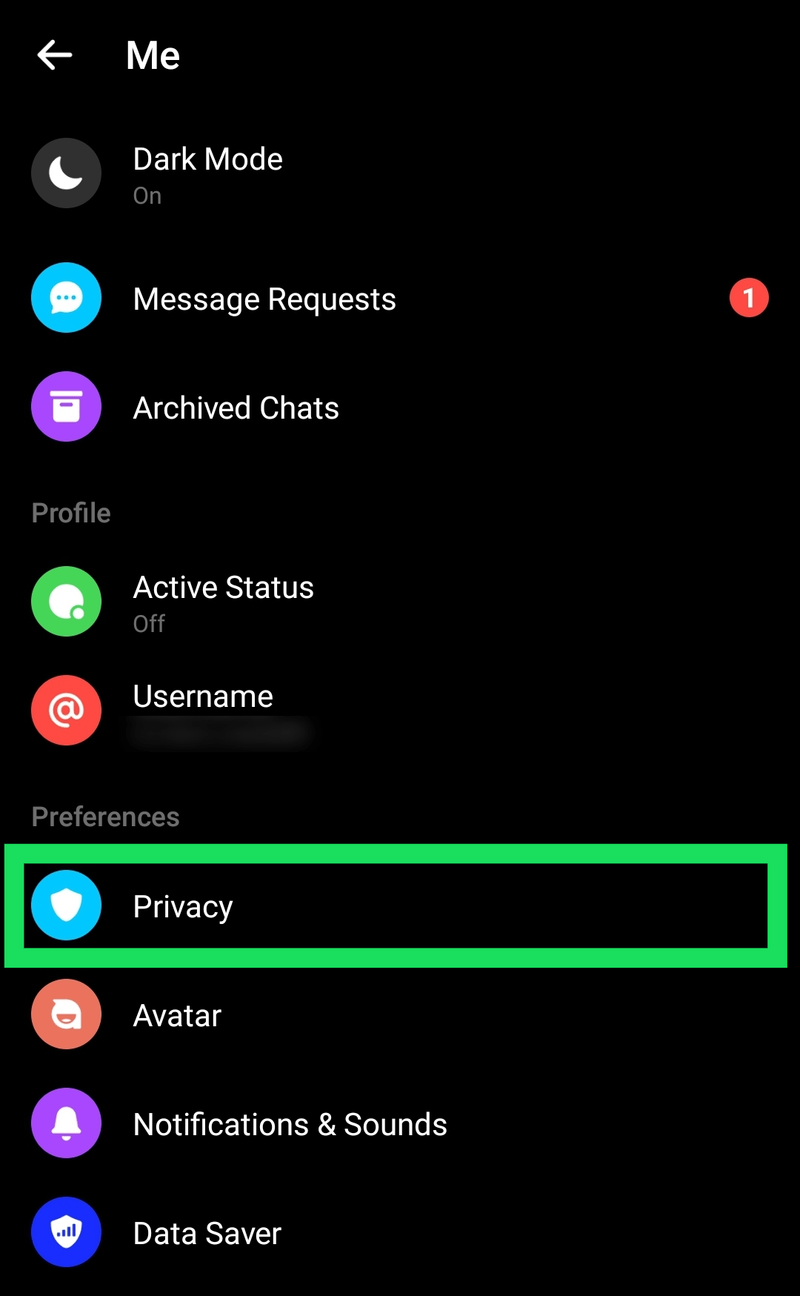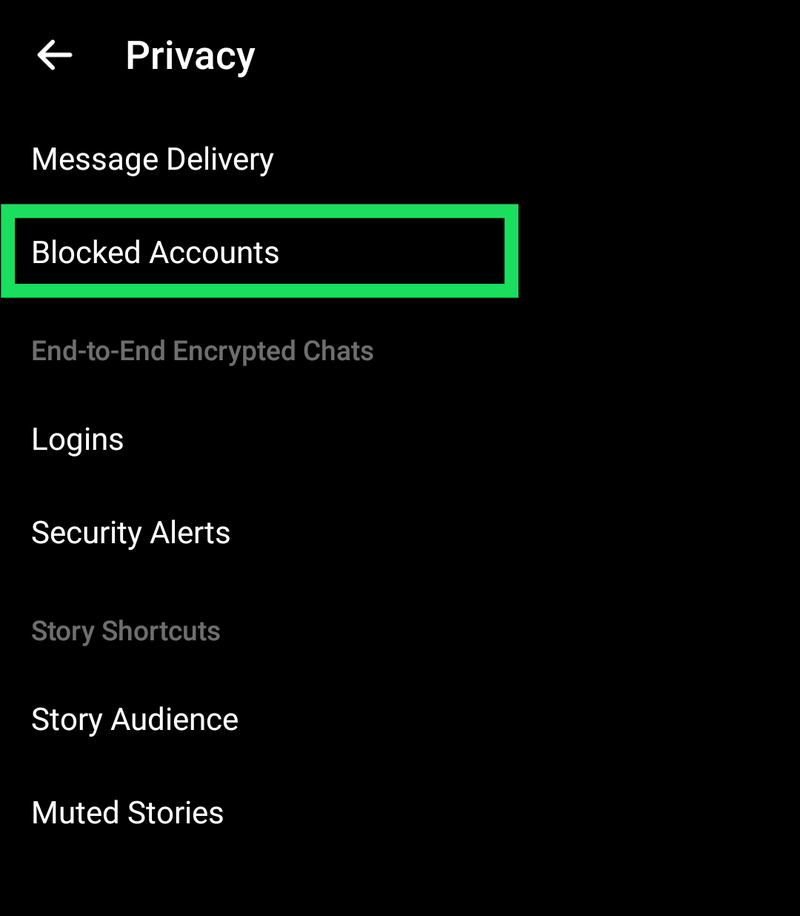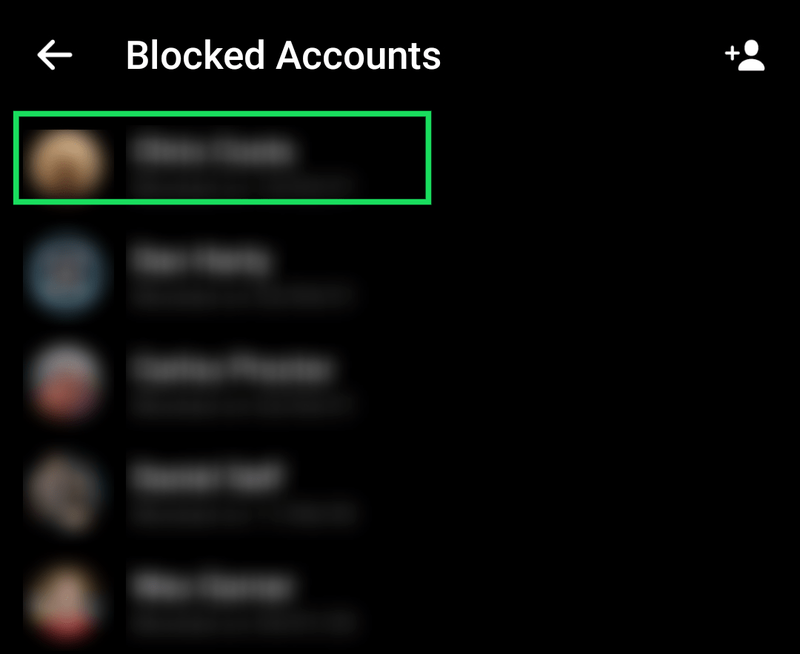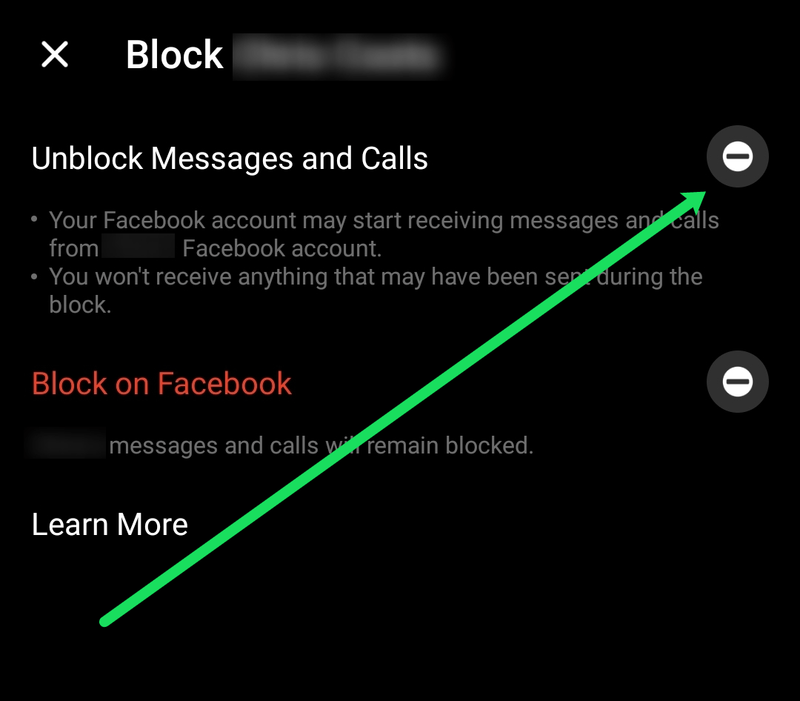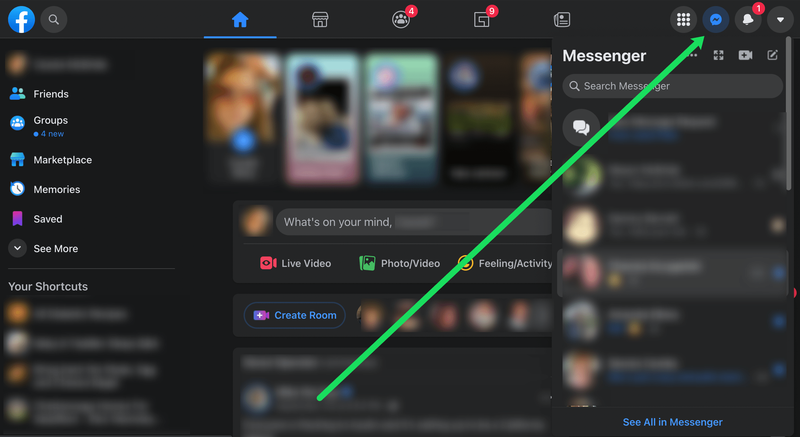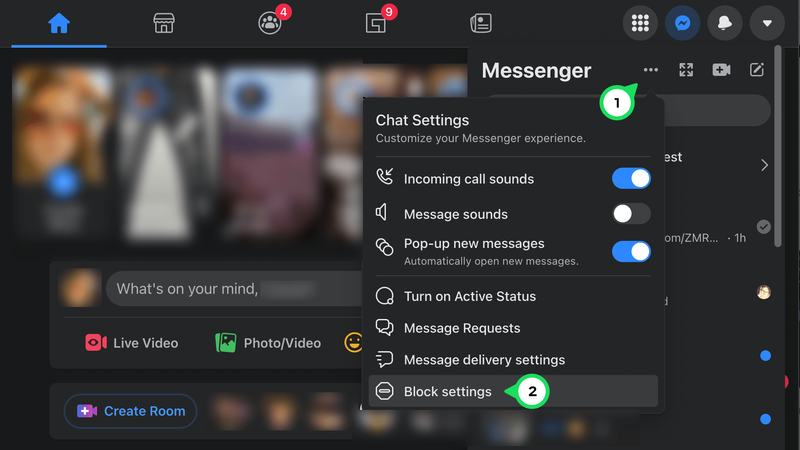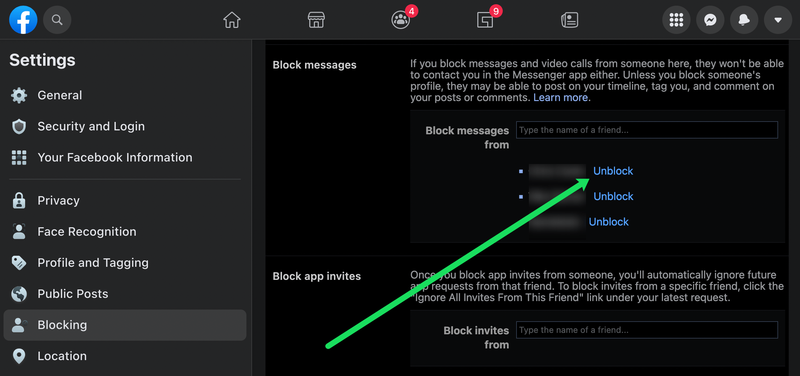Facebook Messenger telah menjadi salah satu aplikasi sembang yang paling popular. Seperti yang kami jangkakan daripada platform yang begitu popular, anda boleh menyekat dan menyahsekat pengguna lain. Walaupun anda boleh menyekat pengguna lain di Facebook, Facebook Messenger juga menawarkan ciri tersebut secara berasingan daripada tapak media sosial.

Jika anda secara tidak sengaja menyekat seseorang di Facebook messenger, atau anda telah memaafkan mereka atas kecuaian mereka, anda boleh menyahsekat mereka dengan mudah. Berikut ialah panduan ringkas tentang cara menyahsekat seseorang di Messenger, meliputi iOS, Android dan penyemak imbas web.
Peranti mudah alih (iOS & Android)
Facebook Messenger tersedia sebagai aplikasi pada peranti Android dan iOS. Antara muka agak serupa pada iOS dan Android. Walau bagaimanapun, terdapat sedikit perbezaan.
Cara Nyahsekat Seseorang pada iOS
Pengguna iPhone dan iPad boleh mengikuti langkah ini untuk menyahsekat pengguna lain di Facebook Messenger:
- Buka Facebook Messenger dan ketik pada ikon profil anda di penjuru kiri sebelah atas.
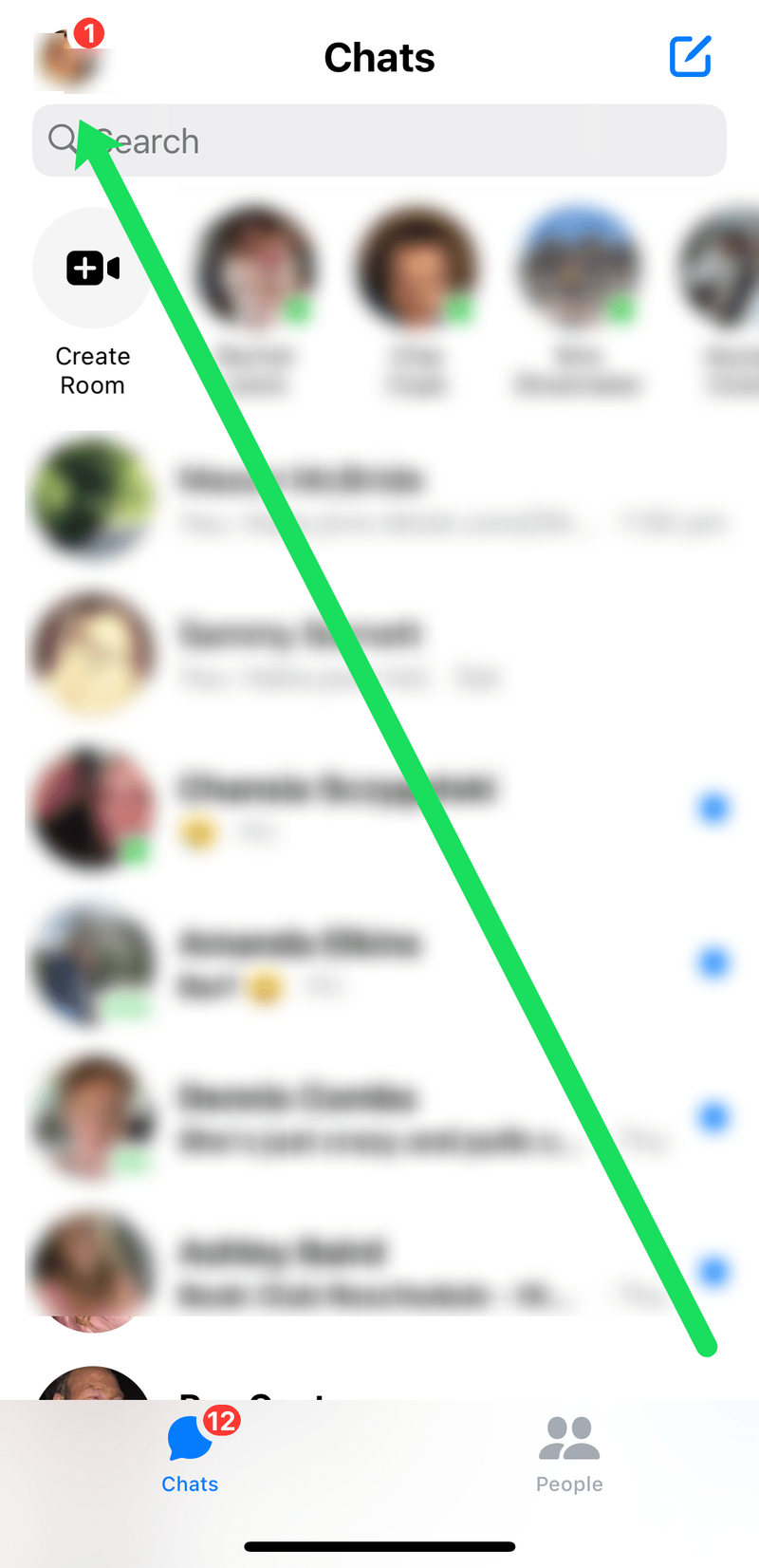
- Ketik pada Privasi .
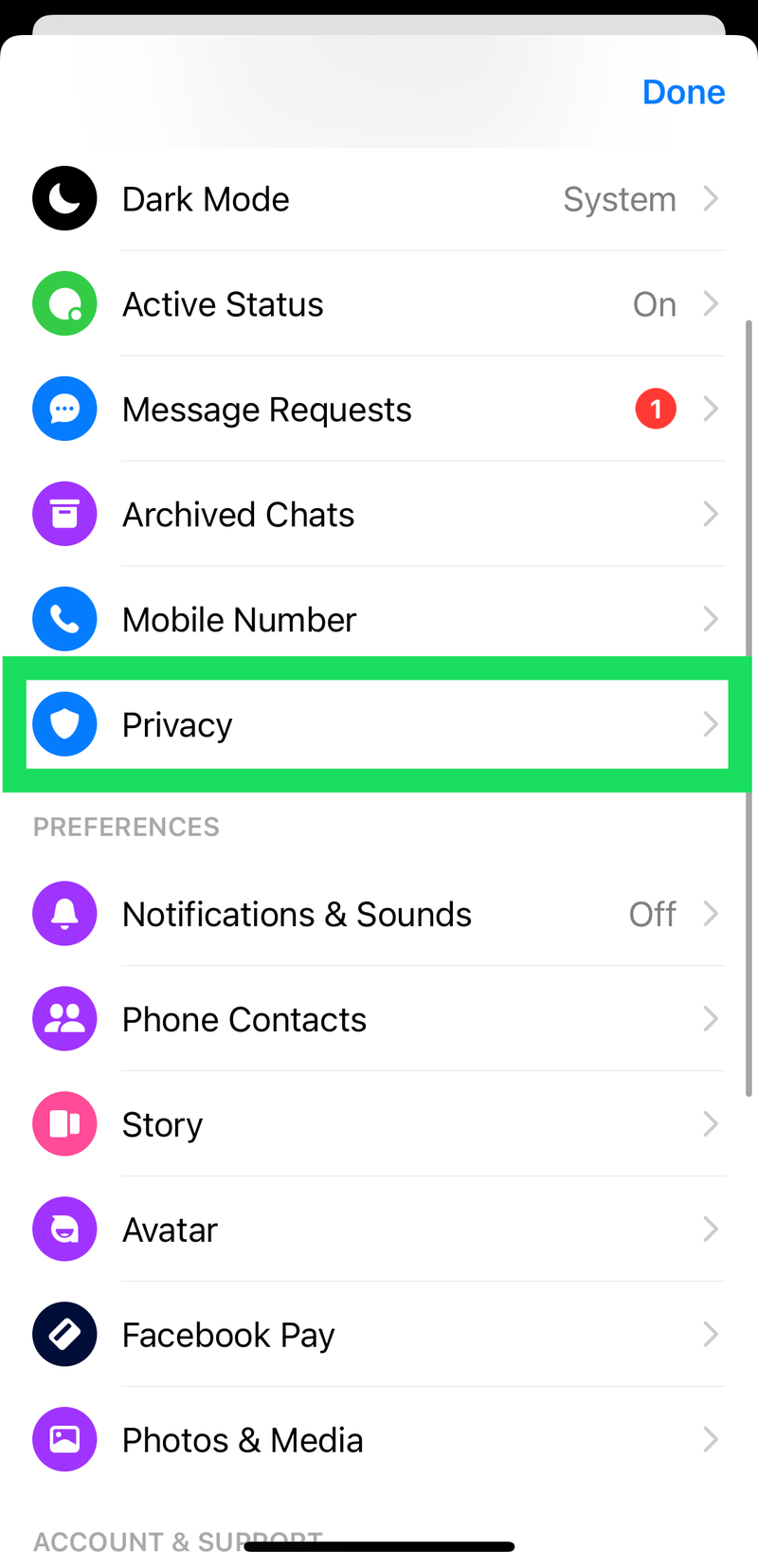
- Ketik pada Akaun Disekat .
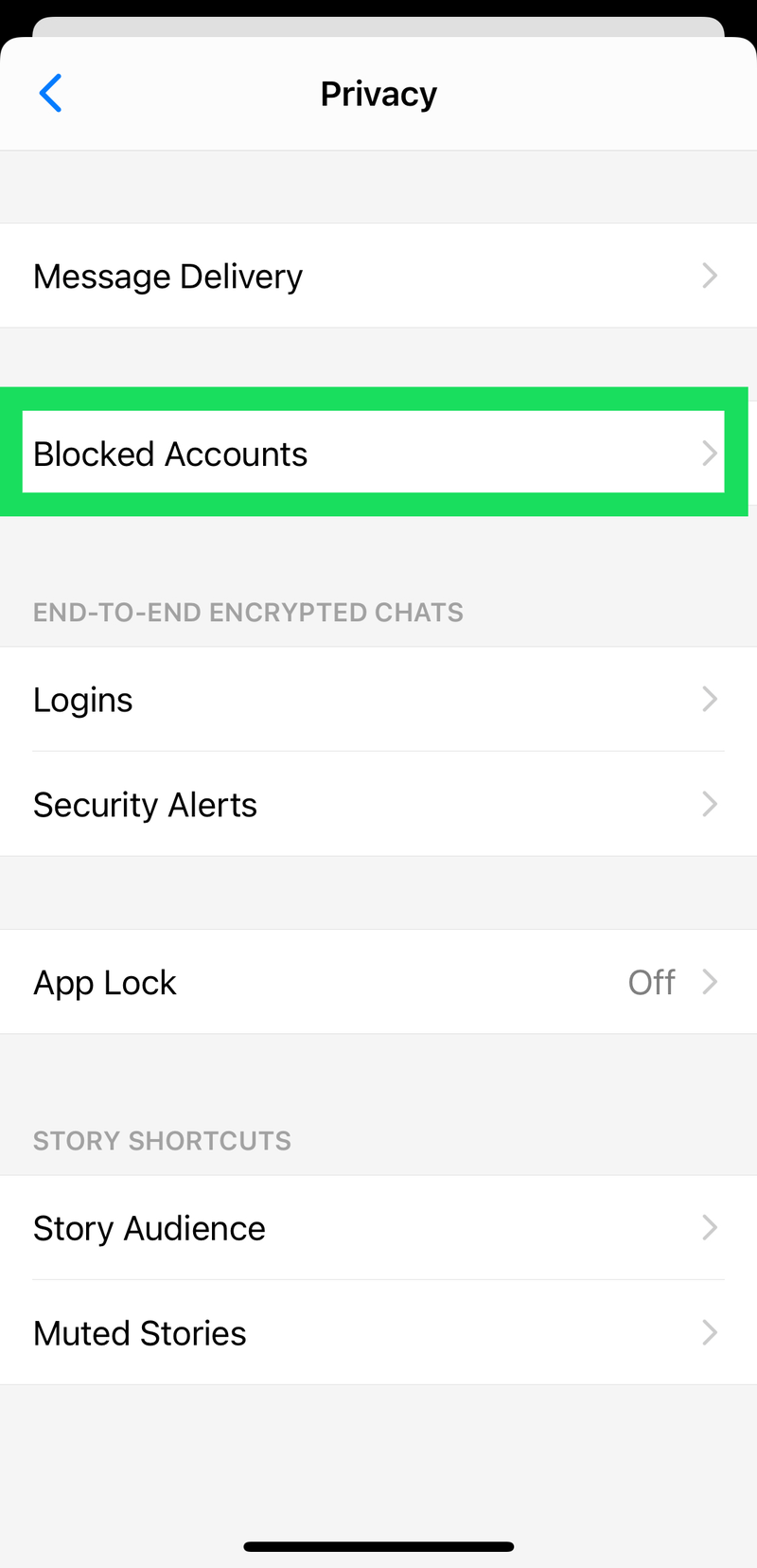
- Ketik pada akaun yang anda ingin nyahsekat.
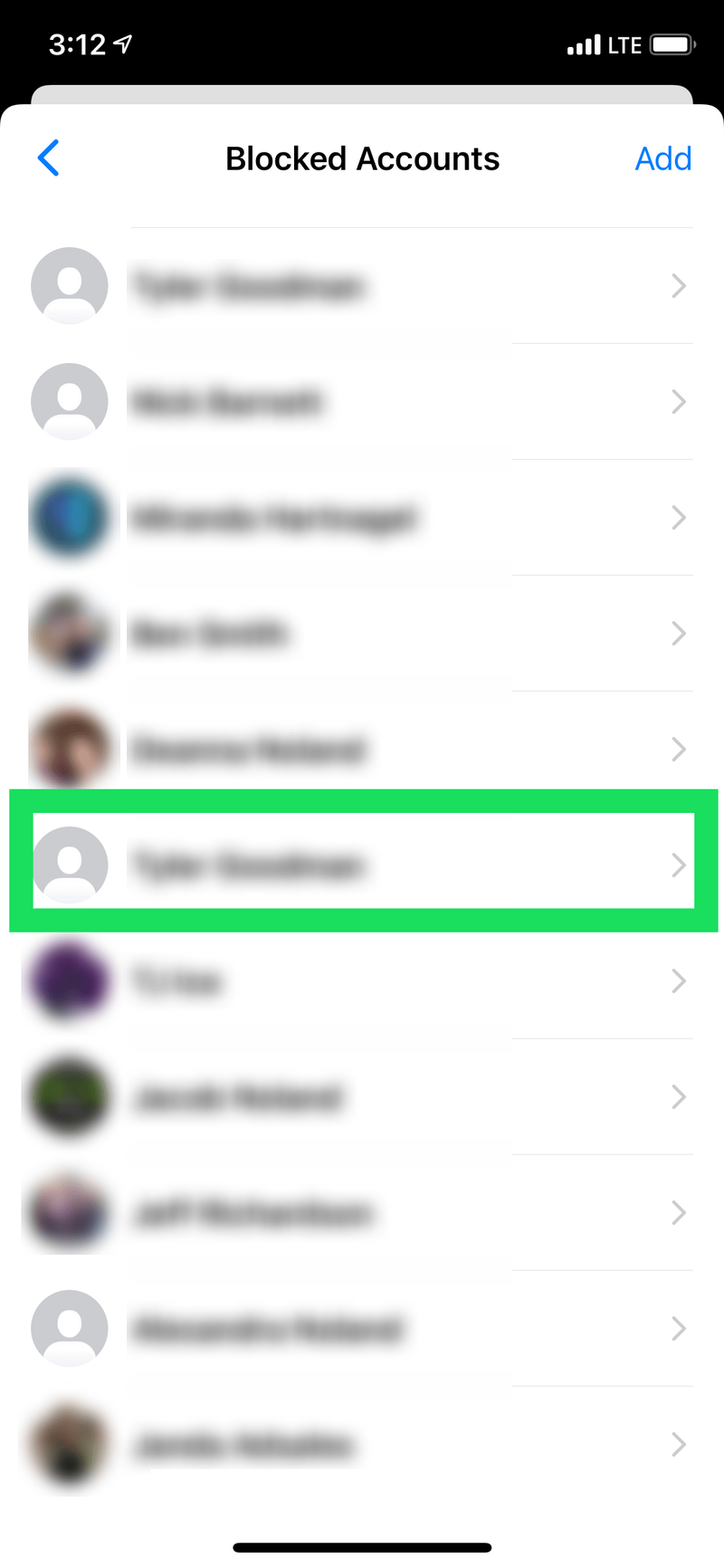
- Ketik pada Nyahsekat Mesej dan Panggilan .
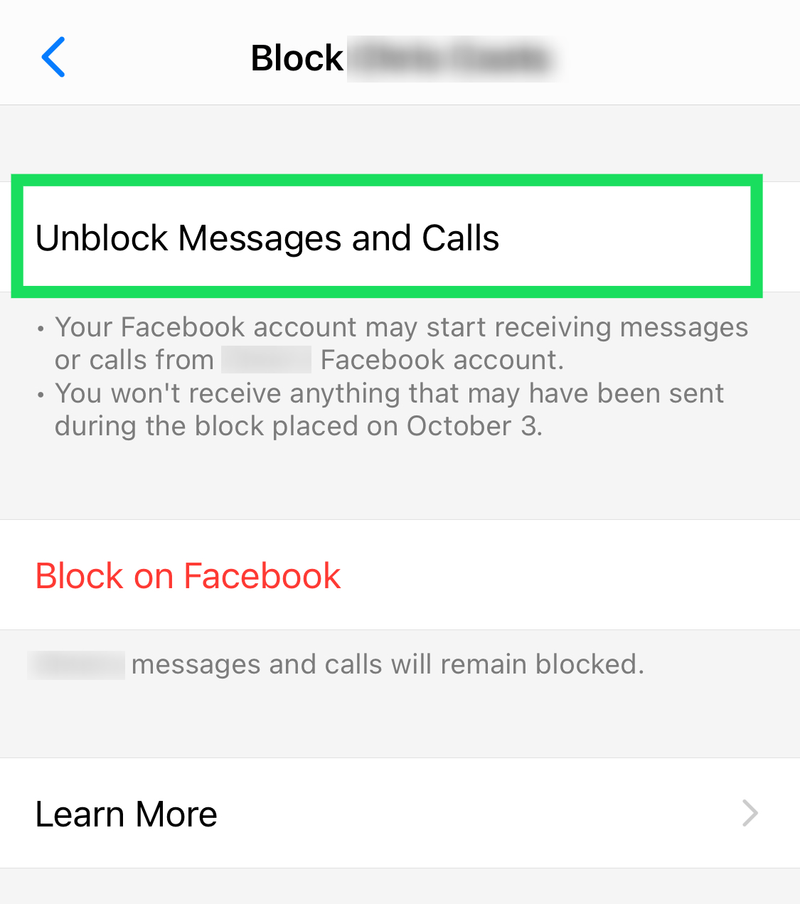
Seperti kebanyakan perkara iOS, ia tidak mengambil banyak masa untuk melaksanakan langkah untuk menyahsekat seseorang.
cara mendapatkan no id pemanggil
Android
Jika anda mempunyai telefon atau tablet Android dengan apl Facebook Messenger, ikut langkah ini untuk menyahsekat seseorang:
- Buka Facebook Messenger dan ketik pada ikon profil anda di penjuru kanan sebelah atas.
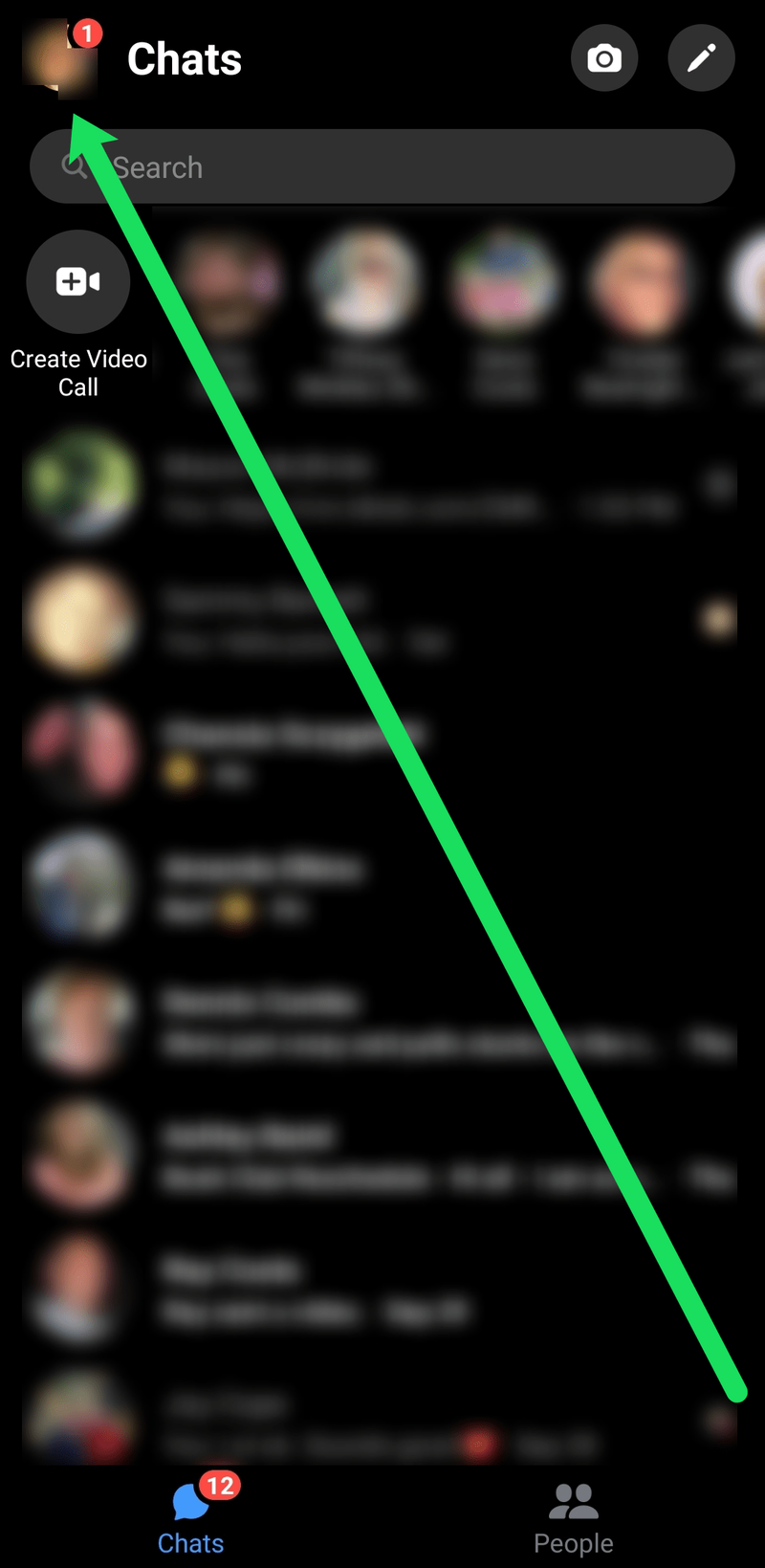
- Tatal ke bawah ke Keutamaan menuju dan ketik pada Privasi .
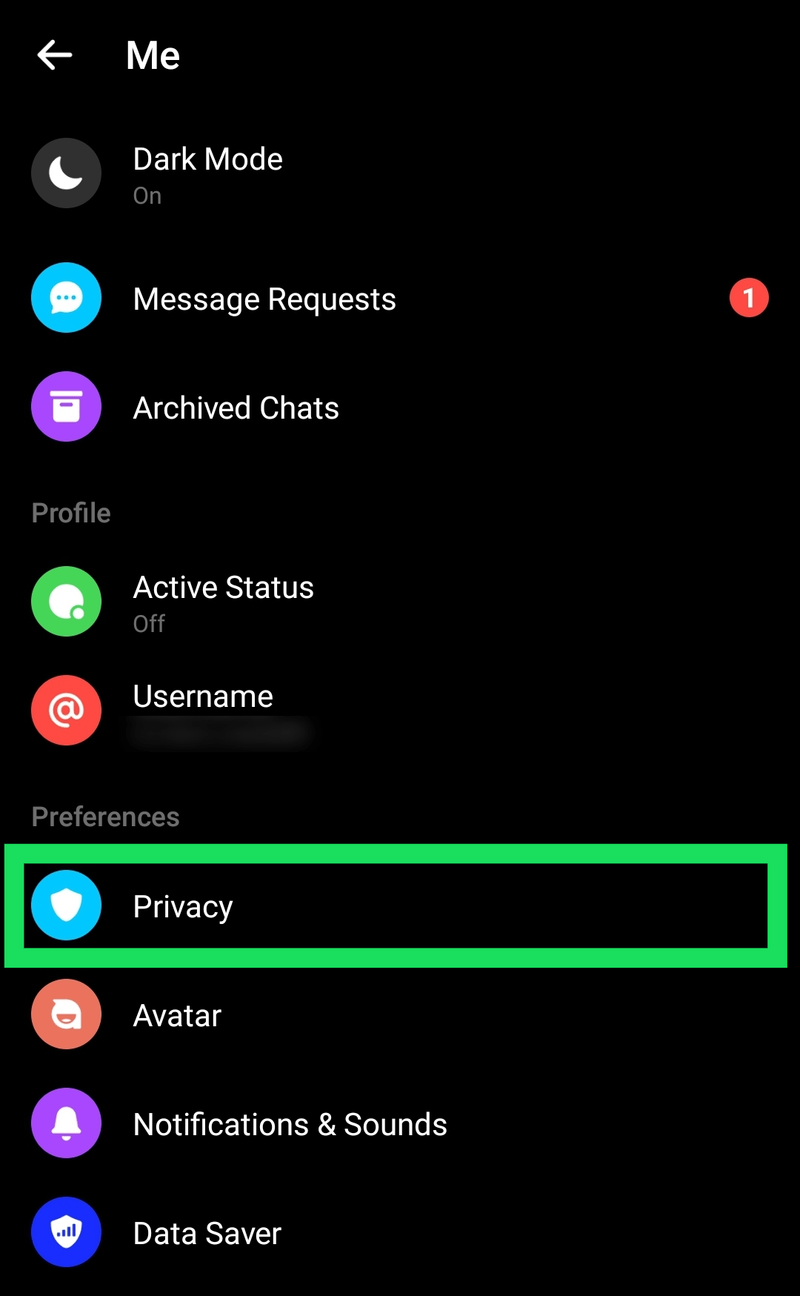
- Ketik pada Akaun Disekat .
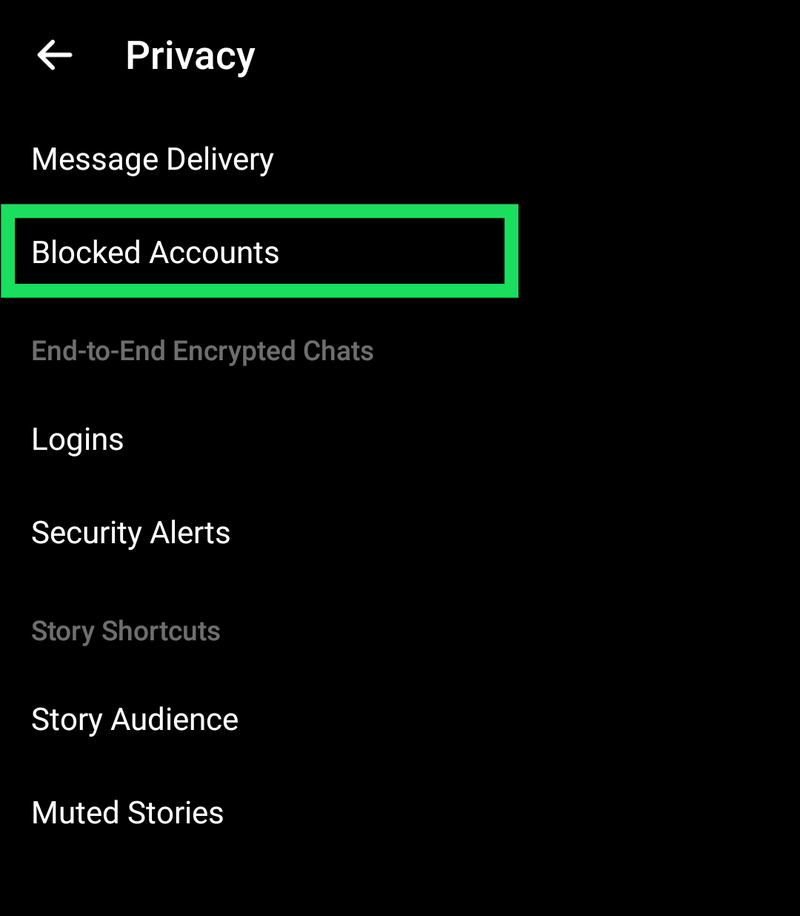
- Ketik pada akaun yang anda ingin nyahsekat.
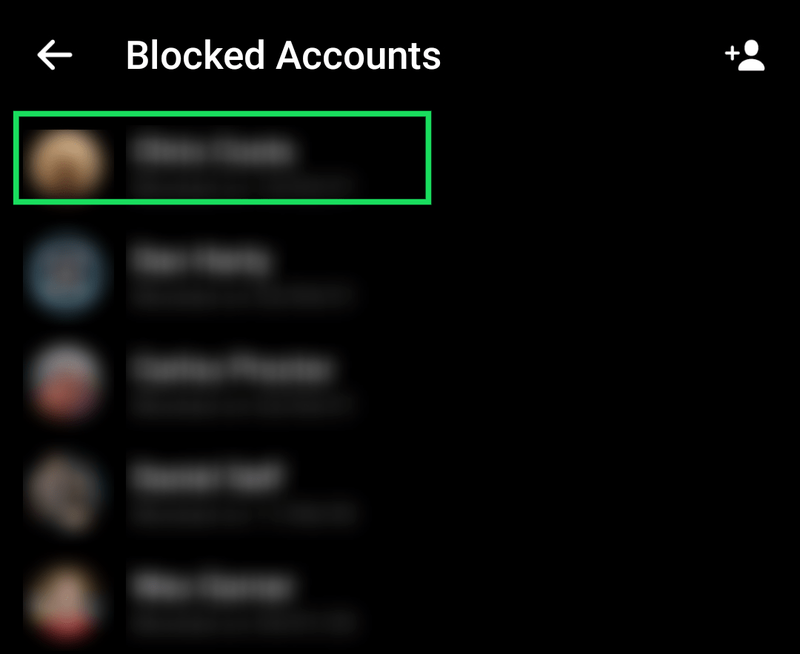
- Ketik pada Nyahsekat Mesej dan Panggilan .
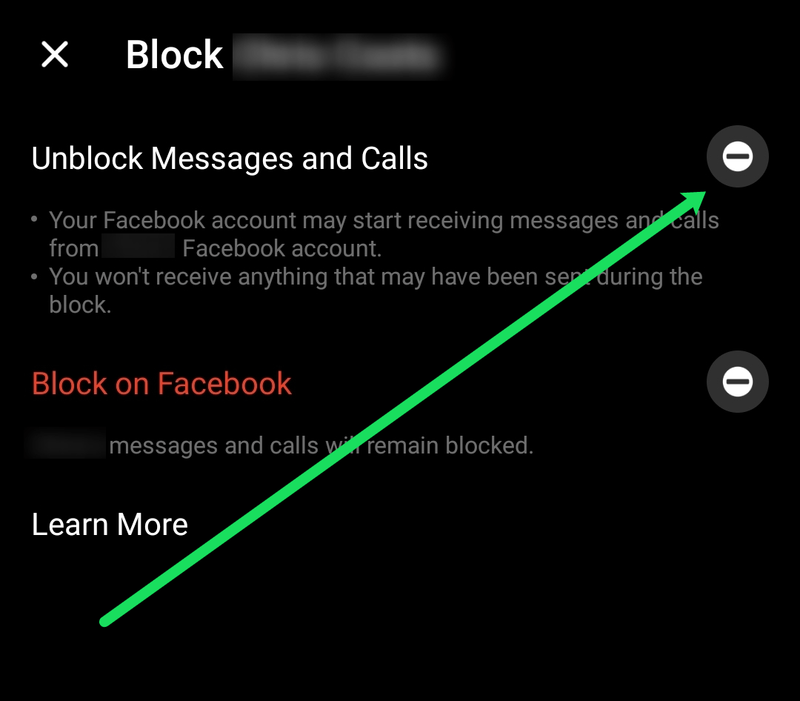
Seperti yang anda lihat, proses nyahsekat cukup diperkemas untuk pengguna iOS dan Android.
Kaedah Pelayar
Jika anda lebih suka versi penyemak imbas Facebook Messenger, anda boleh mengikuti langkah ini untuk menyahsekat akaun:
saya tidak dapat membuka menu permulaan pada windows 10
- Gunakan pautan ini untuk log masuk terus ke Facebook Messenger . Anda juga boleh membuka Facebook, ketik ikon Messenger di penjuru kanan sebelah atas.
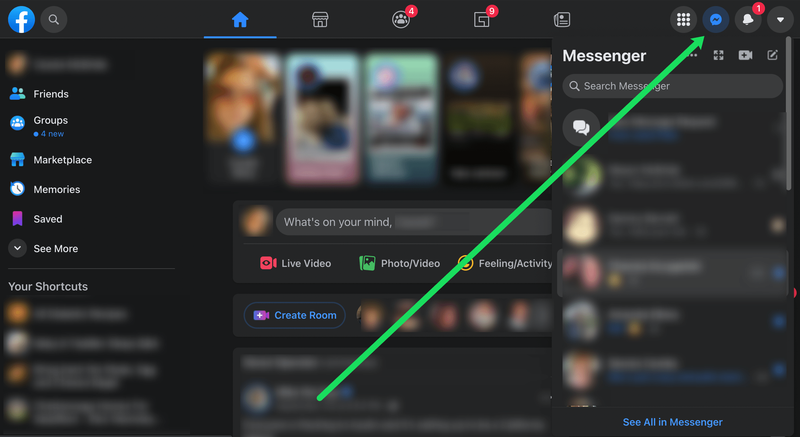
- Ketik pada tiga titik mendatar dalam tetingkap pop keluar. Kemudian, ketik pada Tetapan Sekat .
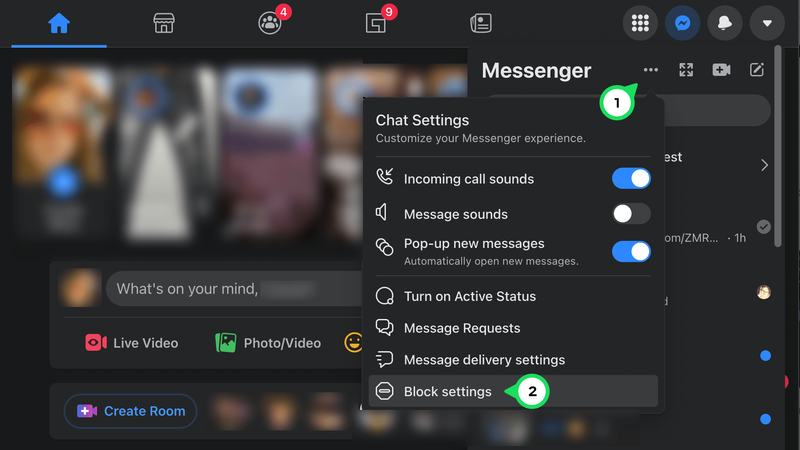
- Anda akan melihat senarai pengguna yang telah anda sekat di Facebook. Tetapi, jika anda menatal ke bawah, anda boleh melihat senarai pengguna yang telah anda sekat di Messenger. Ketik Nyahsekat di sebelah pengguna yang ingin anda alih keluar daripada senarai ini.
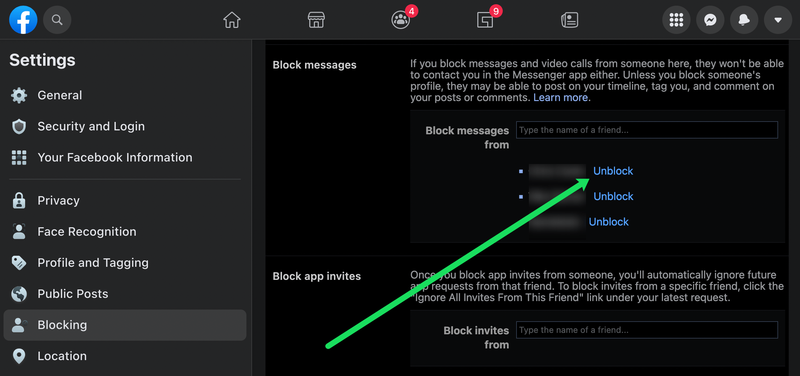
Pelayar web menjadikannya lebih rumit sedikit daripada versi aplikasi Facebook Messenger untuk menyahsekat akaun. Tetapi, sebaik sahaja anda memahaminya, ia cukup mudah.
Cara Menyekat Seseorang pada Messenger
Berikut ialah imbasan ringkas tentang cara menyekat pengguna pada Messenger.
Aplikasi Messenger
Akses Sembang dan navigasi ke yang anda ingin sekat. Masukkan urutan sembang dan ketik pada gambar profil orang yang anda ingin sekat. Kemudian, leret ke bawah dan ketik pada Sekat untuk mendapatkan lebih banyak pilihan.

Pilih Sekat pada Messenger dalam tetingkap berikut dan sahkan pilihan anda dalam pop timbul. Harap maklum bahawa tindakan ini tidak menyekat orang itu di Facebook.
Cara lain untuk melakukannya ialah dengan mengetik pada gambar profil anda dalam Sembang, pilih Orang, dan kemudian Disekat. Ketik Tambah Seseorang dan pilih orang dalam kalangan kenalan anda.
Nota PENTING
Tiada pilihan untuk menyekat mesej daripada halaman dan profil komersial; sekurang-kurangnya, ia tidak dipanggil Blok. Selepas anda mengetik pada imej profil halaman, anda akan melihat Terima Pemberitahuan dan Terima Mesej. Ketik pada butang di sebelah Terima Mesej untuk mematikannya.

Kaedah Pelayar
Terdapat dua cara untuk menyekat seseorang di Messenger di sini. Navigasi ke tab Menyekat (seperti yang diterangkan di atas) dan masukkan nama kenalan dalam kotak di sebelah Sekat mesej daripada.
Pilihan lain ialah mengklik ikon Pengutus Mesej, pilih urutan sembang yang anda ingin sekat dan klik ikon gear. Pilih Sekat, dan anda telah selesai.
Soalan Lazim
Jika anda mempunyai lebih banyak soalan tentang menyahsekat pengguna di Facebook Messenger, teruskan membaca.
Jika saya menyekat seseorang di Facebook, adakah ia juga menyekat mereka di Messenger?
ya. Jika anda memilih untuk menyekat seseorang di Facebook, anda juga akan menyekat mereka di Facebook Messenger secara automatik. Walau bagaimanapun, jika anda memilih untuk menyekat seseorang melalui Messenger, itu tidak bermakna mereka disekat di Facebook.
Adakah mesej saya akan muncul semula selepas saya menyahsekat seseorang?
Jika anda menyekat seseorang di Messenger, anda masih boleh melihat semua mesej yang telah anda hantar dan terima. Ini bermakna anda masih boleh melihat segala-galanya selepas menyahsekat pengguna lain.
Pilihan untuk ' Nyahsekat Mesej dan Panggilan ' dikelabukan. Apa yang sedang berlaku?
Jika anda telah mengikuti langkah di atas tetapi butang 'Nyahsekat Mesej dan Panggilan' dikelabukan, ini kerana anda telah menyekat mereka di Facebook dan bukan hanya mesej dan panggilan mereka. Anda boleh mengetik pada pilihan 'Nyahsekat di Facebook' untuk mula berkomunikasi dengan orang lain semula.
Kunci, Stok, Nyahsekat
Jadi, pada pendapat anda siapa yang layak disekat atau dinyahsekat? Jangan ragu untuk berkongsi pengalaman anda dengan seluruh komuniti.
cara memuat turun video langsung instagram orang lain