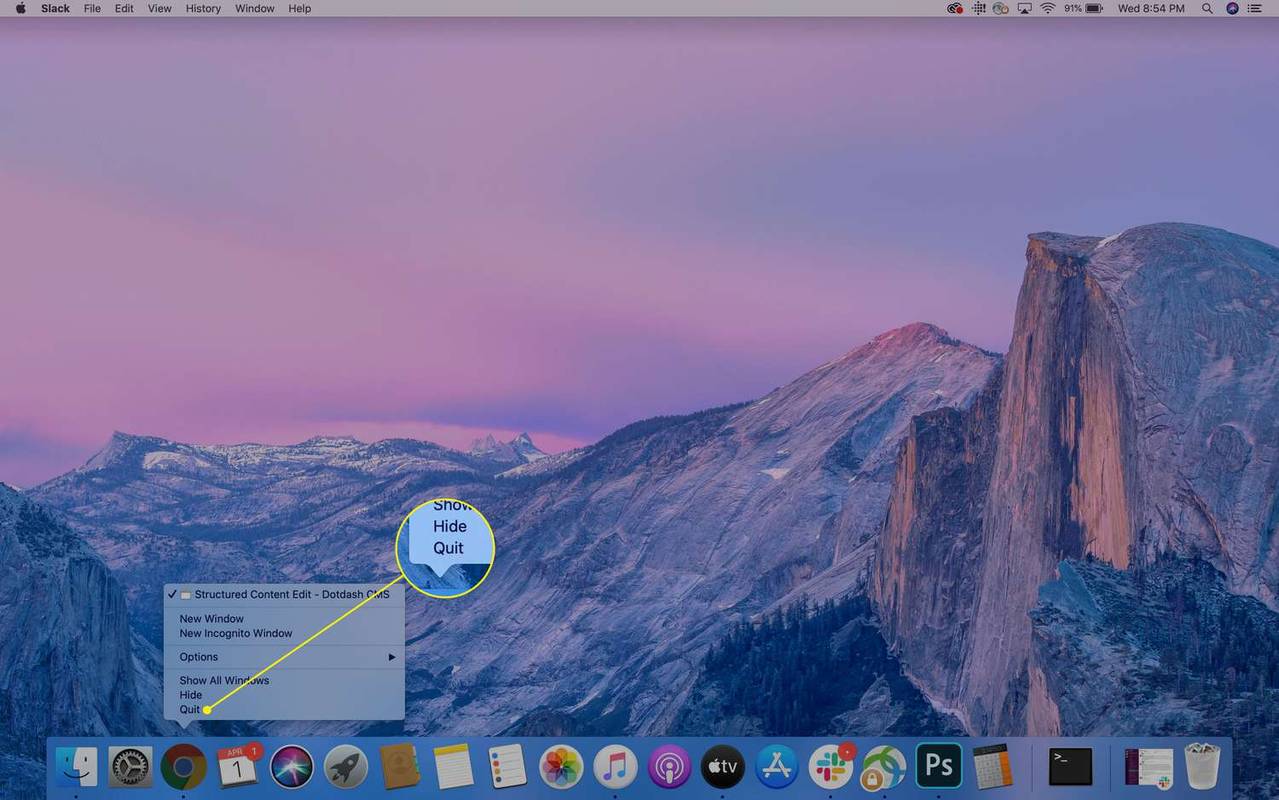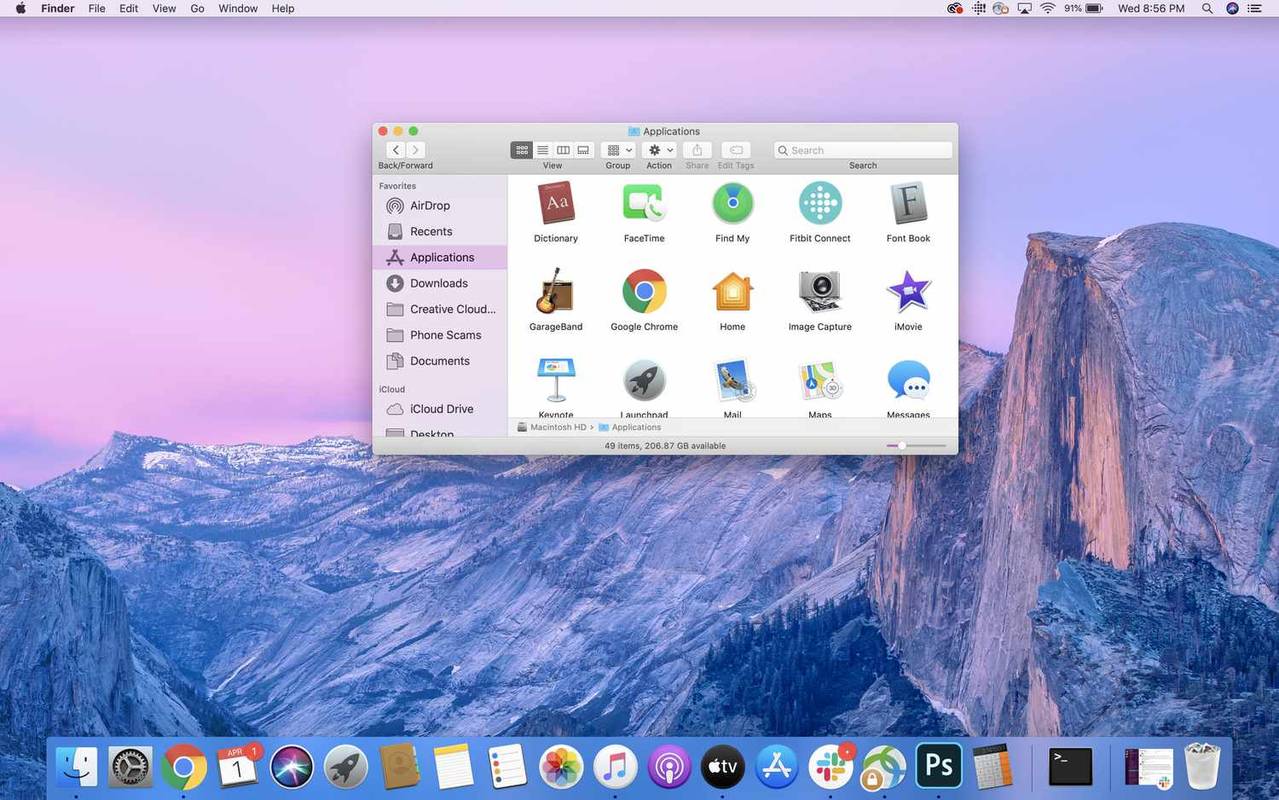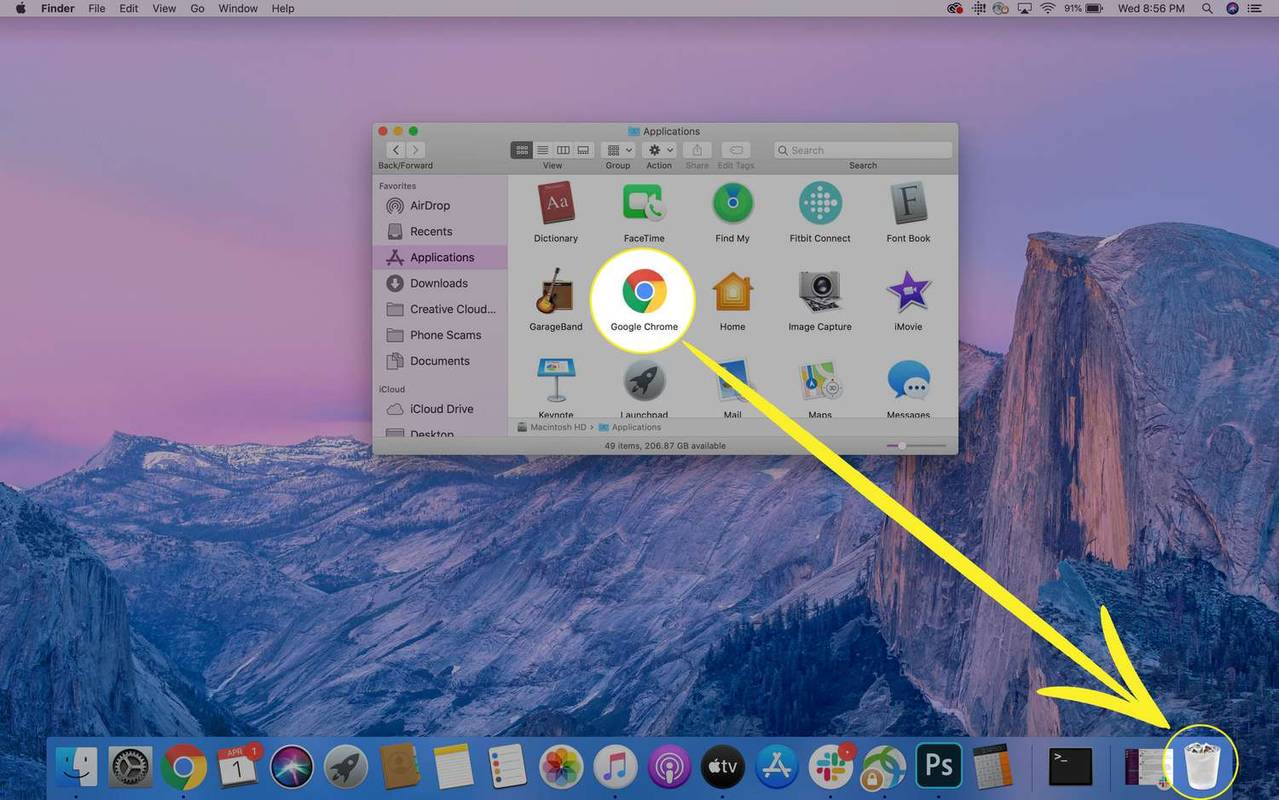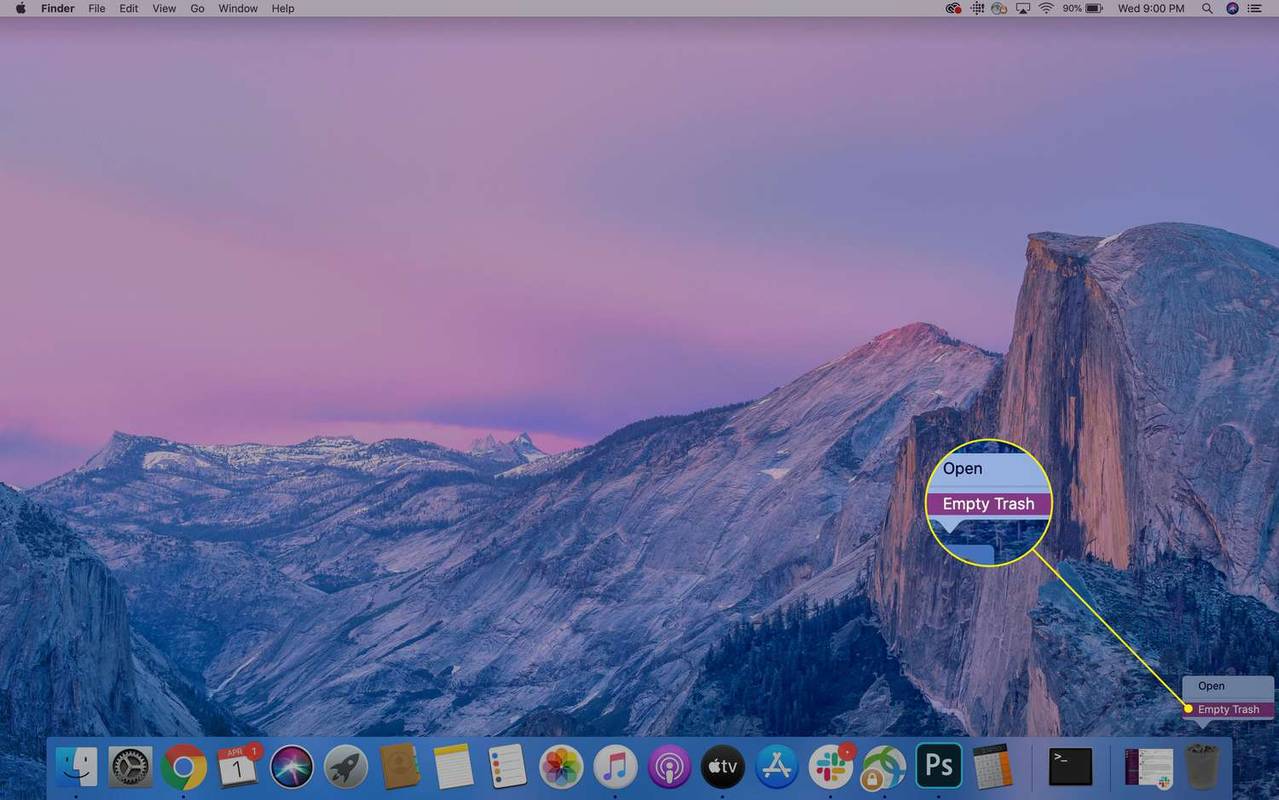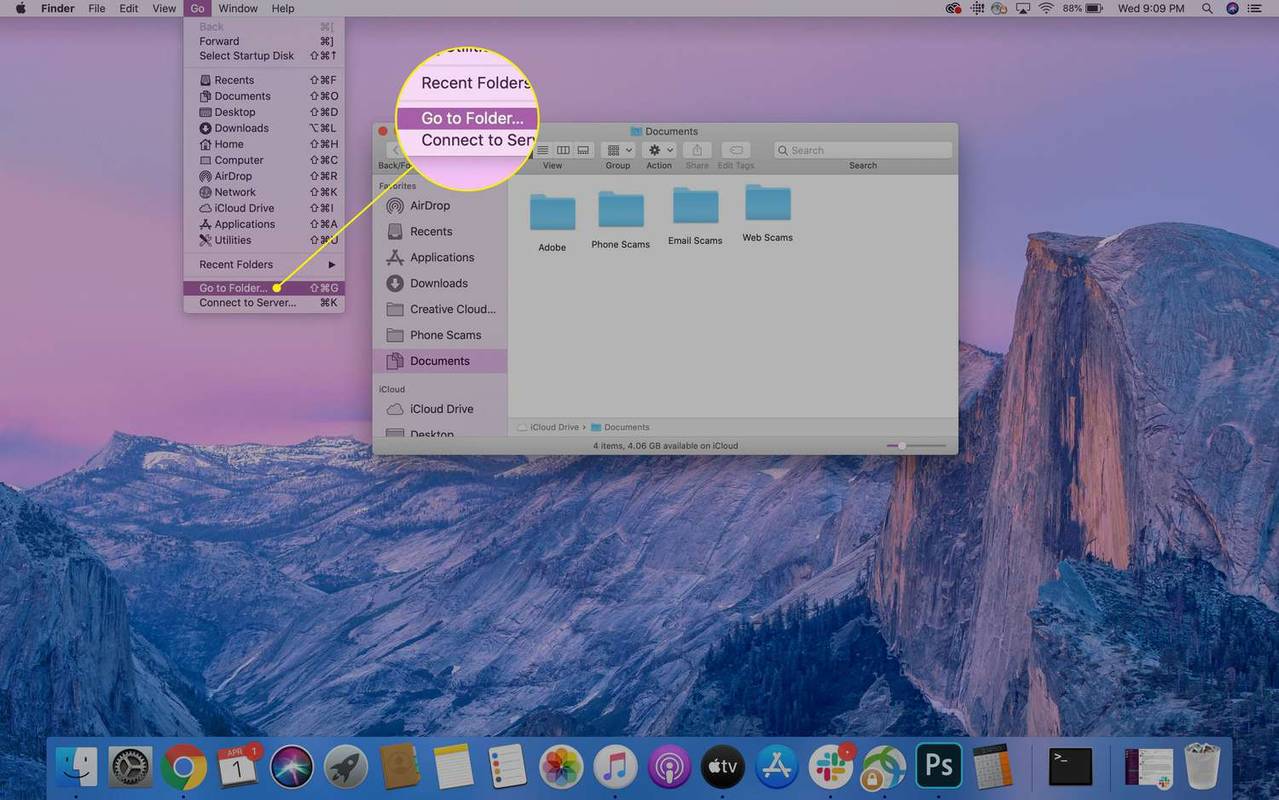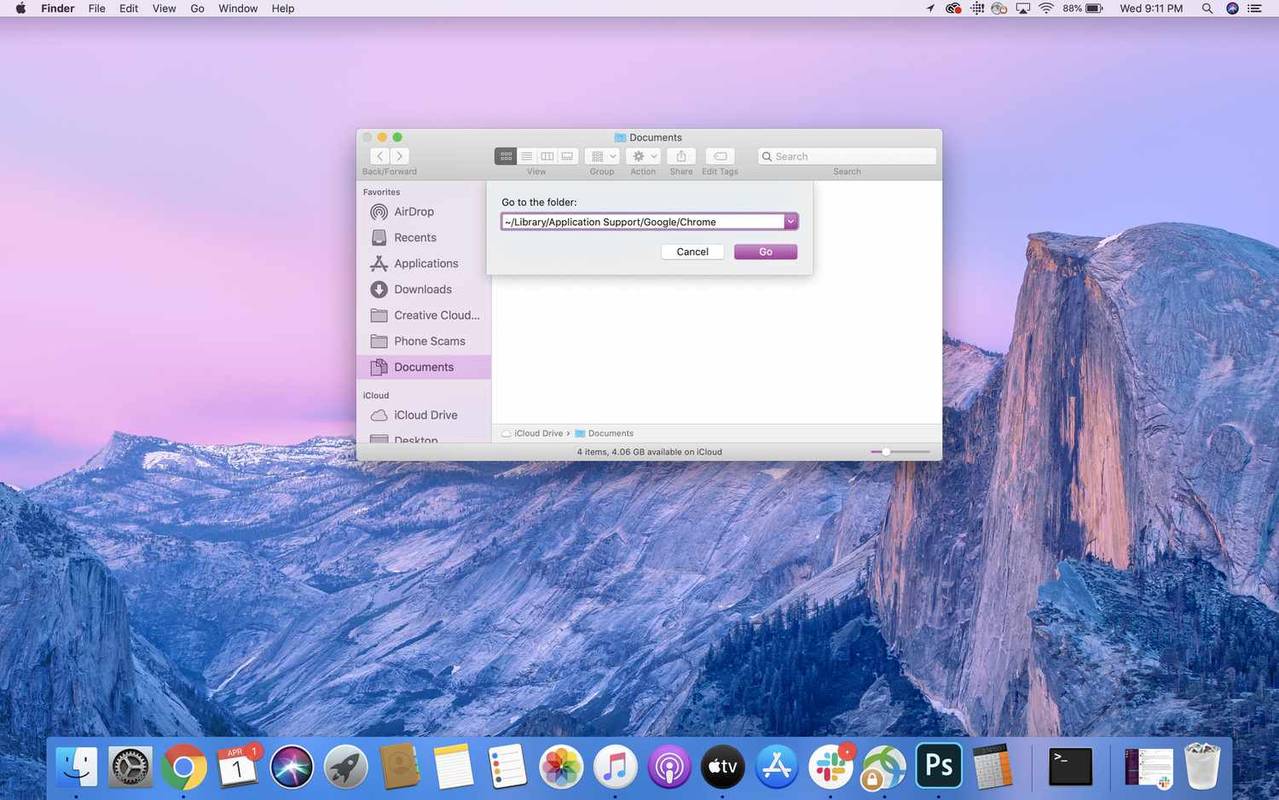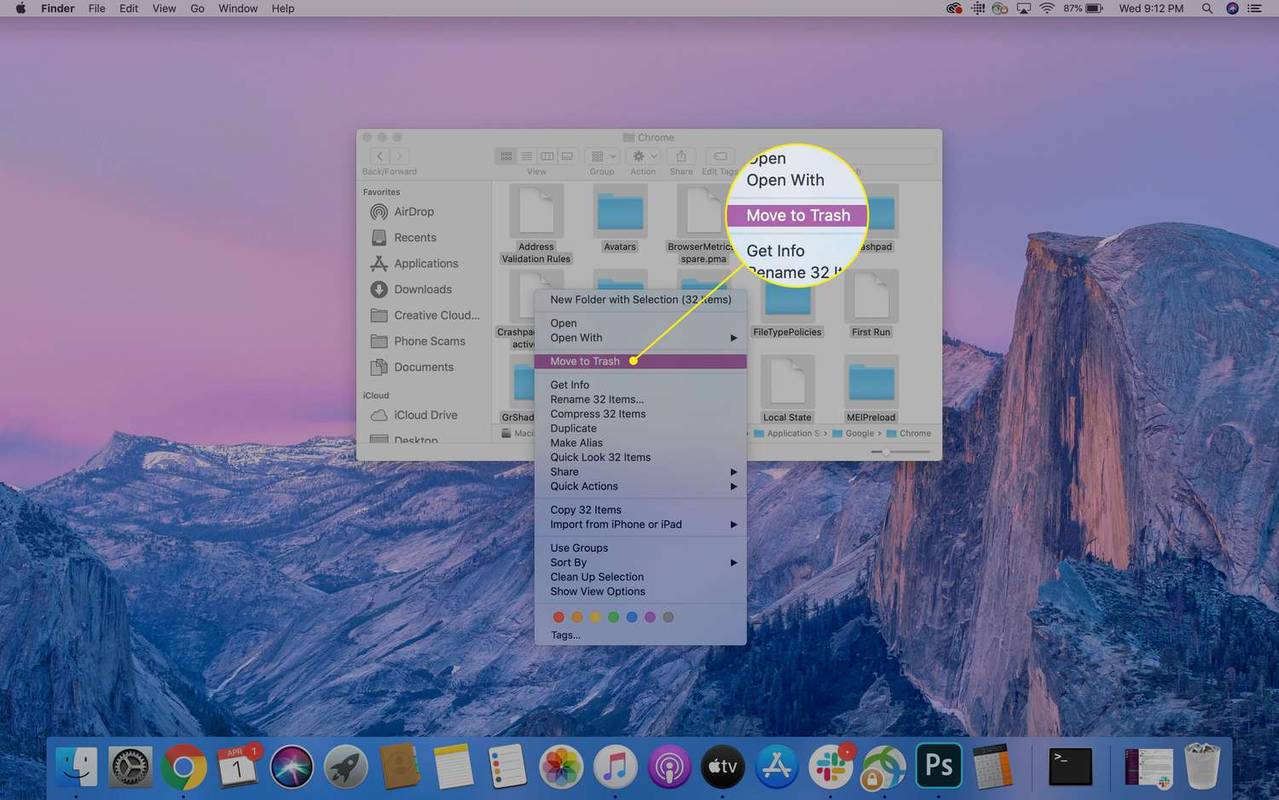Apa yang Perlu Tahu
- Untuk memadamkan apl: Buka Pencari > Aplikasi folder > klik kanan Google Chrome dan pilih Pindah ke tong sampah .
- Untuk memadamkan maklumat apl: Pergi > Pergi ke Folder > masuk ~/Perpustakaan/Sokongan Aplikasi/Google/Chrome > klik kanan > Berpindah ke Sampah .
Artikel ini menerangkan cara menyahpasang Chrome pada Mac dan termasuk maklumat tentang mengalih keluar maklumat profil, penanda halaman dan sejarah penyemakan imbas pada macOS Catalina , 10.15, macOS Mojave 10.14, macOS High Sierra 10.13, macOS Sierra, 10.12 dan lebih lama.
cara membuka kunci sauh dalam perkataan 2013
Bagaimana untuk menyahpasang Google Chrome pada Mac
Apabila anda menyahpasang Chrome, anda juga boleh memadamkan maklumat profil anda. Walaupun data tidak lagi berada pada komputer anda, ia masih boleh berada pada pelayan Google jika anda menyegerakkan data anda. Mengosongkan cache internet anda terlebih dahulu akan menghalang perkara ini.
Komputer Riba Terbaik 2024-
Sebelum mengalih keluar Chrome, anda perlu memastikan penyemak imbas tidak berjalan. Jika program berada dalam Dok anda, klik kanan Chrome , dan kemudian pilih Berhenti .
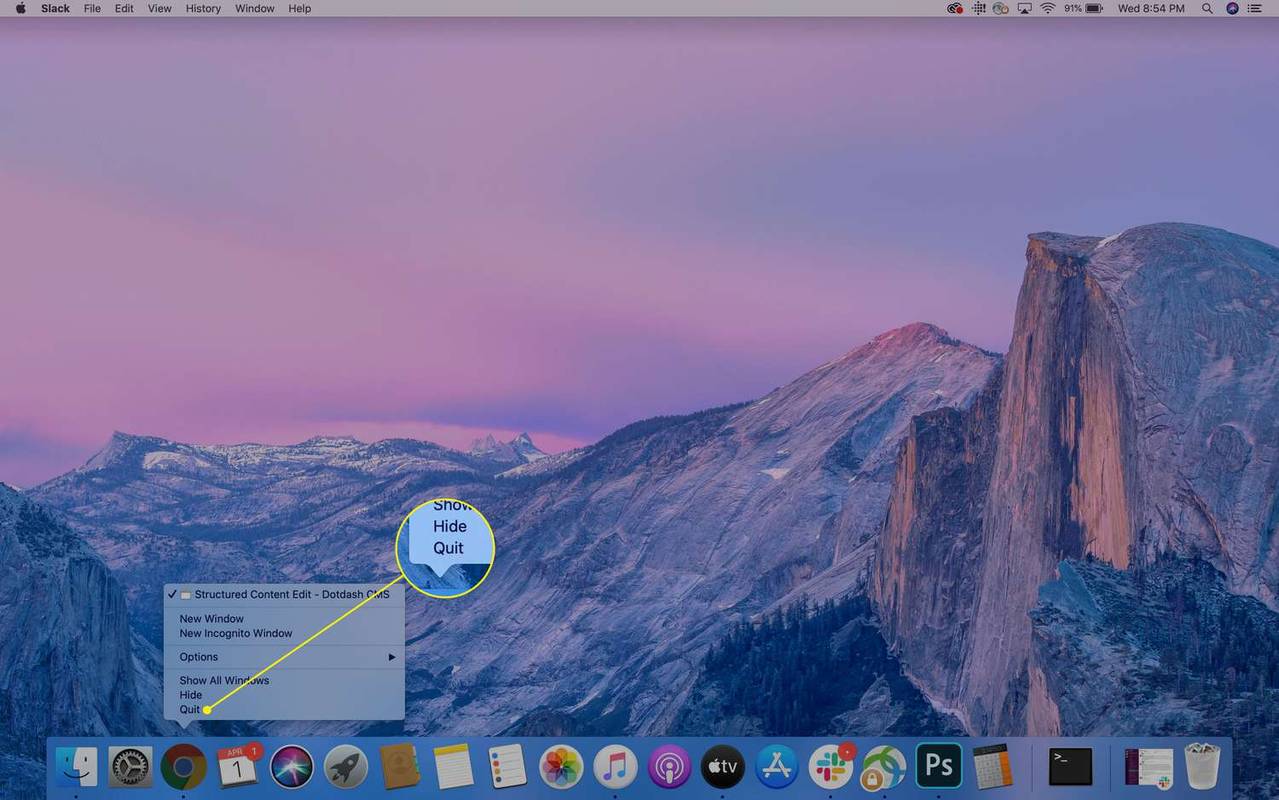
-
Buka Pencari dan pilih Aplikasi folder, yang mungkin muncul dalam panel Kegemaran di sebelah kiri tetingkap Finder. Jika tidak, buka Fail menu di bahagian atas skrin, pilih Cari , kemudian cari ' Google Chrome .'
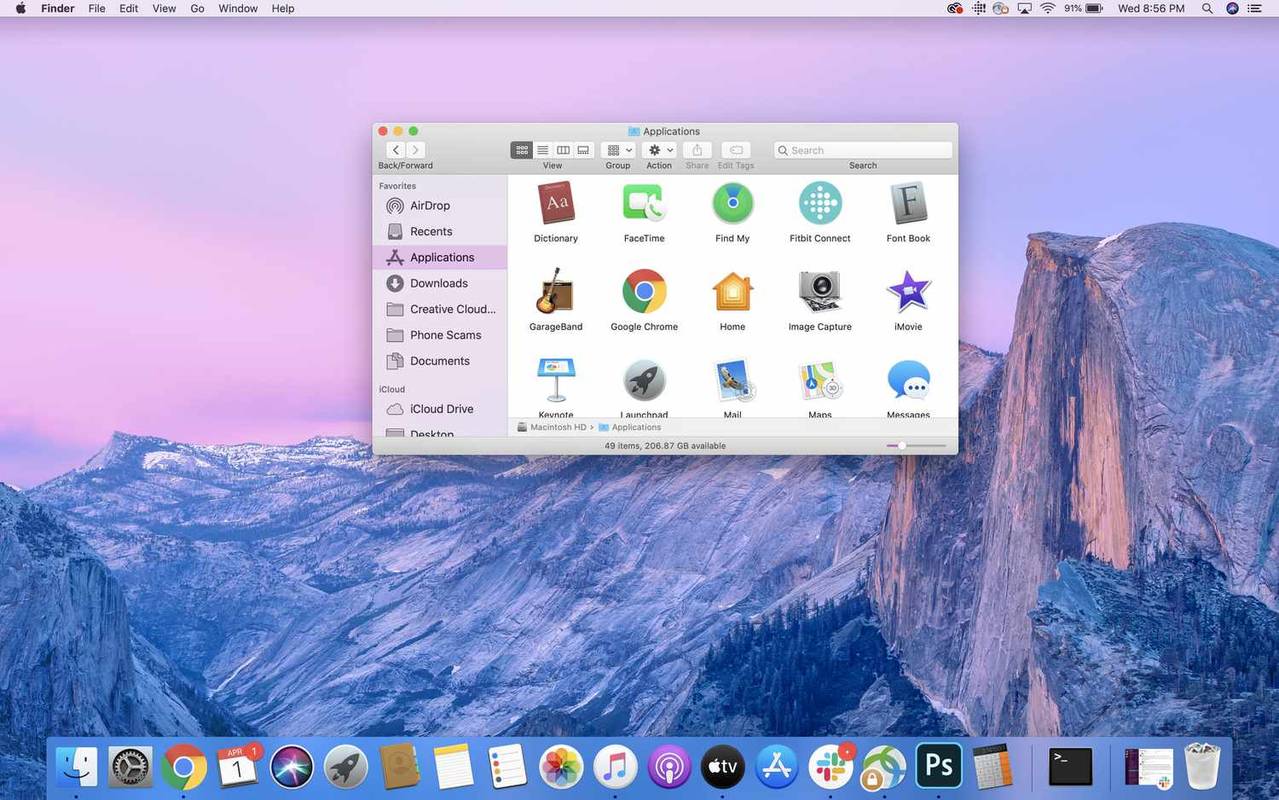
-
Untuk menyahpasang penyemak imbas, seret ke Google Chrome ikon ke dalam Sampah ikon dalam Dok anda.
Sebagai alternatif, klik kanan ikon dan pilih Pindah ke tong sampah .
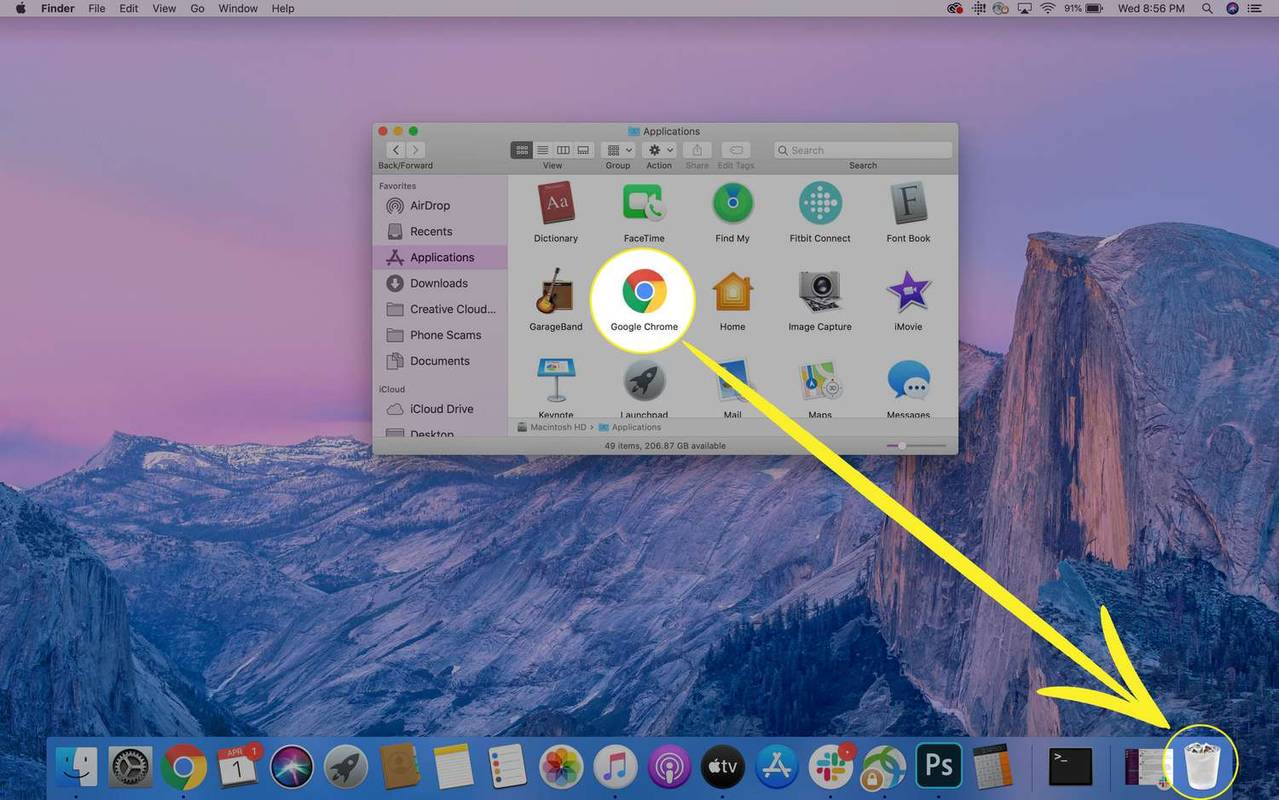
-
Jika aplikasi masih berjalan semasa anda cuba menyahpasangnya, tetingkap Force-Quit Applications akan dibuka. Pastikan Google Chrome diserlahkan, kemudian pilih Berhenti Paksa .
-
Untuk mengalih keluar Chrome daripada Mac anda, klik kanan pada Sampah ikon dalam Dok anda, kemudian pilih Tong sampah kosong .
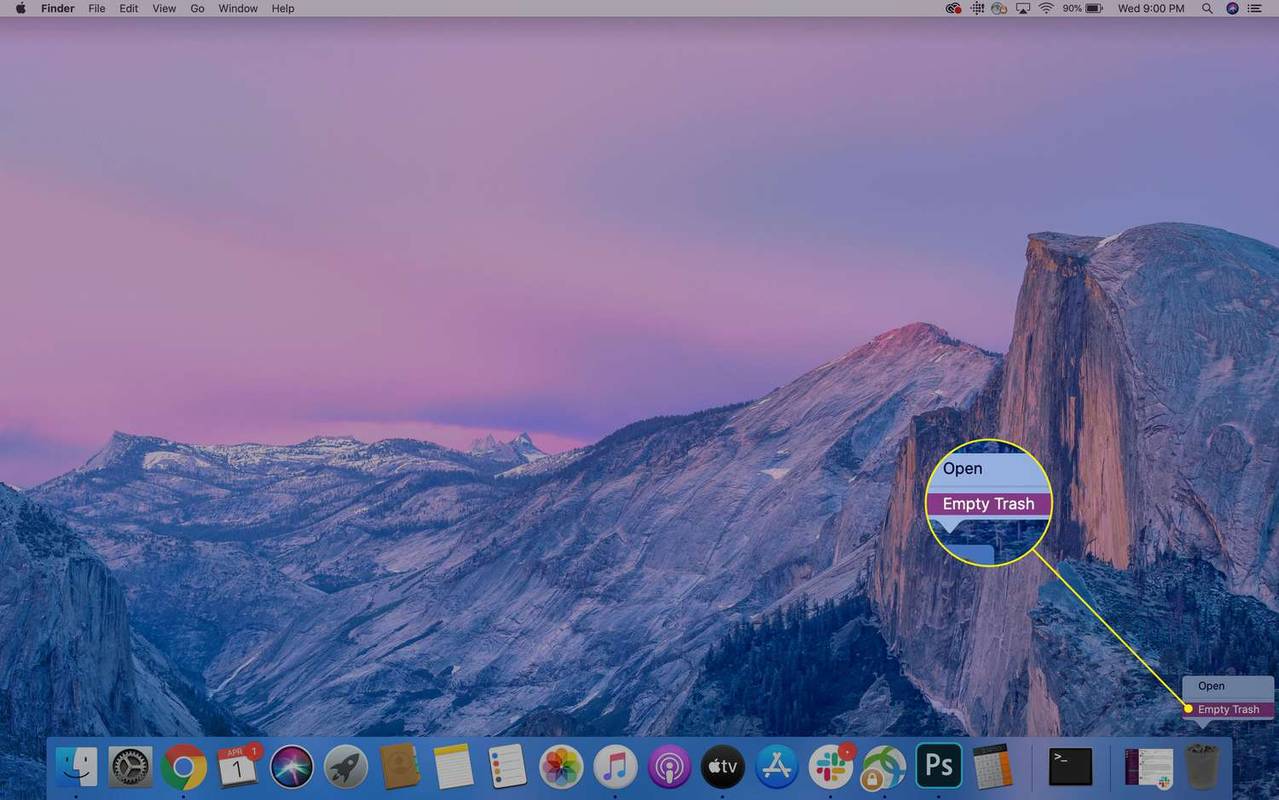
Cara Mengalih Keluar Maklumat Profil Google Chrome
Chrome menyimpan beberapa maklumat profil, penanda halaman dan sejarah penyemakan imbas pada Mac anda. Data ini mungkin membantu jika anda berhasrat untuk memasang semula Chrome pada masa hadapan. Walau bagaimanapun, jika anda mahukan pemasangan baharu Chrome , atau anda ingin mengalih keluar semua bakinya, anda juga perlu memadamkan data ini.
-
Buka Pencari dan, menggunakan menu di bahagian atas skrin, navigasi ke Pergi > Pergi ke Folder .
Pintasan papan kekunci ialah Shift+Command+G .
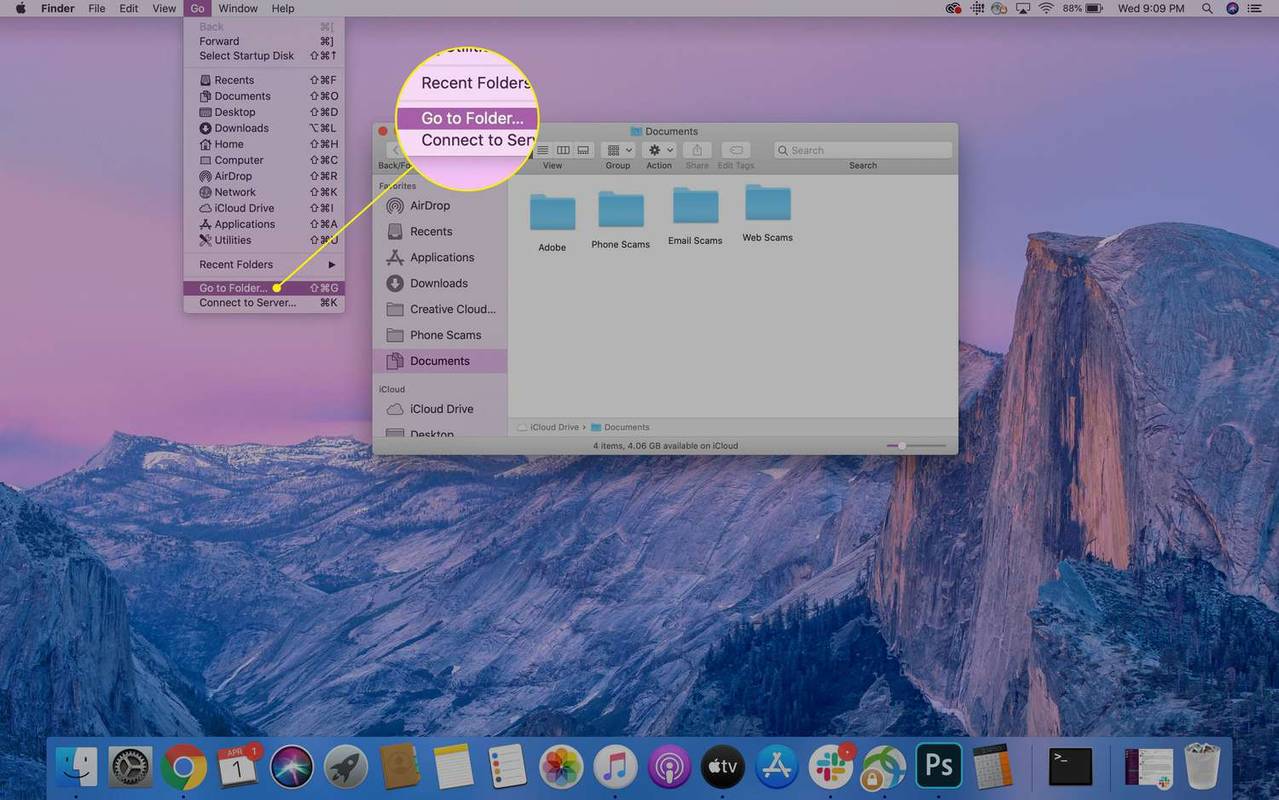
-
Masuk ~/Perpustakaan/Sokongan Aplikasi/Google/Chrome , kemudian pilih Pergi .
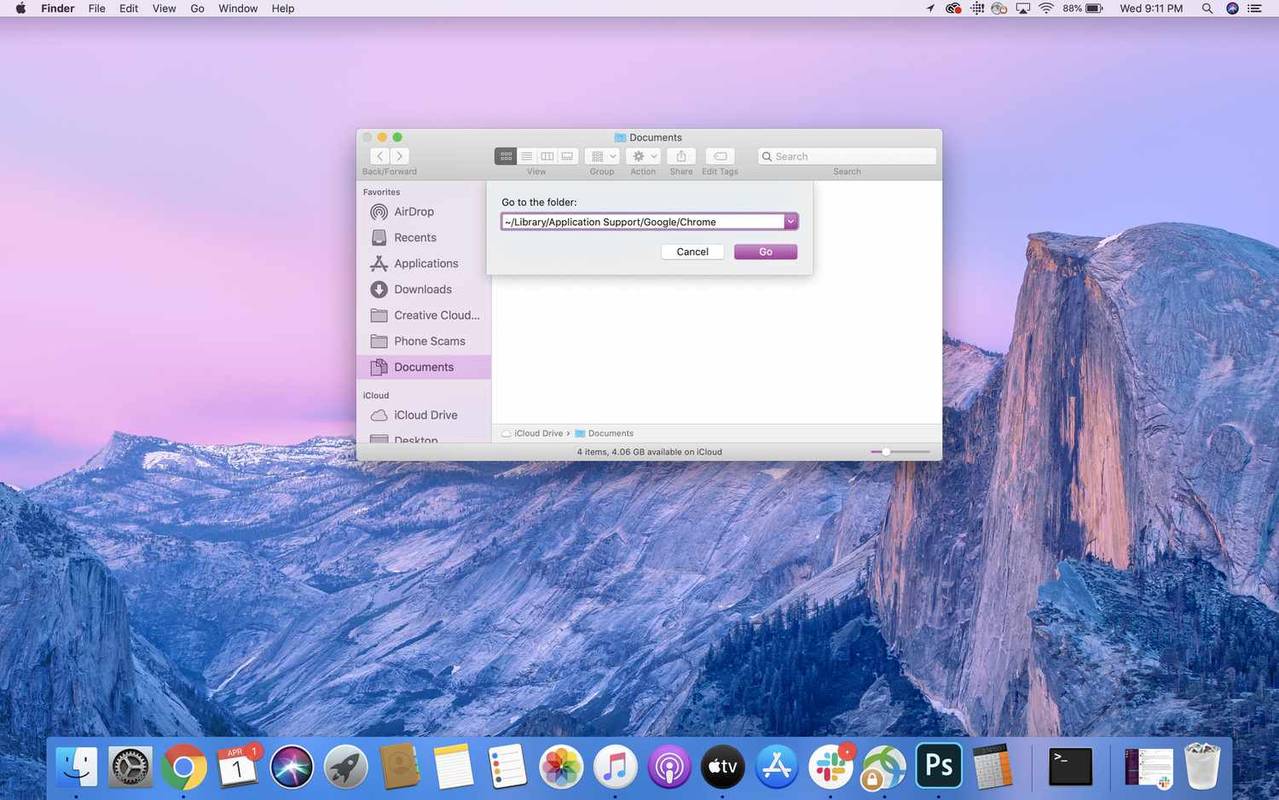
Data yang dijana oleh Google Chrome disimpan dalam folder ini. Bergantung pada penggunaan anda, folder ini mungkin agak besar. Setelah dialih keluar, data akan dipadamkan secara kekal, jadi pastikan anda telah menyandarkan sebarang fail yang diperlukan sebelum meneruskan.
-
Pilih semua folder di dalam Perpustakaan/Sokongan Aplikasi/Google/Chrome dan pindahkan mereka ke Sampah . Untuk melakukan ini, sama ada klik kanan pada folder yang dipilih, kemudian klik Pindah ke tong sampah atau seret mereka ke dalam Sampah ikon dalam Dok anda.
Untuk memilih semua folder dengan cepat, klik satu folder dan kemudian gunakan Perintah + A , atau pergi ke Sunting > Pilih semua .
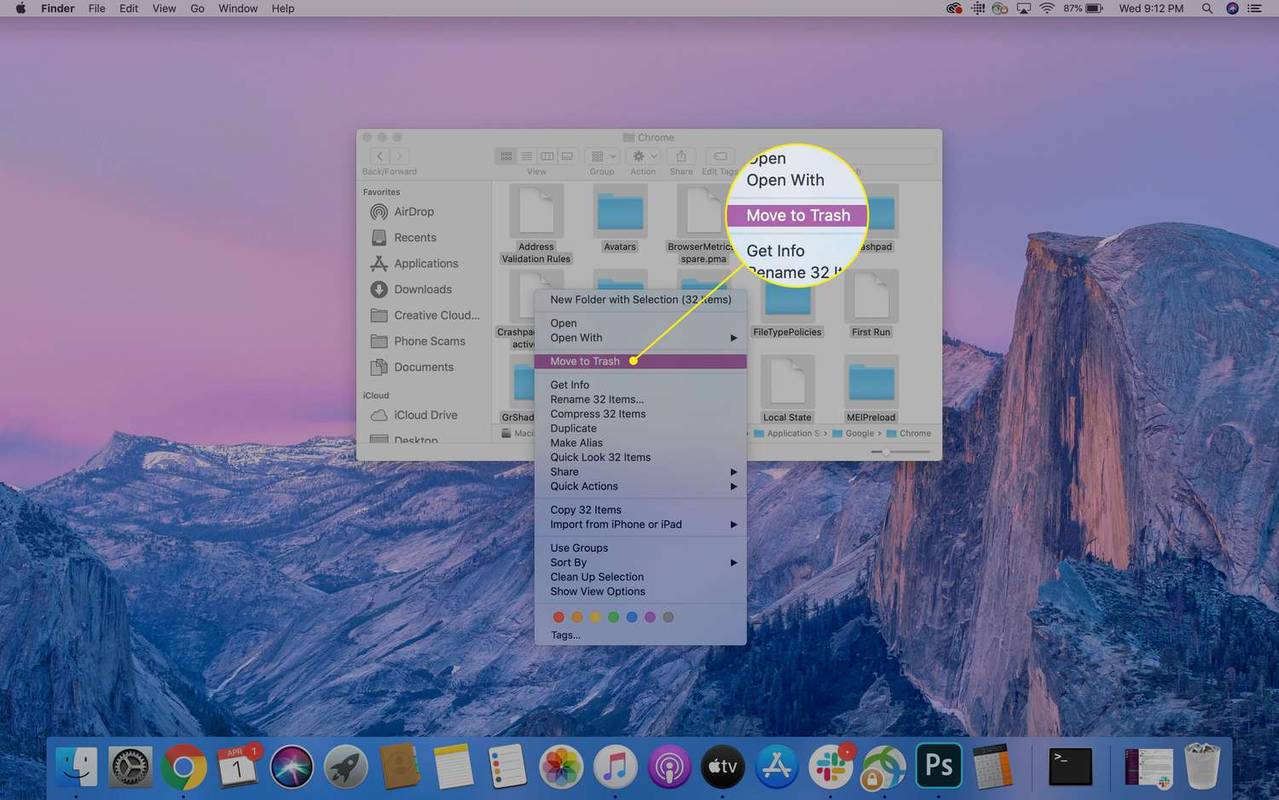
-
Kemudian, untuk mengosongkan sampah dan memadam sepenuhnya fail daripada komputer anda, klik kanan pada Sampah ikon dalam Dok anda, kemudian pilih Tong sampah kosong .
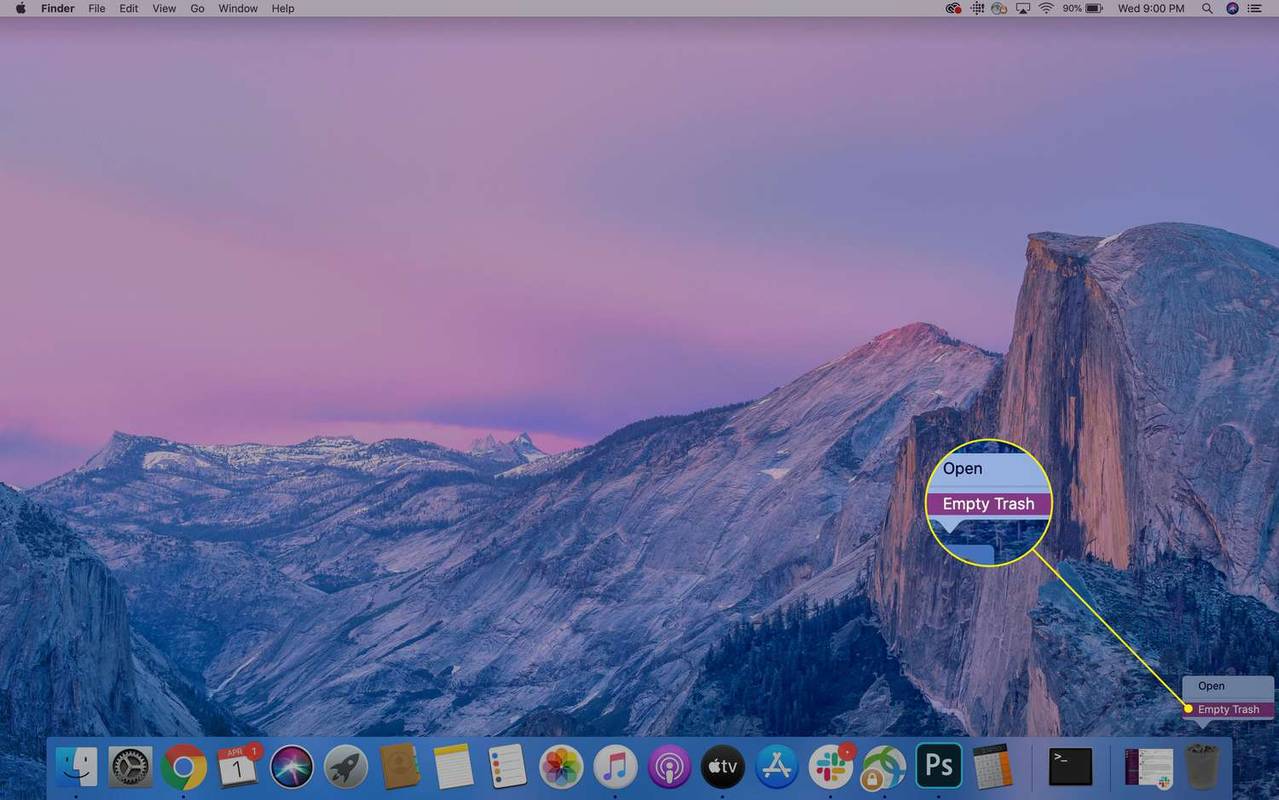
- Adakah menyahpasang Chrome pada Mac saya selamat?
ya. Anda masih boleh menyemak imbas web kerana Mac anda akan menukar penyemak imbas lalai kepada Safari secara automatik.
- Berapakah jumlah memori yang digunakan oleh Google Chrome pada komputer Mac?
Google mengesyorkan anda mempunyai sekurang-kurangnya 100 MB percuma untuk memuat turun dan menjalankan Chrome. Jika program berjalan lebih perlahan daripada biasa, cuba kosongkan cache dan kuki .