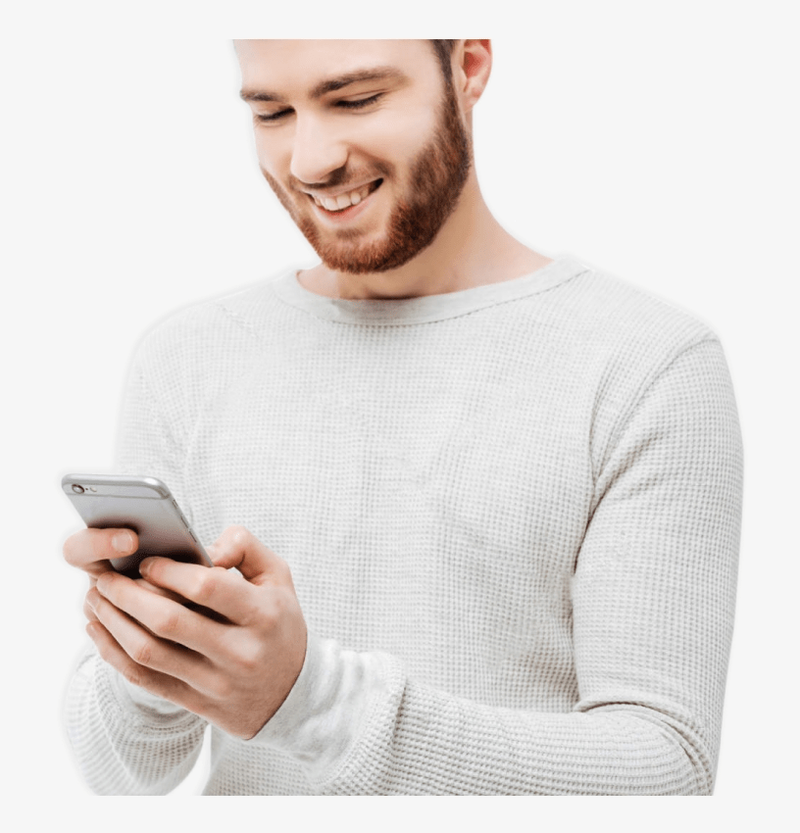Apa yang Perlu Tahu
- Sebelum anda menyahpasang Windows, pastikan anda menyandarkan sebarang data penting yang ingin anda pindahkan ke pemasangan Windows baharu anda.
- Dengan pemasangan Windows yang baharu, anda boleh kembali ke OS sebelumnya dengan mudah daripada tetapan > Kemas kini & Keselamatan > Pemulihan .
- Tanpa pemasangan Windows baru, but dari Media Pemasangan Windows seperti pemacu USB dan pasang semula salinan Windows 10 anda secara manual.
Jika anda menaik taraf komputer anda kepada Windows 10 dan kemudian memutuskan anda tidak menyukainya, anda boleh mengembalikan PC kepada sistem pengendalian sebelumnya. Cara anda mengalih keluar Windows 10 bergantung pada tempoh masa yang telah berlalu sejak anda bertukar. Jika dalam masa 10 hari, pilihan Go Back memudahkan anda kembali kepada Windows 8.1 atau Windows 7. Jika sudah lebih lama daripada itu, atau jika pemasangannya bersih dan bukan naik taraf, ia lebih rumit sedikit.
Mulai Januari 2020, Microsoft tidak lagi menyokong Windows 7 . Kami mengesyorkan menaik taraf kepada Windows 10 untuk terus menerima kemas kini keselamatan dan sokongan teknikal.
Bagaimana untuk menyahpasang Windows 11Ambil Langkah Berjaga-jaga yang Sesuai
Sebelum anda menurunkan taraf kepada Windows 7 atau kembali ke Windows 8.1, anda perlu menyandarkan semua data peribadi yang anda ada pada mesin Windows 10 anda. Ingat, sama ada data itu akan atau boleh dipulihkan semasa proses pengembalian adalah tidak penting. Adalah lebih baik untuk melakukan kesilapan semasa melakukan tugasan seperti ini.
Cara Menyandarkan Data Anda
Terdapat banyak cara untuk menyandarkan data sebelum anda menyahpasang Windows 10. Anda boleh menyalin fail anda secara manual ke OneDrive, ke pemacu rangkaian luaran atau peranti sandaran fizikal seperti pemacu USB. Setelah anda memasang semula OS lama anda, anda boleh menyalin semula fail tersebut ke komputer anda. Anda juga boleh menggunakan Windows 10 alat sandaran jika anda suka, walaupun berhati-hati tentang menggunakan ini sebagaitunggalpilihan sandaran. Anda mungkin menghadapi masalah keserasian dengan OS lama semasa cuba memulihkan.
Di samping itu, anda mungkin mahu menyandarkan fail pemasangan program untuk aplikasi yang anda mahu terus gunakan. Aplikasi pihak ketiga tidak akan dipasang semula semasa proses pengembalian. Jika anda memuat turunnya dari internet, fail boleh laku mungkin dalam folder Muat Turun anda. Anda sentiasa boleh memuat turun semula fail program, walaupun. Anda mungkin mempunyai program lama pada DVD juga, jadi cari mereka sebelum meneruskan. Jika mana-mana program ini memerlukan kunci produk, cari itu juga.
Akhir sekali, cari kunci produk Windows anda. Ini adalah kunci untuk Windows 7 atau 8.1, bukan Windows 10. Ini akan berada pada pembungkusan asal atau dalam e-mel. Ia mungkin pada pelekat di belakang komputer anda.
Jika anda tidak menemuinya, pertimbangkan program pencari kunci produk percuma.
Cara Berbalik kepada Sistem Pengendalian Terdahulu Dalam Masa 10 Hari Pemasangan
Windows 10 mengekalkan sistem pengendalian lama anda pada pemacu keras selama 10 hari selepas pemasangan, supaya anda boleh kembali kepada Windows 7 atau turun taraf kepada Windows 8.1. Jika anda berada dalam tetingkap 10 hari itu, anda boleh kembali kepada OS lama itu daripada Tetapan.
Untuk mencari pilihan Pergi Kembali ke Windows dan gunakannya:
-
Buka tetapan . (Ia ialah ikon roda gigi dalam menu Mula.)

-
Pilih Kemas kini & Keselamatan .

-
Pilih Pemulihan .

-
Pilih sama ada Kembali ke Windows 7 atau Kembali ke Windows 8.1 , mengikut mana yang berkenaan.
-
Ikut gesaan untuk menyelesaikan proses pemulihan.
Jika Anda Tidak Nampak Pilihan Kembali
Jika anda tidak melihat pilihan Pergi Kembali, ini mungkin disebabkan peningkatan berlaku lebih daripada 10 hari yang lalu, fail yang lebih lama telah dipadamkan semasa Pembersihan Cakera sesi, atau anda melakukan pemasangan bersih dan bukannya naik taraf. Pemasangan yang bersih memadamkan semua data pada pemacu keras, jadi tiada apa-apa untuk dikembalikan semula. Jika ini berlaku, ikuti langkah dalam bahagian seterusnya.
Cara Mengalih Keluar Windows 10 dan Pasang Semula OS Lain
Jika pilihan Go Back tidak tersedia, anda perlu bekerja lebih keras untuk mendapatkan semula sistem pengendalian lama anda. Seperti yang dinyatakan sebelum ini, anda harus terlebih dahulu membuat sandaran fail dan folder peribadi anda. Berwaspada di sini; apabila anda melakukan langkah ini, anda sama ada akan mengembalikan komputer anda ke tetapan kilang atau memasang salinan bersih sistem pengendalian anda yang terdahulu. Tidak akan ada sebarang data peribadi (atau program pihak ketiga) pada mesin selepas anda selesai. Anda perlu meletakkan semula data itu sendiri.
Dengan data anda disandarkan, tentukan cara anda akan melaksanakan pemasangan yang sebelumnya sistem operasi . Jika anda tahu terdapat partition pada komputer anda dengan imej kilang, anda boleh menggunakannya. Malangnya, mungkin tiada cara untuk mengetahuinya sehingga anda mengikuti langkah yang digariskan di sini. Jika tidak (atau jika anda tidak pasti), anda perlu mencari DVD pemasangan atau DVD pemulihan anda atau mencipta pemacu USB, yang mengandungi fail pemasangan sebelum anda bermula.
Untuk mencipta media pemasangan anda sendiri, muat turun fail imej cakera untuk Windows 7 atau Windows 8.1 dan simpan itu ke komputer Windows 10 anda. Kemudian, gunakan Alat Muat Turun USB/DVD Windows untuk mencipta media. Ini ialah ahli sihir dan membimbing anda melalui proses tersebut.
Dengan data anda disandarkan dan fail pemasangan di tangan:
-
Buka tetapan .

-
Pergi ke Kemas kini & Keselamatan .

-
klik Pemulihan .

-
Di bawah Permulaan Lanjutan bahagian, pilih bahagian Mulakan semula Sekarang butang. PC anda akan but semula dan dimulakan daripada cakera atau peranti (seperti pemacu USB).

-
Pilih Gunakan Peranti .
-
Navigasi ke partition kilang, pemacu USB atau pemacu DVD seperti yang berkenaan.
cara mengambil tv samsung dari mod demo
-
Ikut gesaan pada skrin untuk melengkapkan pemasangan.