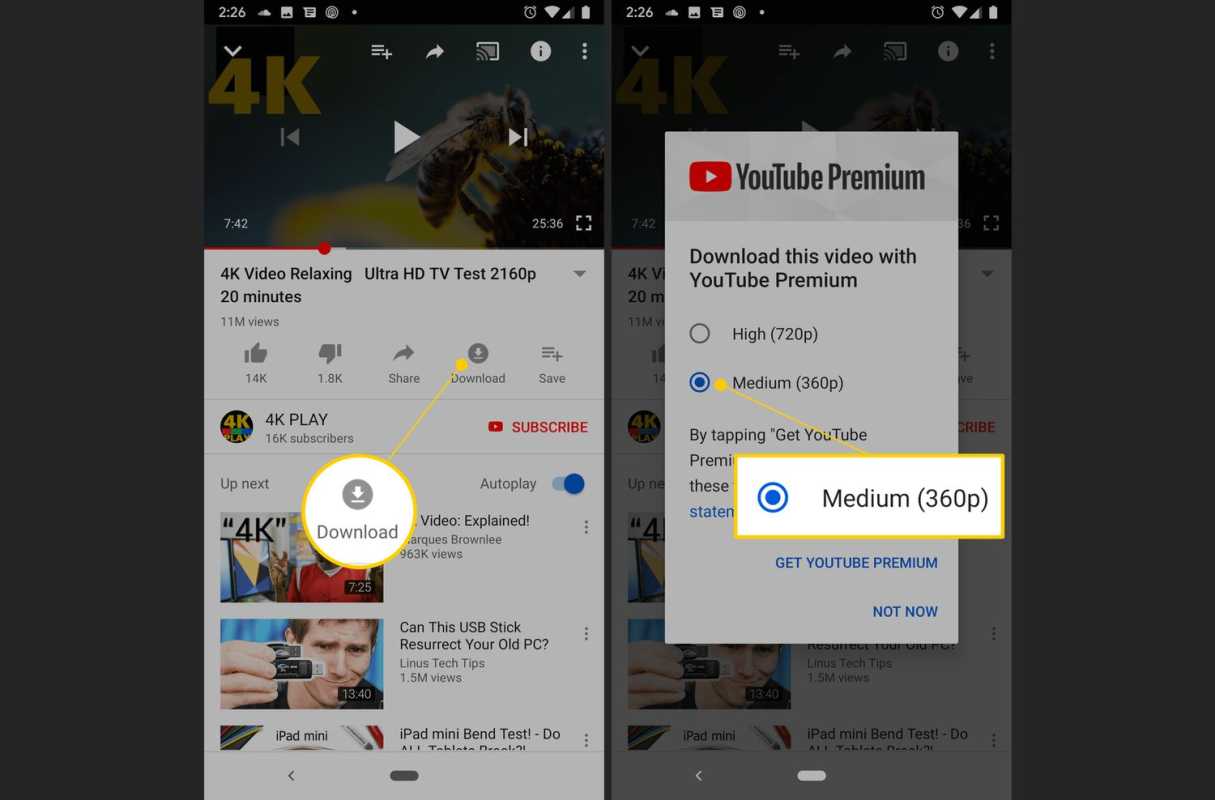Walaupun Zoom adalah alat persidangan yang sangat popular yang membantu penggunanya berkomunikasi dengan mudah setiap kali perjumpaan fizikal menyusahkan, itu bukan semua orang. Sama ada kerana anda menganggap aplikasi itu tidak berat sebelah, atau mengambil berat tentang data peribadi, terdapat banyak sebab mengapa anda mungkin mahu menghilangkan Zoom. Sekiranya anda pernah terfikir bagaimana untuk menyahpasang Zoom untuk mana-mana format yang tersedia, baca terus. Kami akan memberikan arahan langkah demi langkah mengenai cara melakukannya.
Cara Nyahpasang Zoom pada Windows
Zoom untuk platform Windows boleh dinyahpasang dari menu Pengaturan Sistem, dari Panel Kawalan atau terus dari folder Zoom itu sendiri. Arahan untuk melakukannya adalah seperti berikut:
Dari Folder Pemasangan Zum
- Lokasi pemasangan lalai untuk Zoom pada Windows berada di bawah direktori Menu Mula. Ini biasanya terletak di bawah
C: / Pengguna / nama pengguna / AppData / Perayauan / Microsoft / Windows / Menu Mula / Program / Zum. Sekiranya anda tidak menemui folder Zoom anda, ketik Zum pada bar carian anda.
- Dalam folder Zoom, klik Uninstall Zoom.

- Setelah proses penyahpasangan selesai, buka direktori C berikut: / Pengguna / nama pengguna / Data Aplikasi / Perayauan

- Cari Folder Zum dan padamkannya.

- Ini semestinya menyahpasang aplikasi pada PC anda sepenuhnya.
Menggunakan Menu Tetapan Sistem
- Klik Mula di sudut kiri bawah skrin.

- Klik pada Tetapan. Ini mestilah ikon gear.

- Dari skrin Tetapan Windows, klik pada ikon Aplikasi.

- Tatal ke bawah pada senarai program yang dipasang, atau ketik Zum pada bar carian.

- Klik Zoom, kemudian klik Uninstall.

- Buka C: / Pengguna / nama pengguna / Data Aplikasi / Perayauan

- Cari folder Zoom kemudian padamkan. Zum kini harus dikeluarkan sepenuhnya dari komputer anda.

Menggunakan Panel Kawalan
- Pada Bar Carian anda, ketik Panel Kawalan. Sekiranya Carian tidak dapat dilihat, klik kanan pada bahagian bebas dari Taskbar, arahkan kursor ke Cari pada menu dan pilih sama ada Tunjukkan ikon carian atau Tunjukkan kotak carian.

- Klik pada Panel Kawalan untuk membuka Aplikasi Panel Kawalan.

- Pada skrin, klik pada ikon Program.

- Dari senarai program yang dipasang, tatal ke bawah sehingga anda menemui Zum.

- Klik kanan pada Zoom dan kemudian klik Uninstall.

- Buka direktori berikut C: / Pengguna / nama pengguna / Data Aplikasi / Perayauan

- Cari dan padam folder Zum. Ini akan mengeluarkannya sepenuhnya dari sistem anda.

Cara Nyahpasang Zoom pada Mac
Terdapat juga beberapa cara untuk menyahpasang aplikasi Zoom ketika anda menggunakan platform Mac. Berikut adalah cara yang berbeza untuk mencapai ini:
Untuk versi macOS 4.4.53932.0709 dan yang lebih baru, anda boleh memadam Zoom melalui aplikasi itu sendiri dengan melakukan perkara berikut:
- Buka Aplikasi Zoom anda.

- Pada menu atas, klik pada zoom.us. Ini mestilah tepat di sebelah ikon Apple.

- Pada menu lungsur turun, pilih dan klik Uninstall Zoom.

- Tetingkap akan muncul meminta pengesahan. Klik OK.

- Setelah proses selesai, ketik Zoom on Finder.

- Padamkan sebarang folder atau fail Zum yang tinggal.
- Aplikasi Zoom seharusnya sudah dikeluarkan dari sistem anda.
Untuk Mac yang mempunyai macOS 4.4.53909.0617 dan yang lebih awal, anda perlu menggunakan fungsi Finder untuk menghapus aplikasi. Ini dilakukan dengan mengikuti langkah-langkah berikut:
- Buka aplikasi Finder anda.

- Pada menu atas, klik Go.

- Tatal ke bawah menu lungsur turun dan klik Pergi ke Folder.

- Pada kotak teks yang muncul, ketik ~ / .zoomus / kemudian klik Go.

- Dari tingkap, seret dan lepaskan ZoomOpener ke tong sampah.
- Kembali ke menu Go dan ulangi langkah empat dan lima untuk folder dan fail berikut:
a. Buka folder / Aplikasi / dan pindahkan file zoom.us.app ke Sampah.
b. Buka folder ~ / Aplikasi / dan hapus zoom.us.app.
c. Buka folder / Sistem / Perpustakaan / Sambungan / dan seret ZoomAudioDevice.kext ke tong sampah.
d. Buka folder ~ / Perpustakaan / Aplikasi / Sokongan / dan hapus zoom.us. - Setelah dipadamkan, Zoom kini harus dikeluarkan dari komputer anda.
Perhatikan bahawa jika anda memasang Zoom pada direktori lain, anda harus mencari semua fail yang ditunjukkan pada direktori tersebut. Anda boleh menggunakan Finder untuk mencari fail individu daripada membuka folder tertentu.
Cara Nyahpasang Zoom pada Chromebook
Sekiranya anda memasang Zoom pada Chromebook, anda boleh menyahpasang program dengan menggunakan penyahpasang asli. Untuk melakukan ini, ikuti arahan berikut:
cara melihat senarai harapan rakan wap
- Klik pada Ikon Pelancar di Chromebook anda, atau klik pada Kekunci Carian pada papan kekunci. Ikon Pelancar adalah bulatan yang terletak di sudut kiri bawah skrin Utama anda.
- Pada senarai aplikasi yang muncul, tatal ke bawah sehingga anda menemui Zum.
- Klik kanan pada ikon Zum.
- Pada menu pop timbul, pilih Nyahpasang atau Buang dari Chrome.
- Pada tetingkap pop timbul, pilih Buang.
Aplikasi kini harus dihapuskan dari sistem anda.
Cara Menyahpasang Zoom Outlook Plugin
Sekiranya anda menggunakan versi plugin Zoom untuk Microsoft Outlook anda, maka anda mungkin keliru, kerana anda tidak akan menemui Zoom dalam senarai aplikasi untuk dinyahpasang. Plugin Outlook mempunyai folder dan jenis fail yang berasingan, dan ia boleh dihapus dengan melakukan perkara berikut:
- Buka Outlook di PC anda.

- Pada menu atas, klik pada Fail.

- Cari Tambah pada menu, kemudian klik padanya.

- Di bahagian bawah tetingkap yang muncul, klik Urus.

- Pada menu dropdown, klik pada COM Add-in.
- Klik Pergi.

- Dari tetingkap COM Add-in, hapus centang semua kotak pilihankecualiZum Outlook Plugin. Pastikan tiada plugin lain yang mempunyai tanda semak sebelum anda meneruskan.

- Klik pada butang Remove.

- Pada tetingkap pengesahan, klik OK.

- Plugin sekarang harus dikeluarkan dari Microsoft Outlook.
Perhatikan bahawa jika anda menggunakan Outlook pada Mac, mungkin ada bug yang menyebabkan plugin Zoom tidak muncul pada pemalam yang tersedia untuk dihapus. Untuk menyelesaikannya, lakukan perkara berikut:
- Buka Pencari.

- Cari folder Aplikasi dan buka.

- Cari folder bernama Zoom plugin untuk Outlook dan buka.

- Klik pada ikon nyahpasang di dalam folder atau klik kanan dan pindah ke tong sampah.

- Buka Outlook untuk memeriksa apakah pemalamnya telah dikeluarkan.

Cara Nyahpasang Zoom di Linux
Sekiranya anda menggunakan Zoom pada mesin Linux, maka ada beberapa cara untuk menyahpasang aplikasi bergantung pada versi Linux yang anda jalankan. Ini adalah:
Bagi mereka yang menggunakan Devian, Linux Mint, atauUbuntu
- Buka tetingkap Terminal.
- Ketik perintah: sudoapt remove zoom kemudian tekan Enter.
- Tutup tetingkap Terminal.
- Aplikasi kini harus dikeluarkan dari komputer anda.
Bagi mereka yang menggunakan openSUSE
- Buka tetingkap Terminal anda.
- Ketik: sudo zypper removezoom kemudian tekan Enter.
- Tutup skrin Terminal anda.
- Aplikasi Zoom seharusnya dinyahpasang.
Bagi mereka yang menggunakan CentOS, Fedora, OracleLinux, atau Red Hat
- Buka tetingkap Terminal.
- Ketik perintah: sudoyum remove zoom kemudian tekan Enter.
- Tutup tetingkap Terminal.
- Zum kini harus dinyahpasang dari peranti anda.
Cara Nyahpasang Zoom untuk Android
Sekiranya anda menggunakan Zoom pada peranti Android, anda boleh menyahpasang program dengan melakukan perkara berikut:
Nyahpasang dari Play Store
- Buka aplikasi Google Play Store.

- Pada bar teks carian, taipkan Zoom Cloud Meetings.

- Ketuk hasilnya.

- Pada tetingkap Zoom Cloud Meetings, ketik Nyahpasang.

- Pada tetingkap pengesahan yang muncul, ketuk Ok.

- Zum sekarang mesti dinyahpasang.
Dari Tetapan Peranti
- Buka menu Tetapan peranti anda dari direktori utama.

- Pilih Aplikasi.

- Cari aplikasi Zoom dari senarai aplikasi.

- Ketik nyahpasang.

- Apabila diminta pengesahan, ketuk OK.

Perhatikan bahawa menu aplikasi dan Tetapan mungkin berubah bergantung pada pengeluar peranti Android anda.
Cara Menyahpasang Zoom dari iPhone atau iPad
Sekiranya anda menggunakan aplikasi Zoom versi iOS, anda boleh menyahpasangnya dengan mengikuti langkah-langkah berikut:
- Ketuk Aplikasi Tetapan dari skrin Utama.

- Ketik pada Umum.

- Dari menu di sebelah kanan, ketuk sama ada Penyimpanan iPad atau Penyimpanan iPhone.

- Pada senarai aplikasi yang tersedia, ketik Zum.

- Ketik Padam Aplikasi.

- Tetingkap akan muncul meminta anda mengesahkan pilihan anda. Ketik Padam Aplikasi.

- Anda kini boleh pergi dari tetingkap ini. Zum sekarang mesti dinyahpasang dari peranti iOS anda.
Soalan Lazim Tambahan
Berikut adalah soalan umum yang muncul dalam perbincangan mengenai penghapusan aplikasi Zoom.
Adakah penyahpasangan akan menghalangnya daripada dibuka pada permulaan?
Oleh kerana menyahpasang aplikasi, program ini akan menghilangkan sepenuhnya, maka ini juga akan menghentikannya daripada membuka setiap kali anda memulakan peranti anda. Walaupun arahan untuk membuka Zoom ditinggalkan di daftar atau menu permulaan, tidak akan ada program yang dapat dijalankan. Jadi ya, menyahpasang Zoom akan menghalangnya daripada dibuka semasa permulaan.
Proses yang Mudah
Menyahpasang Zoom adalah proses yang agak mudah jika anda benar-benar tahu bagaimana melakukannya. Walaupun Zoom boleh menjadi alat yang berguna bagi mereka yang ingin mengelakkan ketidakselesaan pertemuan tatap muka, ia tidak sempurna. Mengetahui langkah-langkah yang diperlukan untuk menghapusnya untuk setiap platform adalah maklumat yang agak berguna.
Adakah anda tahu cara lain untuk menyahpasang zoom pada peranti tertentu? Kongsi pendapat anda di bahagian komen di bawah.