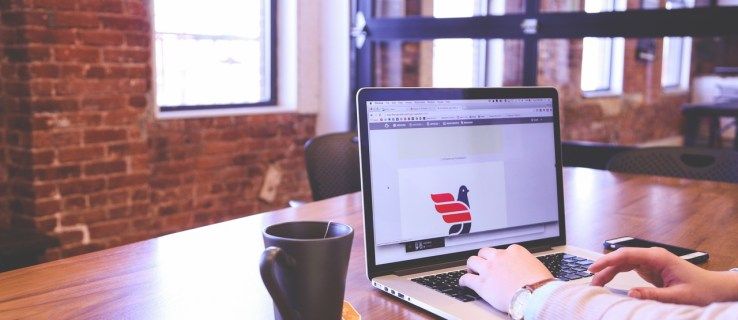Ciri-ciri seperti AirDrop dan keupayaan untuk buka kunci Mac anda dengan Apple Watch anda memerlukan Wi-Fi diaktifkan pada Mac anda. Ini baik-baik saja jika anda menggunakan Wi-Fi untuk sambungan rangkaian biasa anda, tetapi bagaimana jika anda lebih suka menggunakan rangkaian Ethernet berkabel?
Berita baiknya ialah anda tidak perlu memilih; anda boleh menyambung ke Internet dan sumber rangkaian tempatan anda melalui Ethernet sambil tetap menggunakan Wi-Fi. Caranya ialah menetapkan pesanan perkhidmatan yang betul untuk sambungan rangkaian Mac anda. Inilah cara ia berfungsi.

Anda Masih Memerlukan Wi-Fi
Pertama, kita harus perhatikan bahawa anda masih perlu mempunyai rangkaian Wi-Fi untuk Mac, peranti iOS, dan Apple Watch anda untuk disambungkan. Langkah-langkah di sini akan memberitahu Mac anda untuk memprioritaskan sambungan Ethernet untuk aktiviti rangkaian biasa anda, tetapi ini tidak akan membantu jika anda berada di persekitaran yang tidak mempunyai Wi-Fi.
Memahami Perintah Perkhidmatan Rangkaian di macOS
Mac anda boleh menyambung ke pelbagai jenis sambungan rangkaian, sering kali menghubungkan melalui beberapa sambungan secara serentak. Sebagai contoh, iMac boleh mempunyai sambungan Wi-Fi, sambungan Ethernet berwayar, sambungan Bluetooth yang dipasangkan dengan iPhone, dan sambungan Ethernet tambahan melalui Penyesuai Thunderbolt .
The Pesanan Perkhidmatan (juga dikenali sebagaikeutamaan pelabuhan) di macOS memberitahu Mac anda bagaimana mengutamakan sambungan rangkaian ini. Ini adalah senarai teratur dari semua sambungan yang ada sekarang tanpa mengira status. Apabila anda menetapkan pesanan perkhidmatan dan Mac anda cuba membuat sambungan rangkaian, ia akan bermula di bahagian atas senarai dan secara automatik berfungsi sehingga ia berjaya membuat sambungan.
Ini berguna kerana keadaan rangkaian berubah, terutamanya untuk peranti mudah alih seperti MacBook. Anda mungkin menyambung ke sambungan Ethernet berwayar di tempat kerja, penambatan iPhone berkemampuan Bluetooth semasa dalam perjalanan, dan rangkaian Wi-Fi di rumah. Dengan menetapkan pesanan perkhidmatan yang betul, anda dapat memastikan bahawa Mac anda akan sentiasa terhubung ke rangkaian melalui kaedah yang sesuai.
Tetapkan Pesanan Perkhidmatan untuk Menggunakan Ethernet & Wi-Fi di macOS
Sebagai contoh, kami menggunakan MacBook Pro dengan Thunderbolt 3 Dock yang mempunyai kabel Ethernet gigabit. Kami ingin menggunakan sambungan Ethernet ketika MacBook dicolokkan ke dok sehingga kami dapat mengakses internet dan penyimpanan terpasang di rangkaian kami pada kelajuan yang cepat dan konsisten, tetapi kami juga ingin memastikan Wi-Fi diaktifkan untuk ciri seperti AirDrop dan penggunaan Apple Watch kami untuk membuka kunci MacBook.
Untuk mencapai ini, kami akan menetapkan pesanan perkhidmatan macOS kami untuk mengutamakan sambungan Ethernet untuk lalu lintas rangkaian biasa sambil membiarkan sambungan Wi-Fi tersedia untuk ciri-ciri tersebut di atas. Jadi, untuk memulakan, log masuk ke Mac anda dan pergi ke Keutamaan Sistem> Rangkaian .

Klik ikon roda gigi di bahagian bawah senarai sambungan rangkaian dan pilih Tetapkan Pesanan Perkhidmatan .

Menu berlabelPesanan Perkhidmatanakan muncul menunjukkan semua sambungan rangkaian yang tersedia untuk Mac anda, bahkan yang tidak aktif pada masa ini. Cukup klik dan seret untuk menyusun semula sambungan ini mengikut urutan yang diinginkan, dengan sambungan keutamaan tertinggi di bahagian atas.

Jadi, dalam contoh kami, kami akan menyeretSlot Thunderbolt Ethernet 1(yang merupakan sambungan Ethernet Dock kami) ke bahagian atas senarai, dan kemudian letakkanWi-Fidi bawahnya. Setelah selesai, klik okey dan kemudian Memohon untuk menyelamatkan perubahan.
Mengkonfigurasi pesanan perkhidmatan dengan cara ini bermaksud bahawa untuk sebarang trafik rangkaian yang serasi, Mac kami akan bermula dengan sambungan Ethernet terlebih dahulu. Selagi MacBook disambungkan ke Dock, lalu lintas internet dan rangkaian tempatan akan disalurkan melalui sambungan Ethernet. Sekiranya kita memutuskan sambungan dari Dock, rangkaian Wi-Fi akan mengambil alih.
Kunci dalam perenggan sebelumnya adalah lalu lintas rangkaian yang serasi. Penyimpanan fail rangkaian Internet dan tempatan dapat dihantar melalui Ethernet atau Wi-Fi, jadi file tersebut akan berfungsi dengan baik bergantung pada apa yang disambungkan. AirDrop dan buka kunci Mac anda dengan Apple Watchhanyaberfungsi melalui Wi-Fi, jadi apabila permintaan tersebut masuk, mereka akan melewati sambungan Ethernet dan terus ke Wi-Fi.

Dengan penyediaan ini, anda boleh terus menggunakan sambungan rangkaian berwayar yang pantas dan boleh dipercayai sambil tetap mengekalkan akses ke ciri Apple yang memerlukan Wi-Fi. Anda tentu saja dapat menyesuaikannya lebih jauh seperti yang dikehendaki dengan menambahkan sambungan rangkaian tambahan atau memasukkan perkara seperti penambatan iPhone ke dalam campuran. Intinya adalah, anda tidak perlu mematikan sambungan Ethernet atau mengarahkan lalu lintas normal anda melalui Wi-Fi hanya untuk menggunakan fitur yang bergantung pada Wi-Fi.