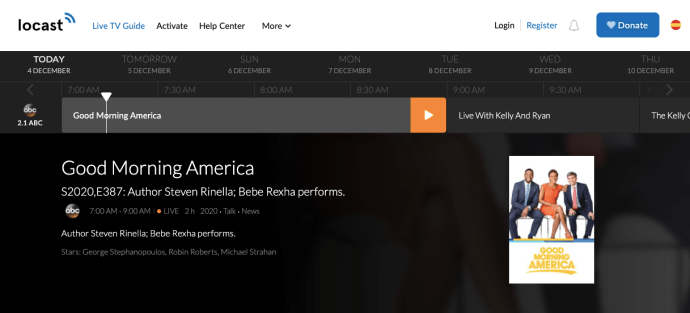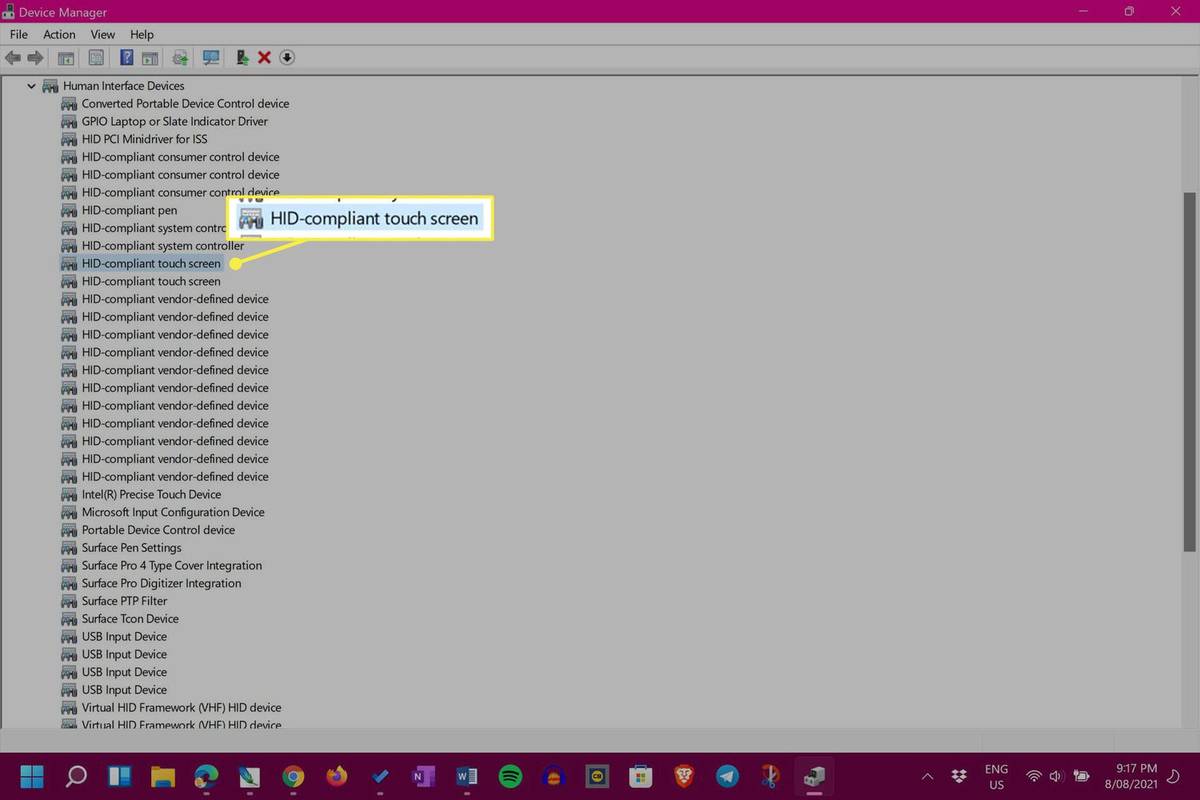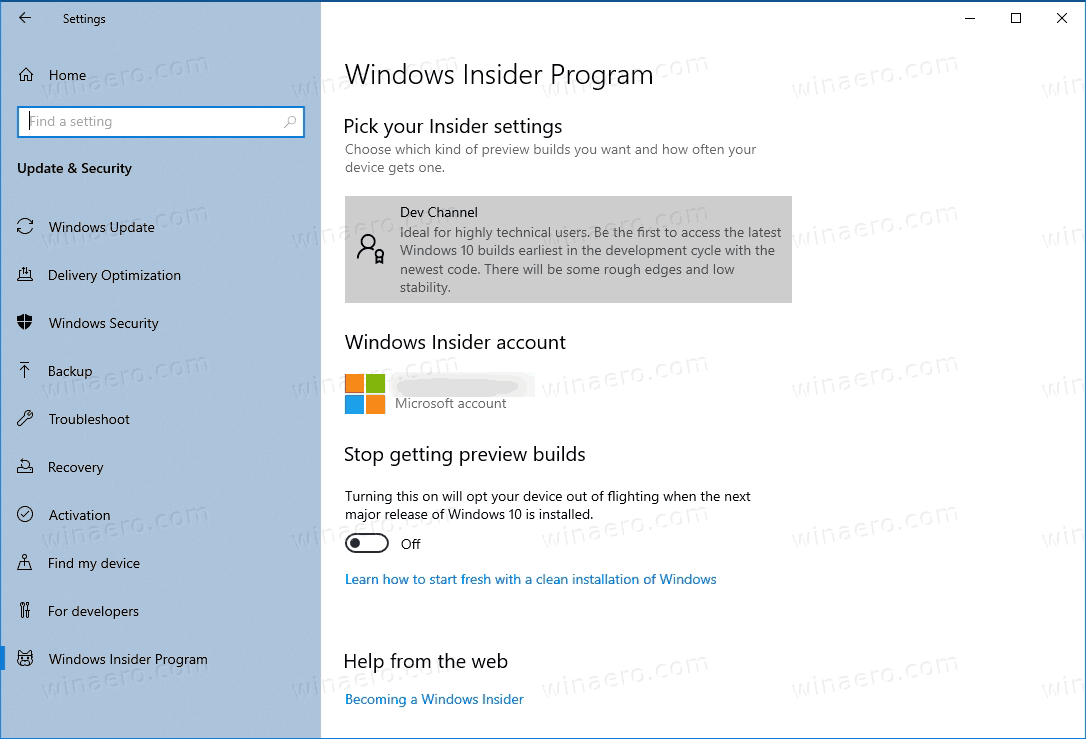Pautan Peranti
Sebagai YouTuber, anda mungkin tahu betapa pentingnya mempunyai lakaran kecil yang menarik perhatian untuk video anda. Nasib baik, terdapat banyak alat dalam talian yang boleh anda gunakan untuk mencapai rupa yang sempurna itu. Canva ialah satu contoh yang tidak pernah gagal untuk disampaikan.

Artikel ini berkongsi cara menggunakan Canva untuk mencipta lakaran kecil YouTube yang cantik menggunakan PC atau peranti mudah alih anda. Selain itu, anda akan belajar cara menonjolkan lakaran kecil anda daripada orang ramai dan menarik khalayak yang lebih luas. Mari selami terus.
Cara Membuat Lakaran Kecil YouTube dalam Canva pada PC
Lakaran kecil video ialah perkara pertama yang dilihat penonton apabila mereka menjumpai saluran anda. Ia sering menjadi faktor penentu sama ada mereka mengklik pada video atau tidak. Peraturan am mengatakan lakaran kecil yang sempurna harus menawan, mempunyai fon yang mudah dibaca dan bersih, mempunyai warna padanan jenama dan menggambarkan kandungan saluran dengan tepat.
Terima kasih kepada Canva, anda boleh mereka bentuk lakaran kecil yang menarik perhatian untuk membantu anda meningkatkan tontonan anda. Perisian ini berjalan dalam pelayar web supaya anda boleh menggunakannya pada bila-bila masa, di mana-mana sahaja—tidak perlu memasang apa-apa pada komputer anda.
Tujuan utama Canva adalah untuk membantu mencipta grafik berkualiti tinggi dengan sedikit usaha. Beribu-ribu pereka telah membuat templat dalam hampir mana-mana kategori - termasuk lakaran kecil YouTube. Selain itu, ciri terbina dalam membolehkan anda menggunakan sebarang bingkai daripada video anda sebagai latar belakang. Dan anda boleh melakukan semua itu secara percuma!
Mulakan
Untuk mula mereka bentuk lakaran kenit anda di Canva, anda perlu membuat akaun terlebih dahulu. Anda boleh log masuk dari akaun Facebook atau Google anda menggunakan apl desktop di sini . Sebaik sahaja anda masuk, anda akan melihat papan pemuka utama. Cuma ikut langkah di bawah untuk menyediakan lakaran kecil pertama anda:
- Tekan butang Cipta Reka Bentuk di sebelah kiri skrin. Jika anda bercadang untuk mencipta reka bentuk anda dari awal dan tidak menggunakan templat pra-dibuat, klik pada Dimensi Tersuai dan masukkan dimensi pilihan secara manual.

- Untuk menggunakan templat pra-dibuat, taip lakaran kecil YouTube dalam bar carian. Anda akan melihat banyak penyelesaian bertema seperti cara, kecantikan, perjalanan, muzik, makanan, dsb.

- Tukar nama projek. Ini akan membantu anda mencarinya dengan lebih cepat setelah anda menyelesaikan reka bentuk. Klik pada nama sedia ada di bahagian atas skrin dan taip nama yang sesuai untuk anda.

Buat Rekaan
Sebaik sahaja anda telah menemui templat atau mencipta reka bentuk baharu dari awal dan diberi nama, tiba masanya untuk mula mereka bentuk. Semasa anda menyemak imbas templat pra-dibuat, anda akan menemui banyak reka bentuk yang tidak sepadan dengan video atau jenama anda. Tetapi jangan risau. Anda boleh menggantikan mana-mana imej daripada templat dengan anda sendiri, menukar warna fon, saiz dan jenis, dan melaraskan reka bentuk agar sepadan dengan keperluan anda.
- Gunakan ciri seret dan lepas untuk menambah atau mengubah suai elemen pada reka bentuk anda.

- Gunakan ciri animasi untuk menonjolkan reka bentuk anda. Main dengan skema warna dan kombinasi fon untuk dipadankan dengan jenama anda.

- Muat naik karya seni atau imej anda sendiri, laraskan reka letak atau buat sebarang perubahan yang anda suka.

Muat Naik Imej Daripada Video Anda
Templat pra-dibuat bagus, tetapi ada cara yang lebih baik untuk memperibadikan kandungan untuk lakaran kecil YouTube anda. Anda boleh menggantikan imej latar belakang templat dengan bingkai daripada video anda.
- Pilih templat.

- Padamkan imej latar belakang sedia ada untuk membersihkan kanvas. Untuk berbuat demikian, klik kanan pada imej latar belakang dan pilih Padam.

- Navigasi ke menu sebelah kiri dan pilih Muat Naik.

- Pergi ke Video, kemudian Muat naik media.

- Pilih video yang anda perlukan.

- Gunakan bar kemajuan di bahagian bawah untuk mencari bingkai yang ingin anda gunakan.

- Jeda video sebaik sahaja anda menemui bingkai yang sesuai.

- Laraskan bingkai dengan fungsi memangkas dan memangkas di bahagian atas. Jangan risau tentang butang main di tengah, kerana ia akan hilang sebaik sahaja anda mengeksport video.

- Klik kanan pada latar belakang dan pilih Hantar ke Belakang.

Membungkus Reka Bentuk
- Sebaik sahaja anda selesai mengedit, tekan butang Muat turun.

- Simpan reka bentuk pada komputer anda.
Cara Membuat Lakaran Kecil YouTube dalam Canva pada Peranti Mudah Alih
Lakaran kecil YouTube memainkan peranan penting dalam bilangan tontonan video anda. Anda boleh menganggap mereka sebagai wajah video anda. Anda mahu penonton anda terpikat kepadanya untuk memainkan kandungannya. Syukurlah, anda tidak perlu menjadi pereka grafik untuk mencipta lakaran kecil yang menawan. Canva mempunyai semua alatan yang anda perlukan.
Begini cara membuat lakaran kecil YouTube yang menarik dalam Canva pada peranti mudah alih:
- Buka apl Canva pada anda Android atau iOS peranti.

- Buat akaun baharu atau gunakan Google atau Facebook untuk log masuk.

- Cari kata kunci berikut dalam bar carian: Lakaran kecil YouTube.

- Teroka templat dan ketik pada templat yang anda suka.

- Mula mereka bentuk templat anda sendiri. Gunakan ciri animasi, cuba skema warna yang berbeza dan laraskan fon agar sepadan dengan jenama anda

- Tambahkan logo atau imej anda sendiri dan buat sebarang perubahan yang anda suka.

Muat Naik Imej Daripada Video Anda
Templat pra-dibuat bagus, tetapi lebih baik untuk menyesuaikan lakaran kecil anda dengan menambahkan bingkai daripada video anda sendiri. Begini cara anda boleh berbuat demikian pada apl Canva mudah alih.
- Pilih templat Canva yang anda suka.

- Alih keluar imej latar belakang sedia ada untuk membersihkan kanvas. Ketik pada imej latar belakang dan pilih Padam.

- Ketik pada bulatan ungu dengan tanda tambah untuk menambahkan video anda.

- Ketik pada Galeri dan berikan akses Canva.

- Pilih video yang anda perlukan.

- Gunakan bar kemajuan di bahagian bawah untuk mencari bingkai yang ingin anda gunakan.

- Jeda video pada bingkai yang anda mahu gunakan sebagai latar belakang.

- Tweak bingkai menggunakan fungsi pangkas dan pangkas. Butang main di tengah akan hilang apabila anda mengeksport video, jadi jangan risau tentangnya.

- Ketik pada imej latar belakang dan pilih Kedudukan.

- Ketik pada Undur. Ini akan mengalihkan lapisan latar belakang ke belakang, jadi fon dan reka bentuk lain boleh dilihat.

Membungkus Reka Bentuk
- Setelah anda selesai membuat perubahan, simpan lakaran kecil dengan mengetik butang Eksport.

- Pilih lokasi di mana anda ingin menyimpan reka bentuk.

Kami hanya mengesyorkan menggunakan telefon anda untuk membuat reka bentuk jika anda tidak boleh melakukannya pada komputer. Mencipta lakaran kecil pada komputer akan meninggalkan lebih banyak ruang untuk ketepatan. Selain itu, lebih mudah untuk menyeret dan melepaskan elemen pada skrin yang lebih besar.
perselisihan cara bergabung dengan saluran suara
Soalan Lazim Tambahan
Berapakah Saiz Lakaran Kecil YouTube?
Saiz lakaran kecil YouTube lalai ialah 1280 x 720 piksel. Lebar piksel minimum ialah 640. Nisbah bidang hendaklah 16:9 dan saiz fail maksimum tidak boleh melebihi 2 MB.
Cipta Lakaran Kecil YouTube yang Menarik Dengan Canva
Canva dihantar ke syurga untuk pereka DIY. Sama ada anda memulakan blog, saluran video atau halaman media sosial, anda boleh mencipta reka bentuk yang menakjubkan untuk dipadankan dengan personaliti jenama anda. Reka bentuk lakaran kecil YouTube dengan Canva tidak berbeza. Dengan antara muka seret dan lepas yang mudah digunakan dan beratus-ratus templat pra-dibuat, lakaran kecil YouTube anda yang sempurna hanya beberapa minit lagi.
Adakah anda mendapati lebih mudah untuk membuat reka bentuk pada desktop atau mudah alih anda? Adakah anda menggunakan templat Canva pra-dibuat atau mencipta yang baharu dari awal? Kongsi pengalaman anda dalam komen di bawah.