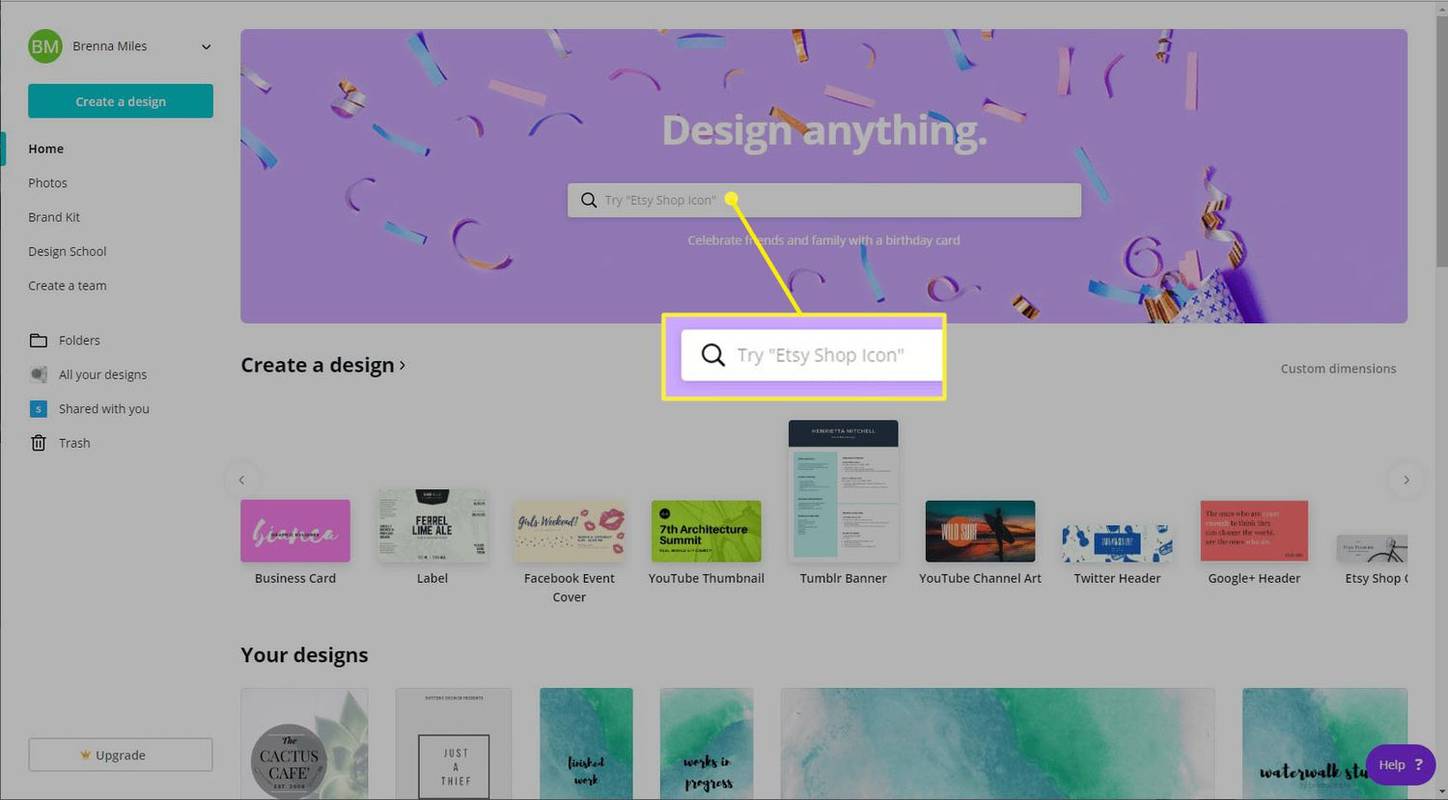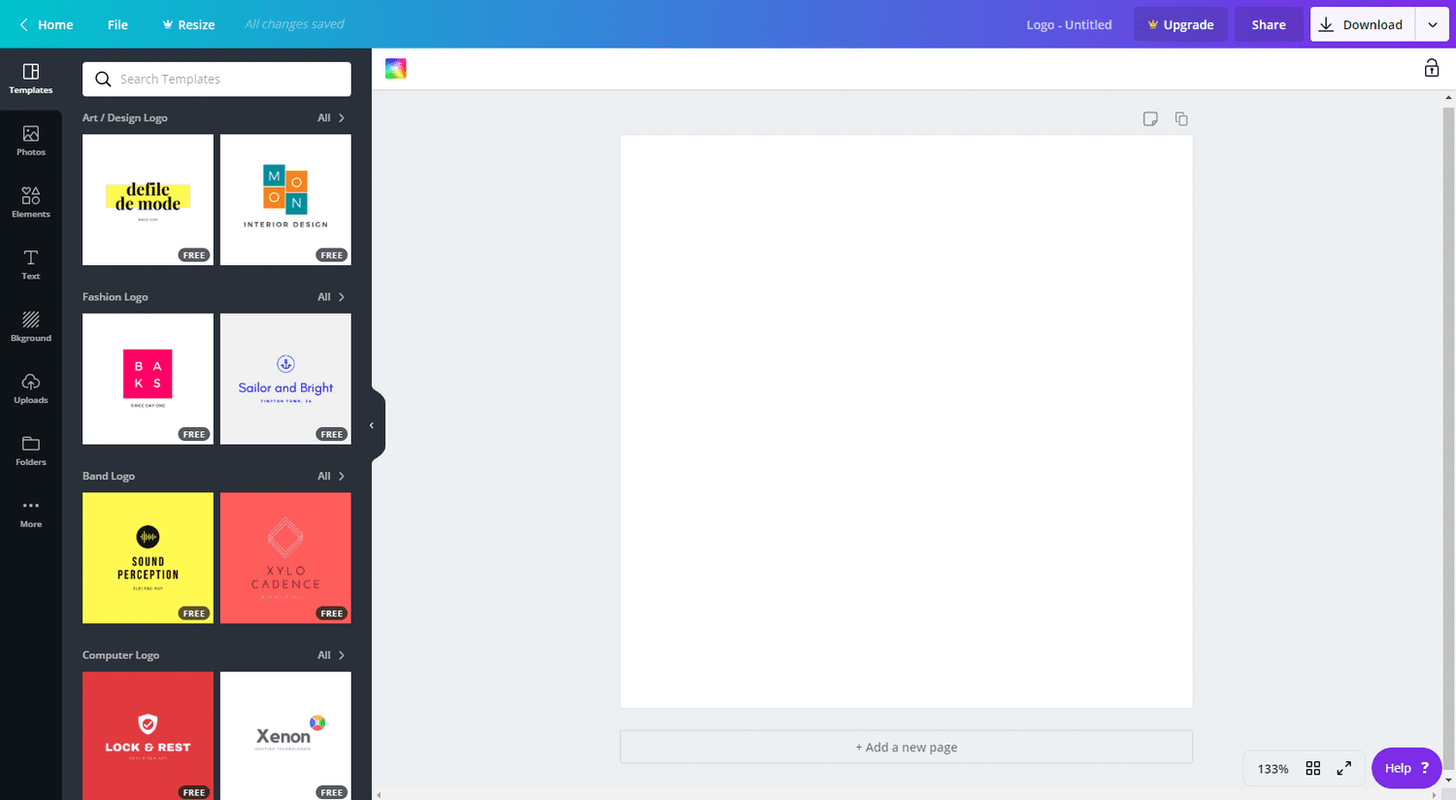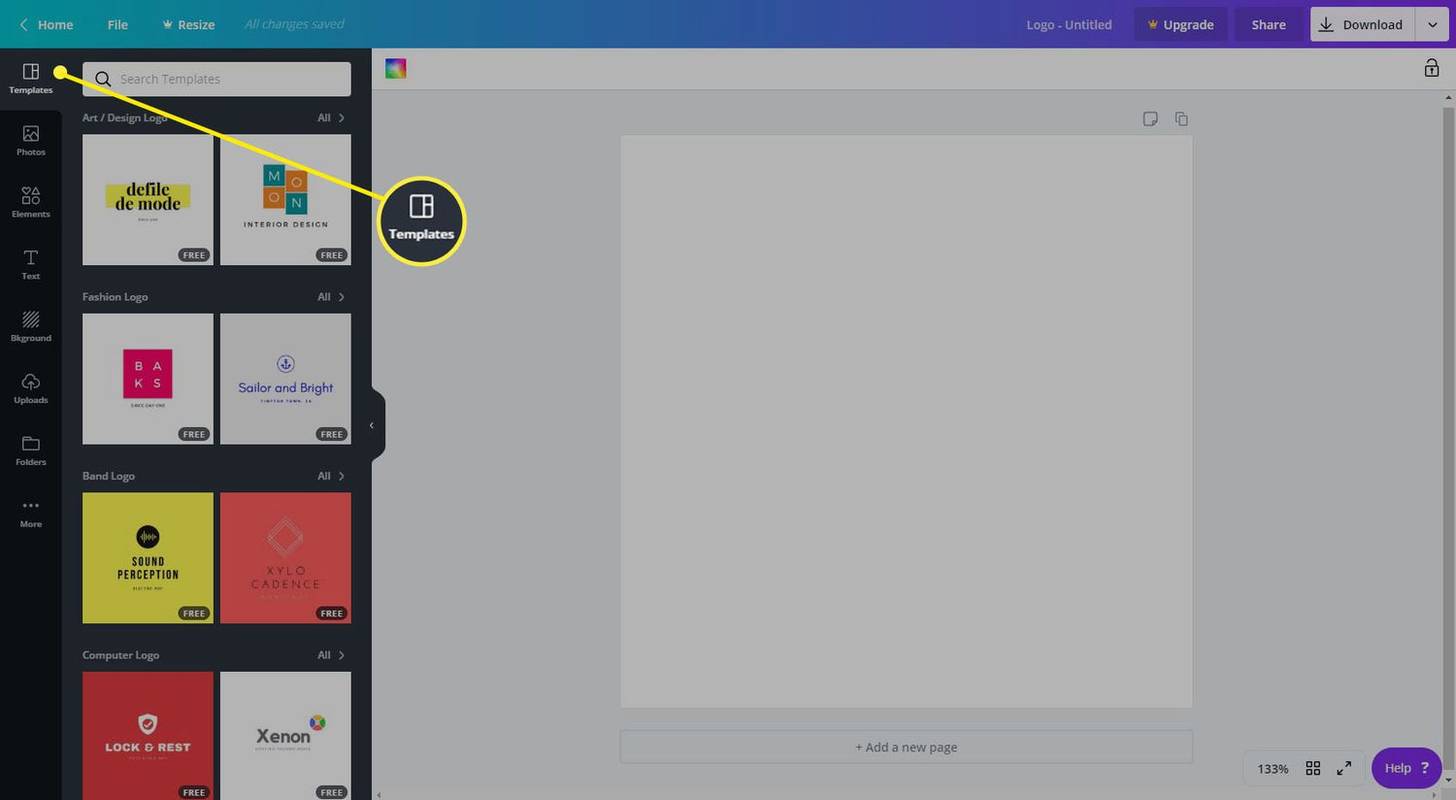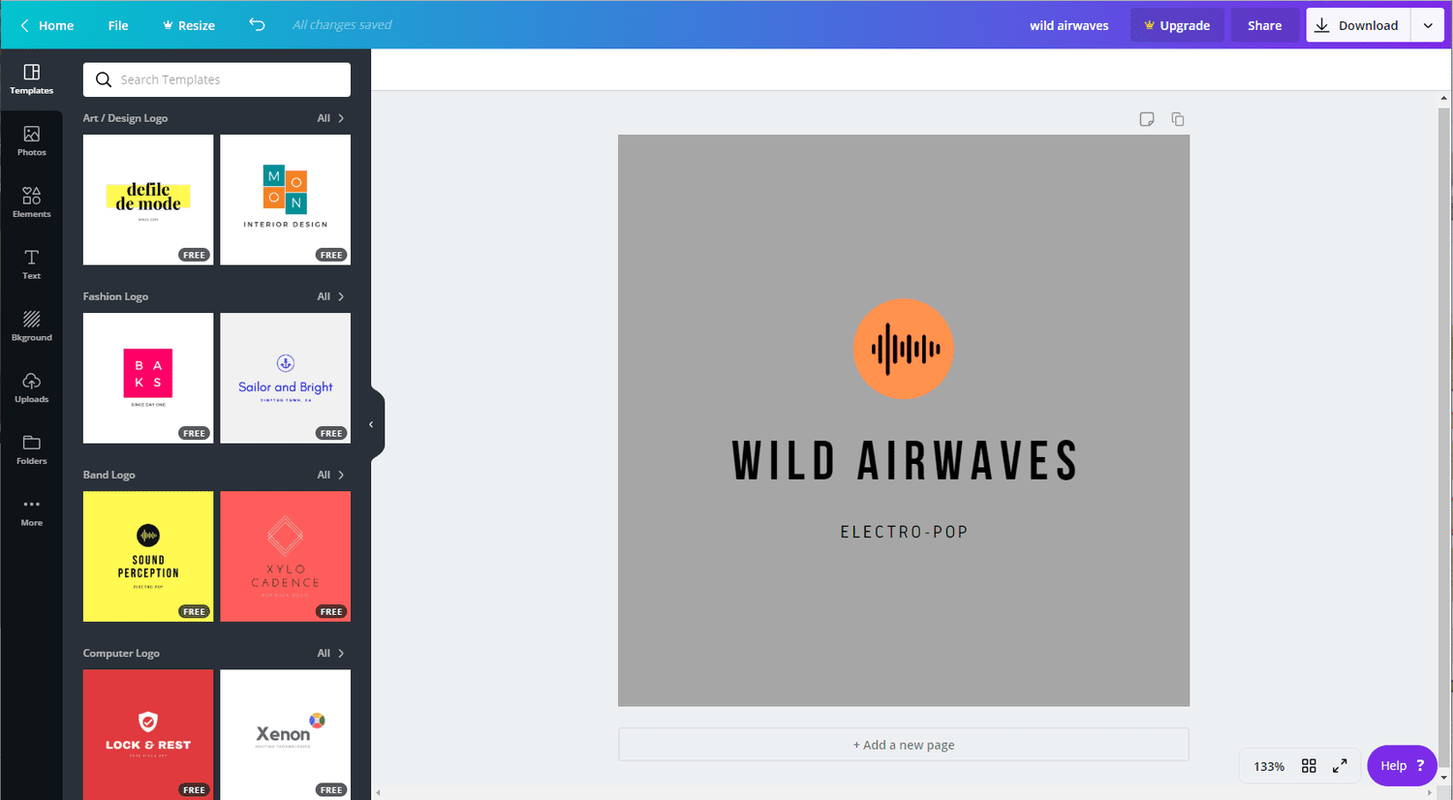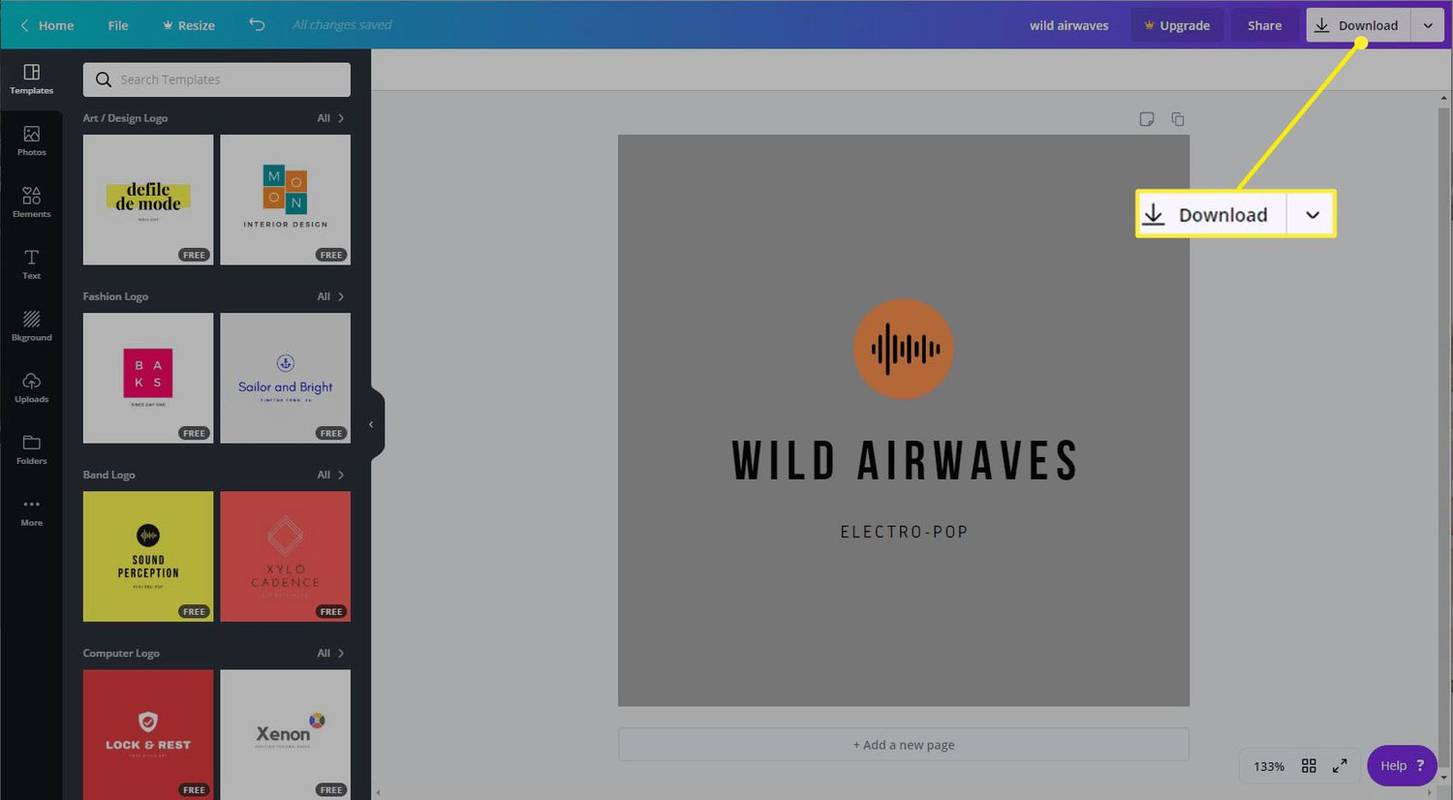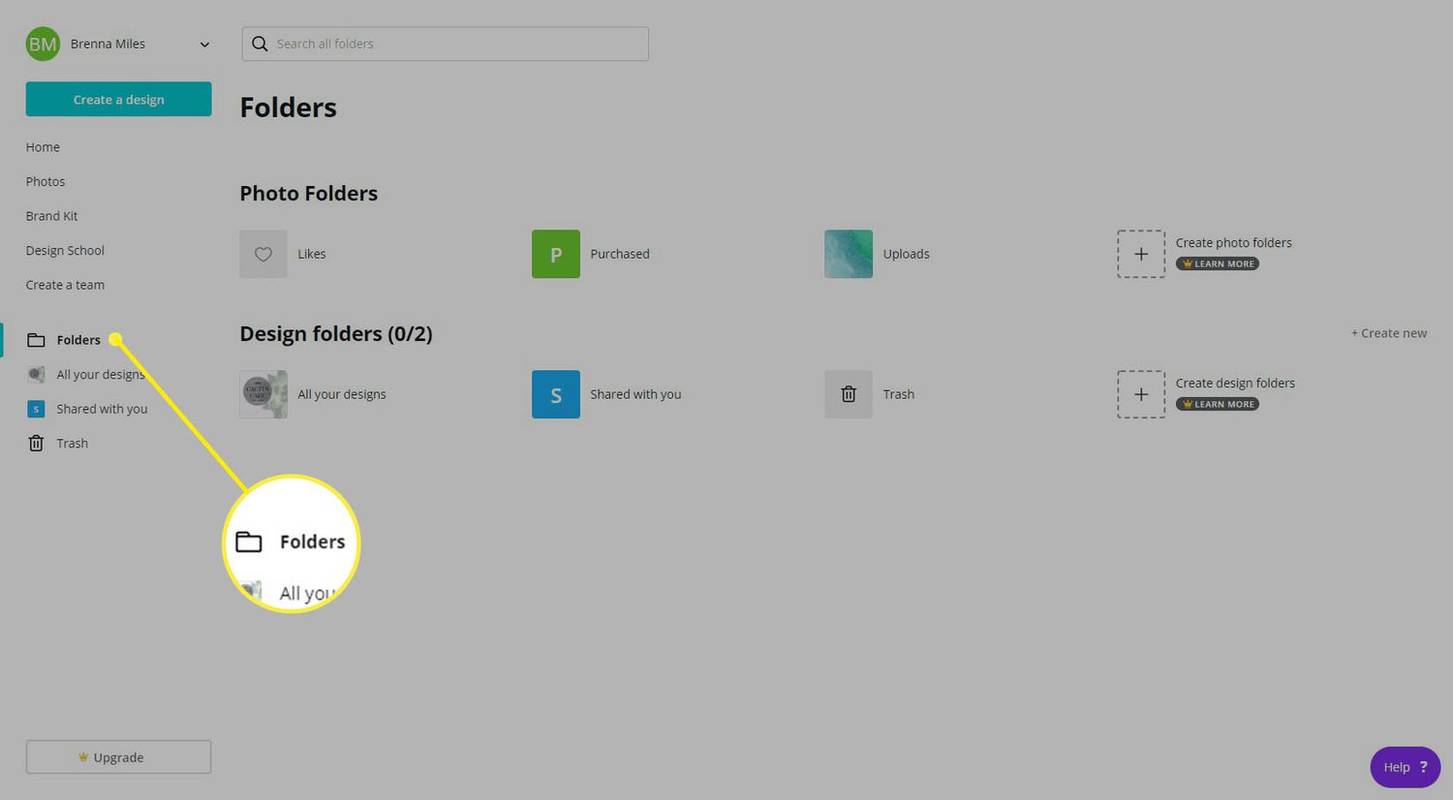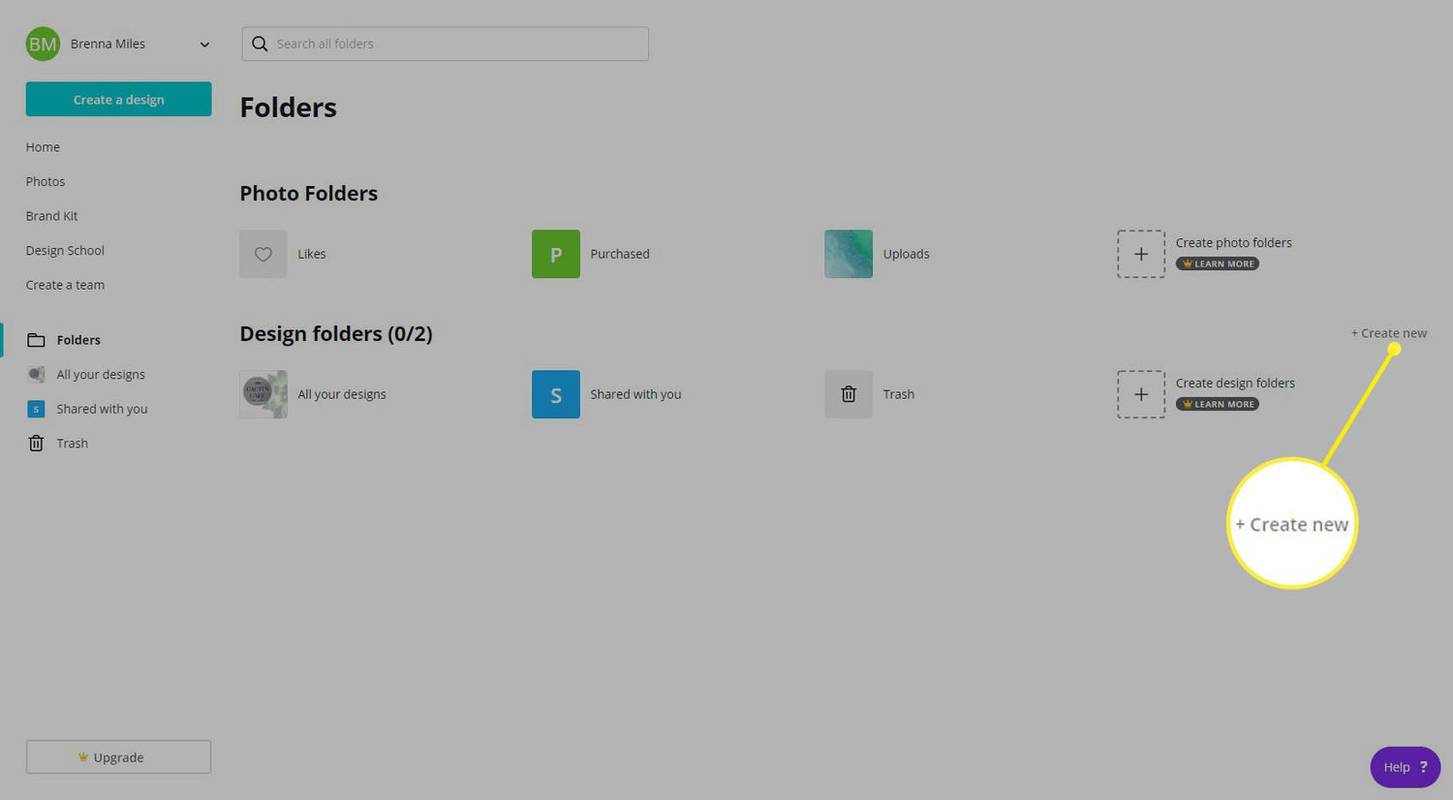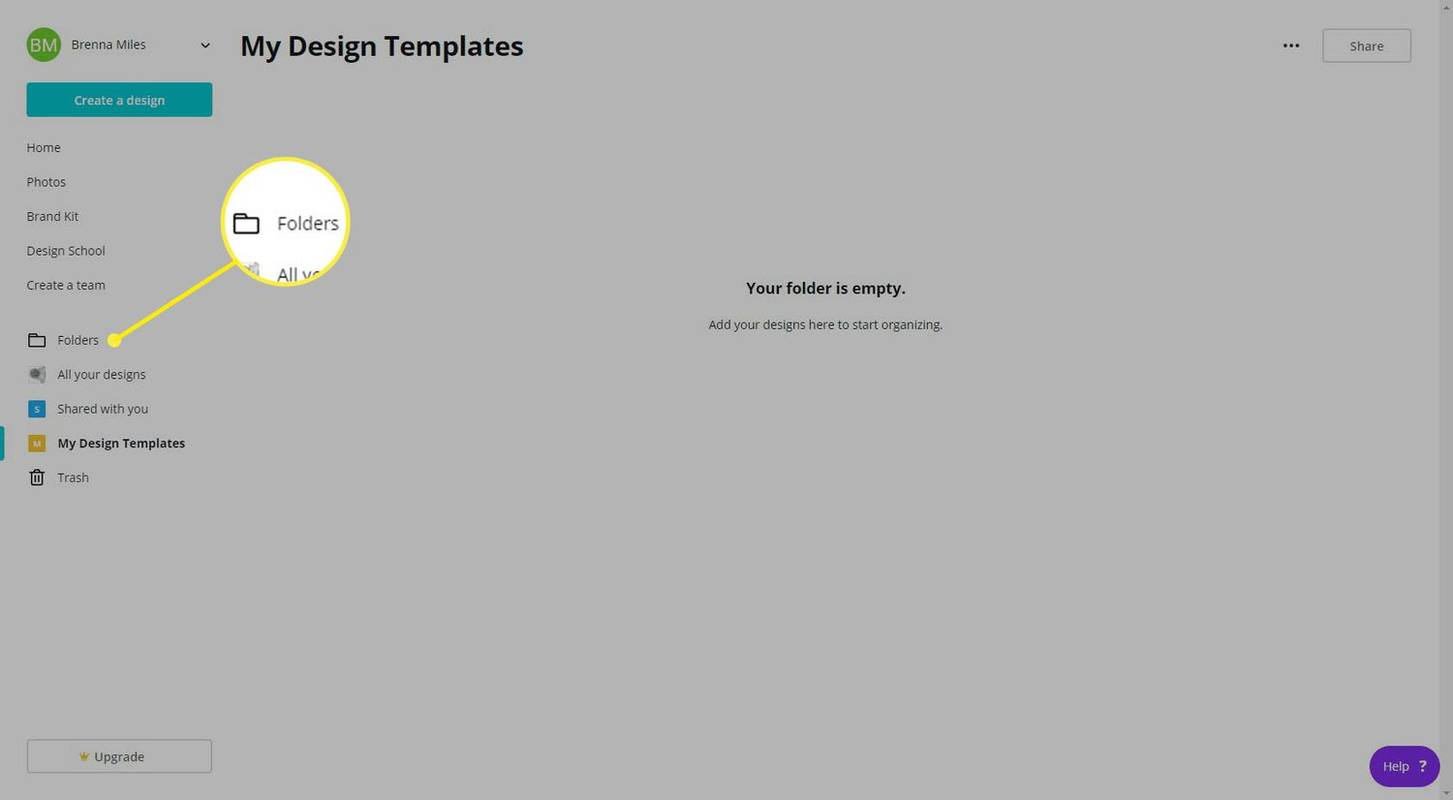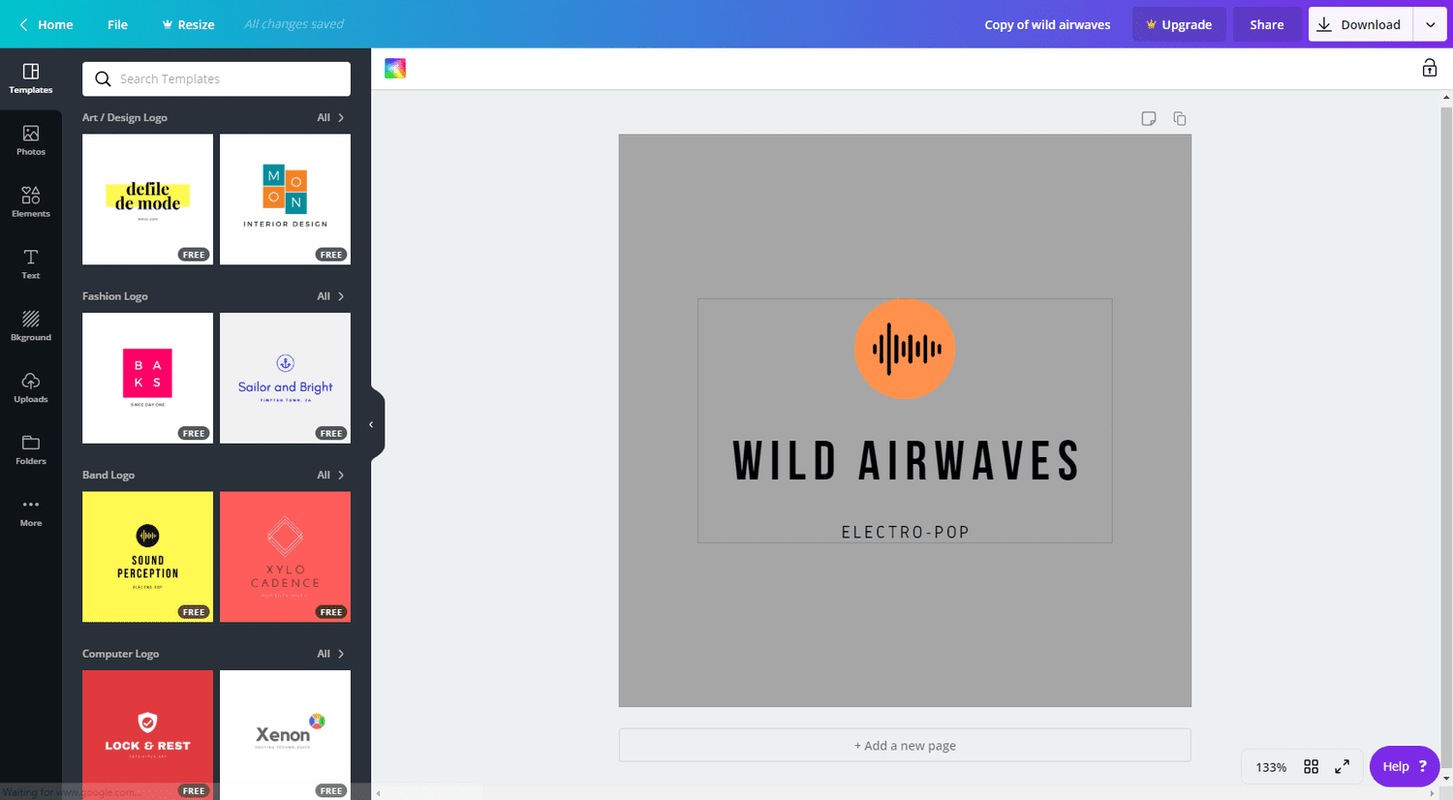Apa yang Perlu Tahu
- Pilih templat untuk membuka skrin reka bentuk. Pilih elemen untuk membuka kotak alat dan menukarnya.
- Mencipta templat: Folder > Buat baru > Buat Folder . Seret templat ke dalamnya, pilih Gunakan Sebagai Templat .
- Untuk menyalin reka bentuk, pilih elips di penjuru imej, kemudian pilih Buat salinan .
Canva ialah alat reka bentuk grafik berfungsi sepenuhnya yang membolehkan anda membuat jemputan, risalah, grafik media sosial dan banyak lagi semuanya dalam satu platform. Untuk menjadikan reka bentuk lebih mudah, tanpa mengira tahap kemahiran anda, Canva memberi anda akses kepada pelbagai templat reka bentuk dan pilihan untuk mencipta dan menyesuaikan templat anda sendiri.
cara bermain muzik di cerita instagram
Gunakan dan Sesuaikan Templat Canva
Skrin Utama Canva menunjukkan kepada anda semua reka bentuk anda dari masa lalu, termasuk reka bentuk yang dikongsi dengan anda dan akses kepada Sampah untuk memadamkan reka bentuk lama yang anda tidak perlukan lagi. Selain itu, pada halaman Utama, anda akan menemui semua templat Canva yang tersedia untuk mencipta reka bentuk baharu.
Untuk bermula dengan Canva, anda perlu mendaftar untuk mendapatkan akaun percuma terlebih dahulu. Sebaik sahaja anda log masuk, anda akan melihat skrin Utama anda, penuh dengan templat yang menarik dan berguna untuk dipilih.
-
Untuk bermula, gunakan peluncur templat untuk menatal melalui templat yang tersedia sehingga anda menemui templat yang sesuai dengan keperluan reka bentuk anda. Atau, untuk mencari templat, gunakan bar carian di bahagian atas Halaman Utama anda.
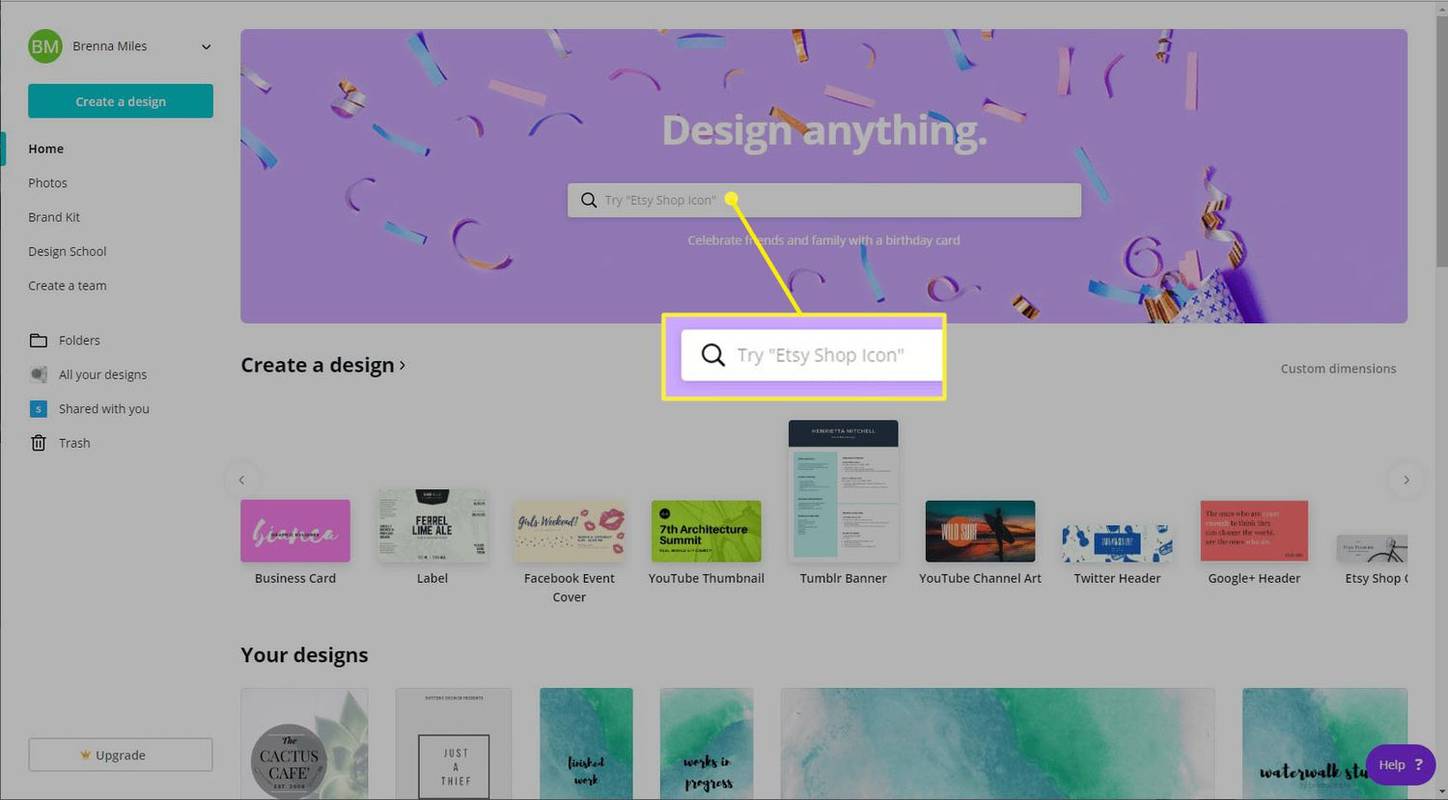
-
Sebaik sahaja anda mencari templat yang ingin anda gunakan, pilihnya untuk membuka skrin reka bentuk.
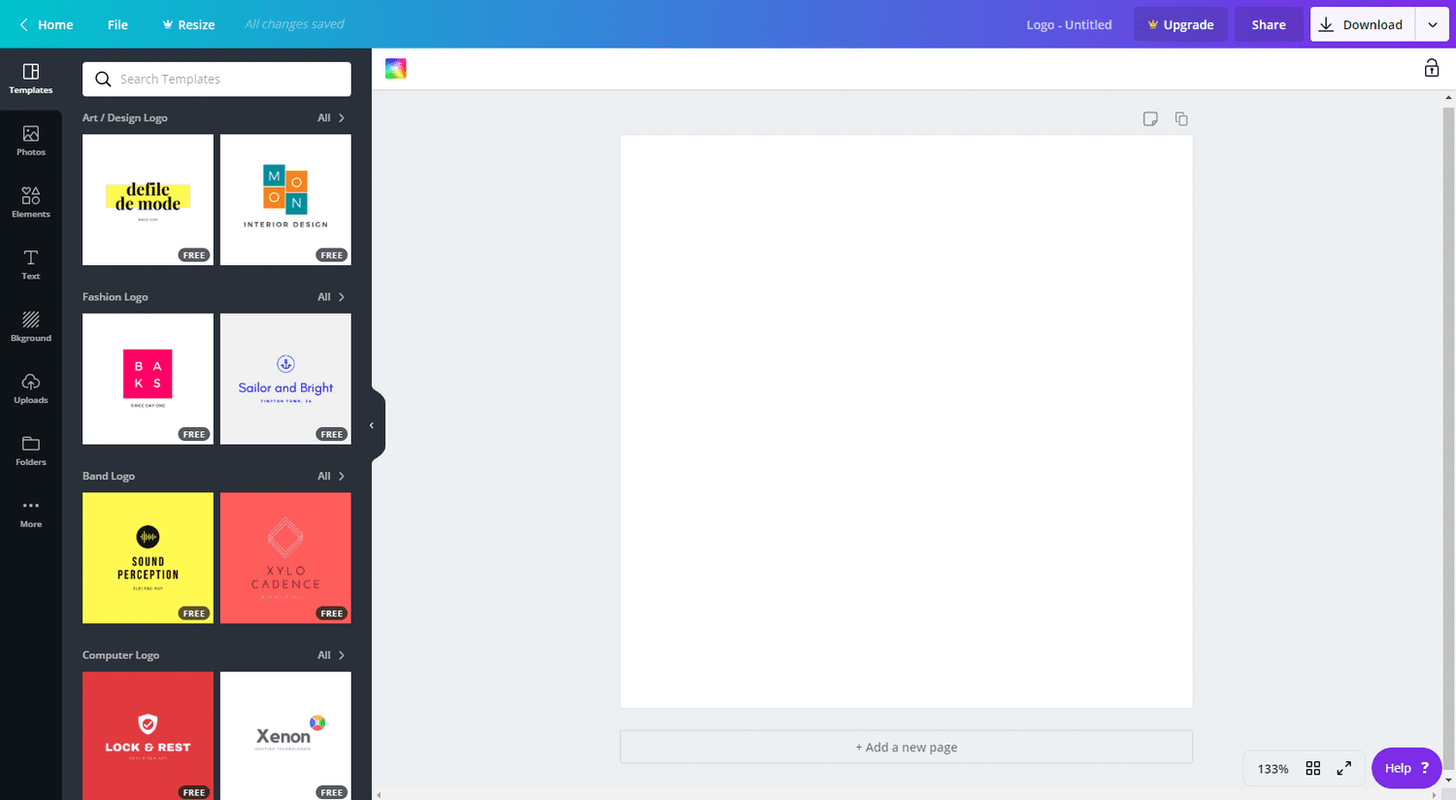
Peribadikan reka bentuk anda dengan memilih Dimensi Tersuai , terletak di sebelah kiri skrin Utama dan pilih lebar dan tinggi untuk reka bentuk anda.
-
Dari sini, anda boleh mula menyesuaikan dan mencipta. Di sebelah kiri skrin anda, pilih templat . Anda akan melihat menu templat reka bentuk lain yang boleh anda pilih untuk memulakan reka bentuk anda. Untuk menggunakan salah satu daripada pilihan ini, seret dan lepaskannya ke templat kosong anda.
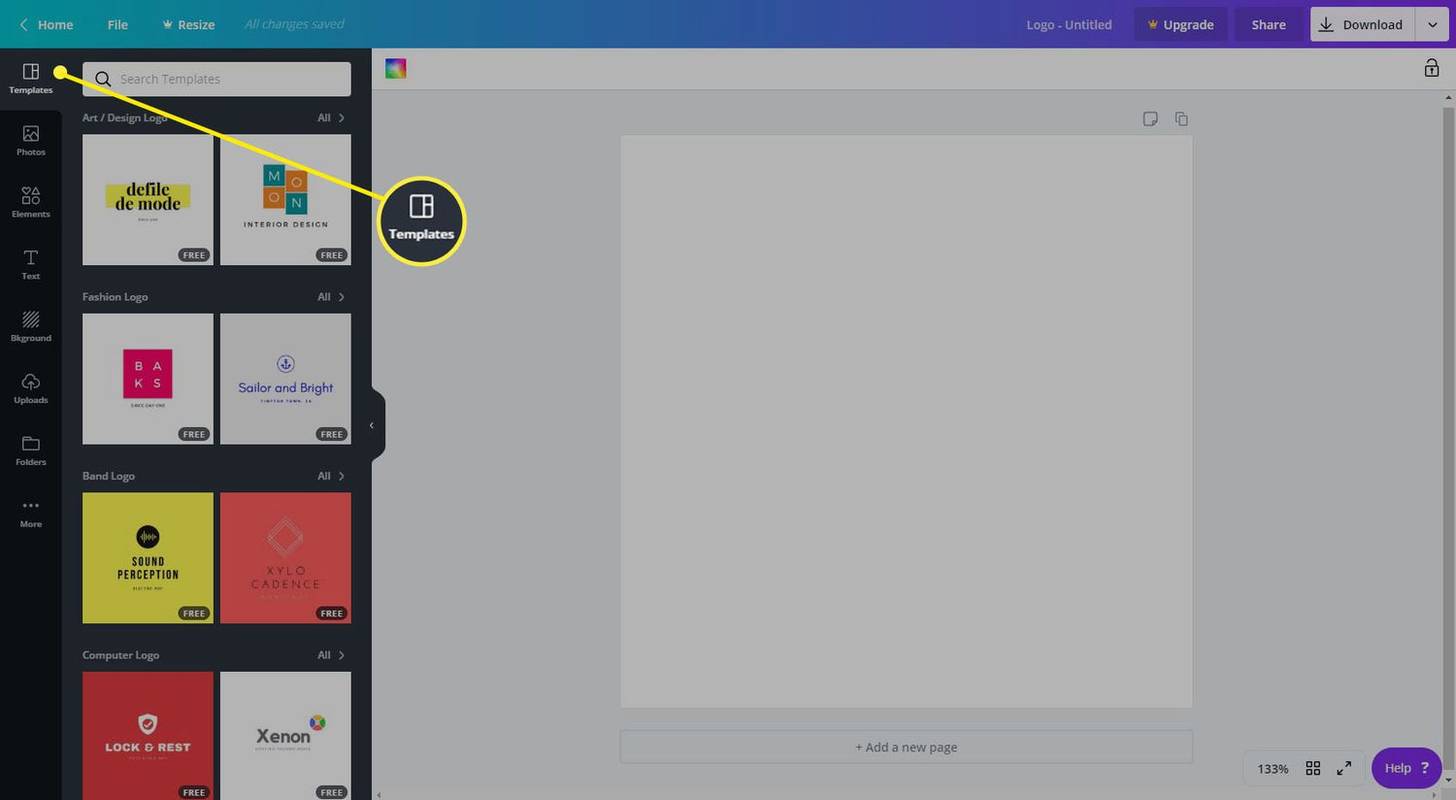
-
Untuk menukar mana-mana elemen dalam reka bentuk, pilihnya untuk membuka bar alat di bahagian atas skrin reka bentuk anda. Anda boleh memadamkan elemen, menukar warna, fon, dsb.
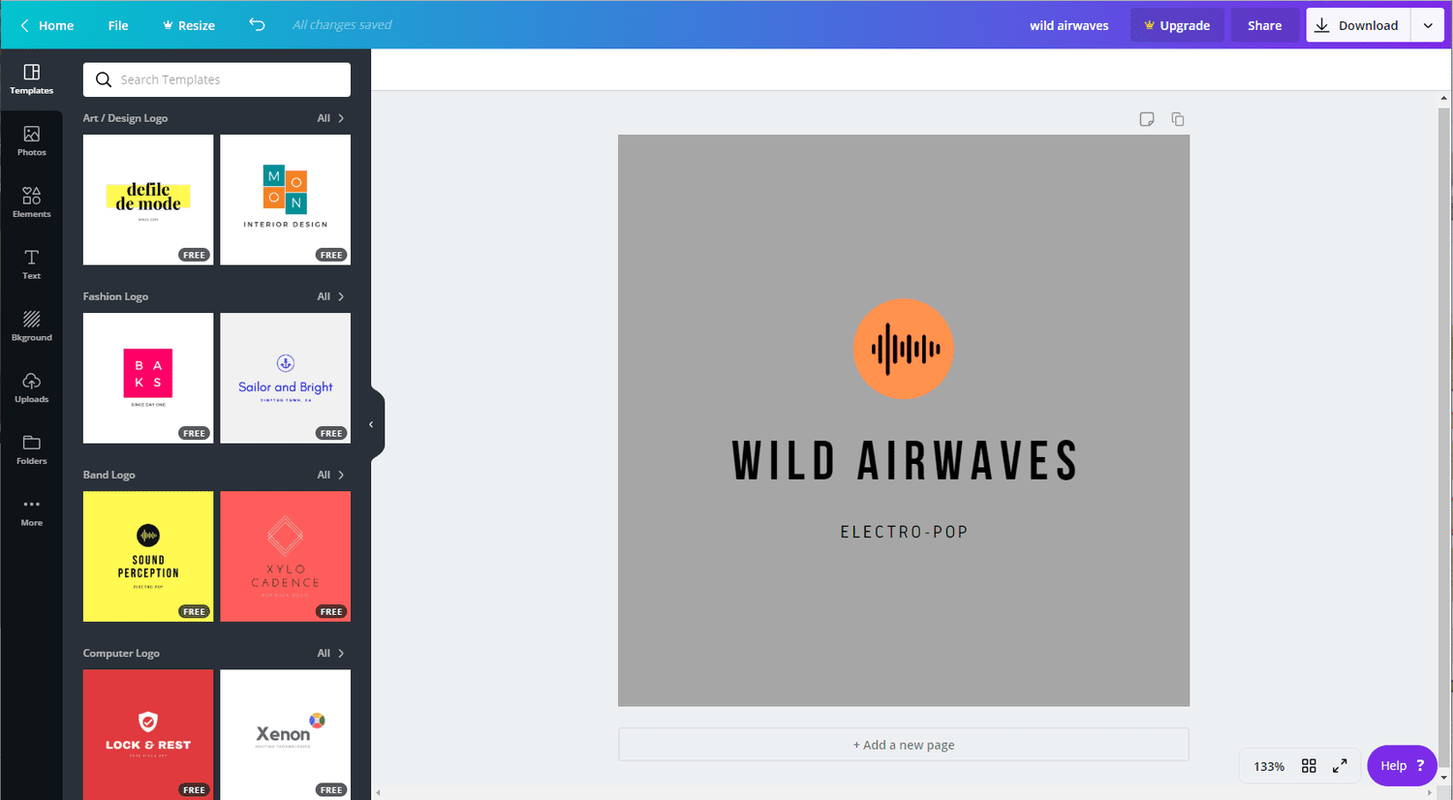
-
Setelah anda berpuas hati dengan reka bentuk anda, muat turun atau pilih Rumah di penjuru kiri sebelah atas skrin anda untuk menavigasi kembali ke Halaman Utama anda.
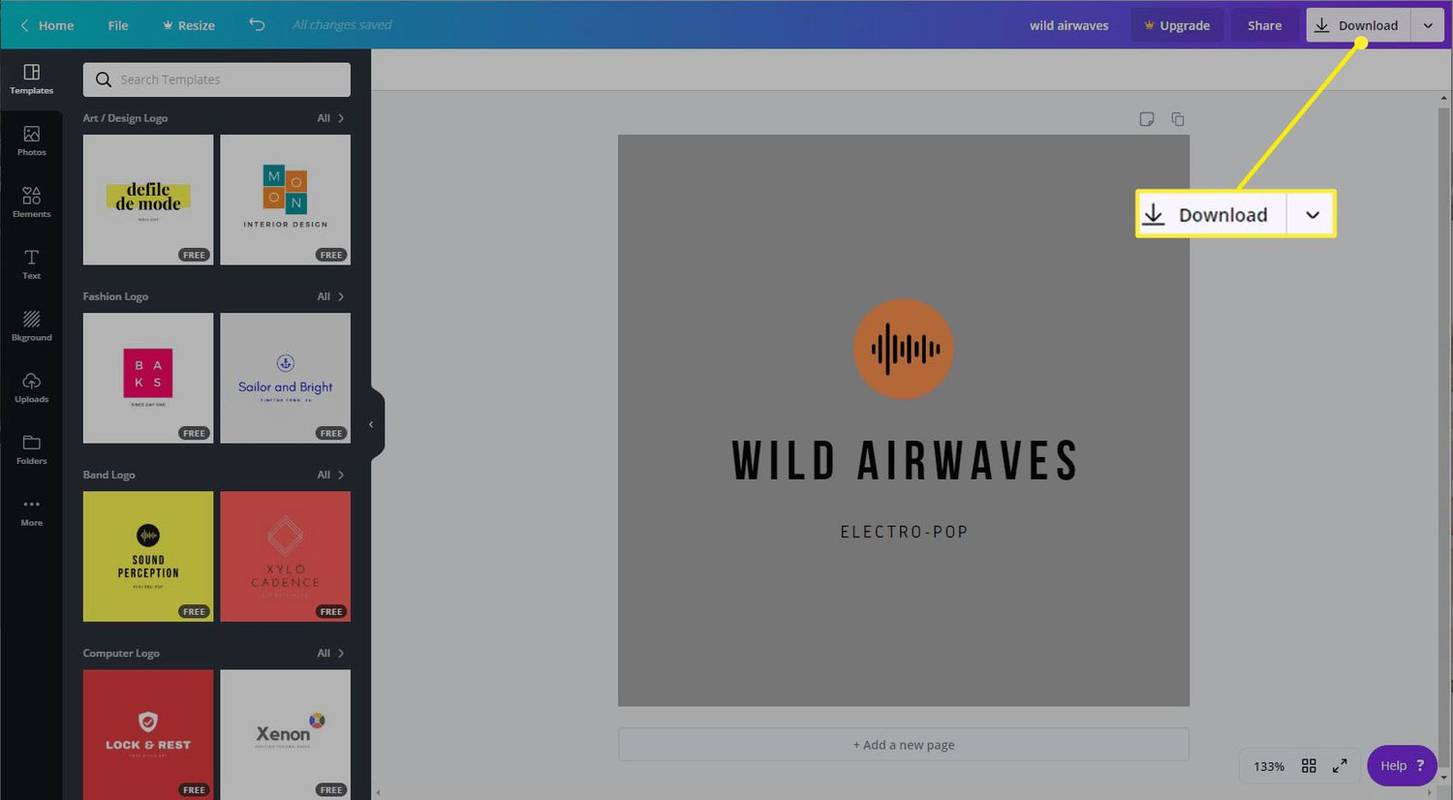
Cipta Templat Reka Bentuk Canva Anda Sendiri
Anda boleh membuat sendiri jika templat sedia ada tidak memenuhi keperluan anda. Mempunyai templat semasa menulis siaran media sosial setiap minggu adalah membantu dan bukannya menciptanya semula setiap kali. Atau, anda mungkin mahu mencipta versi logo anda yang berbeza untuk kegunaan kemudian.
Walau apa pun, sebelum anda membuat templat anda daripada reka bentuk sedia ada, anda perlu membuat folder Canva untuk menyimpannya.
-
Untuk membuat folder Canva anda, navigasi ke skrin Utama dan pilih Folder daripada menu di sebelah kiri.
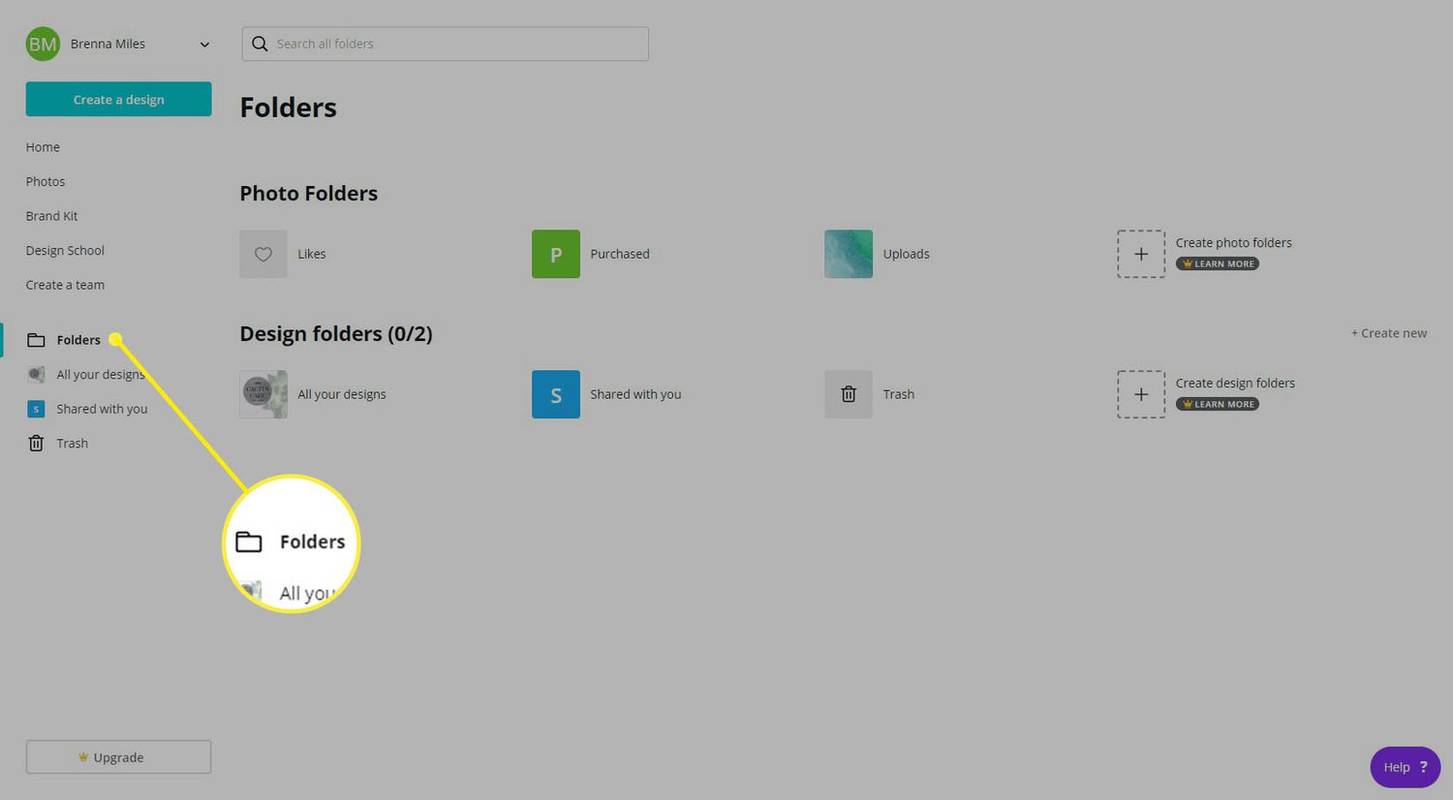
-
klik Buat baru di bahagian paling kanan skrin anda. Masukkan nama folder dan pilih sama ada anda mahu berkongsi folder anda dengan orang lain atau tidak.
Beri folder anda nama yang mudah difahami untuk memastikan reka bentuk anda teratur. Anda juga boleh membuat berbilang folder untuk templat, seperti 'Templat Media Sosial' atau 'Templat Blog.'
ubah komputer menjadi buku krom
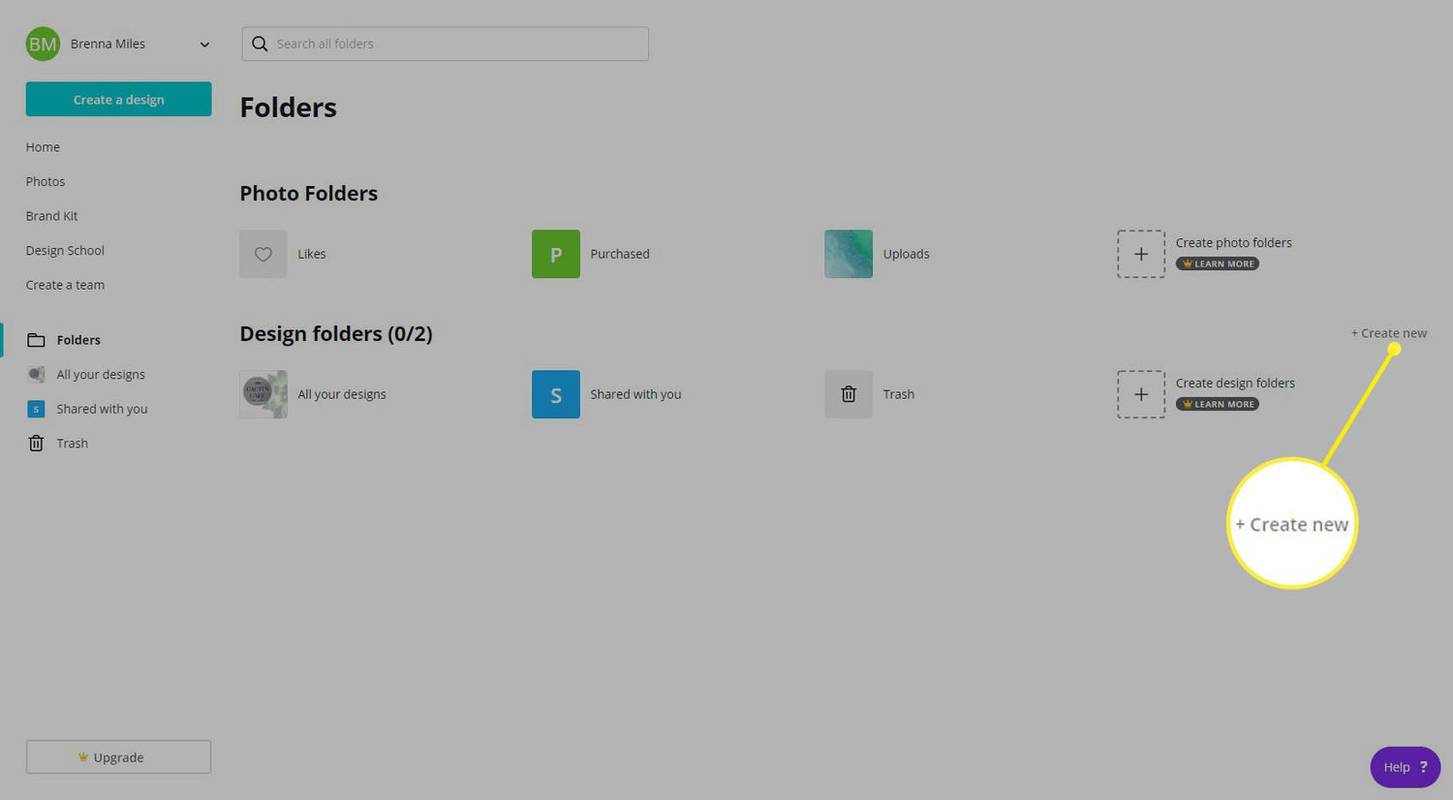
-
Pilih Buat Folder . Ini akan membuka folder baharu anda dan menunjukkan kepada anda senarai semua folder anda di sebelah kiri skrin anda.
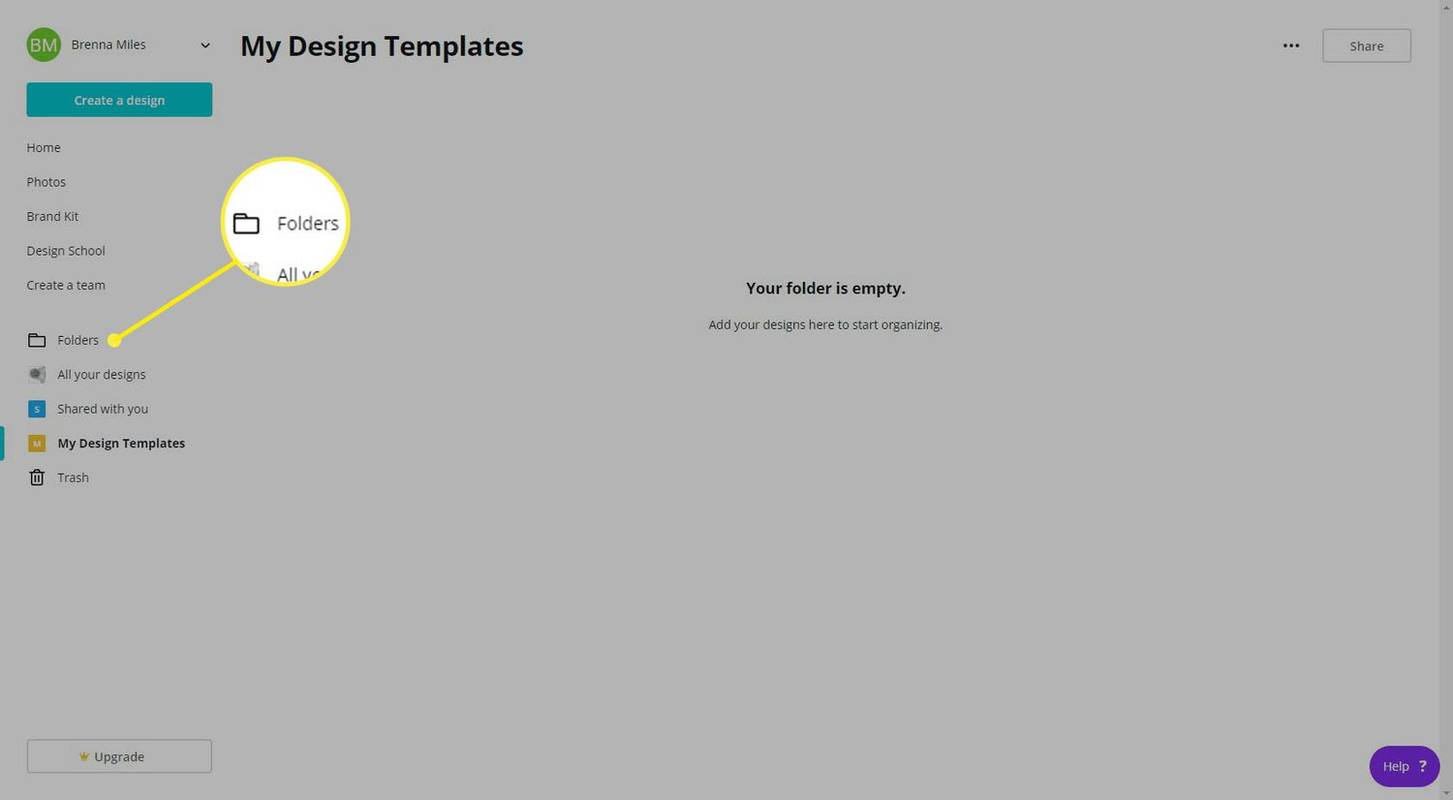
Memutuskan anda mahu berkongsi folder templat anda dengan orang lain? Pilih Kongsi di bahagian atas sebelah kanan skrin utama folder anda.
-
Cari reka bentuk yang anda ingin gunakan sebagai templat masa hadapan daripada senarai anda pada Halaman Utama, kemudian seret dan lepaskannya ke dalam folder di sebelah kiri skrin anda. Buka folder baharu anda dan reka bentuk anda akan sedia untuk digunakan.
Anda juga boleh memilih elips pada reka bentuk anda, kemudian pilih Beralih ke Folder .
-
Apabila anda sudah bersedia untuk membuat templat daripada reka bentuk, pilih templat itu untuk membuka tetingkap maklumat reka bentuk. Di sebelah kanan, pilih Gunakan Sebagai Templat, dan Canva akan membuka reka bentuk sebagai salinan. Anda kini boleh membuat sebarang perubahan yang diperlukan.
cara merakam tv secara langsung di roku
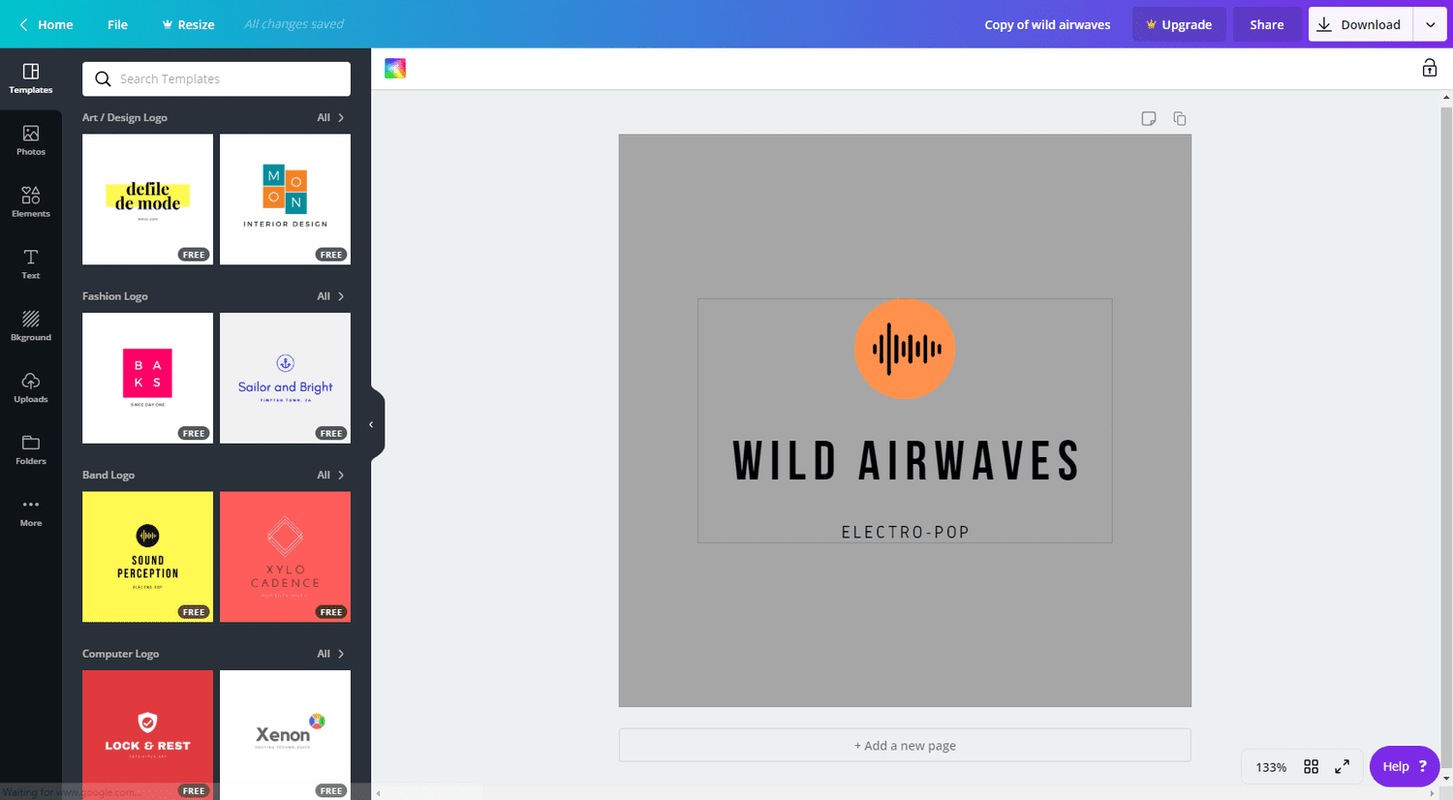
Pastikan anda menamakan semula reka bentuk baharu anda. Pilih medan di sebelah kanan Naik Taraf dalam bar alat di bahagian atas skrin reka bentuk.
Buat Salinan Mudah Reka Bentuk Canva
Jika anda ingin menyalin reka bentuk sedia ada tanpa membuat templat, ia mudah dilakukan dari skrin Utama.
Cari reka bentuk yang anda ingin salin, pilih elips di penjuru imej, kemudian pilih Buat salinan . Canva akan menduplikasi reka bentuk tanpa membuka skrin reka bentuk baharu.

Jenis Templat Canva
Beberapa pilihan templat yang ditawarkan Canva kepada individu dan pekerja bebas termasuk:
- Logo
- Poster
- risalah
- Catatan media sosial
- Persembahan
- Kad dan jemputan
- Dokumen A4 dan kepala surat
- Menu
- Brosur