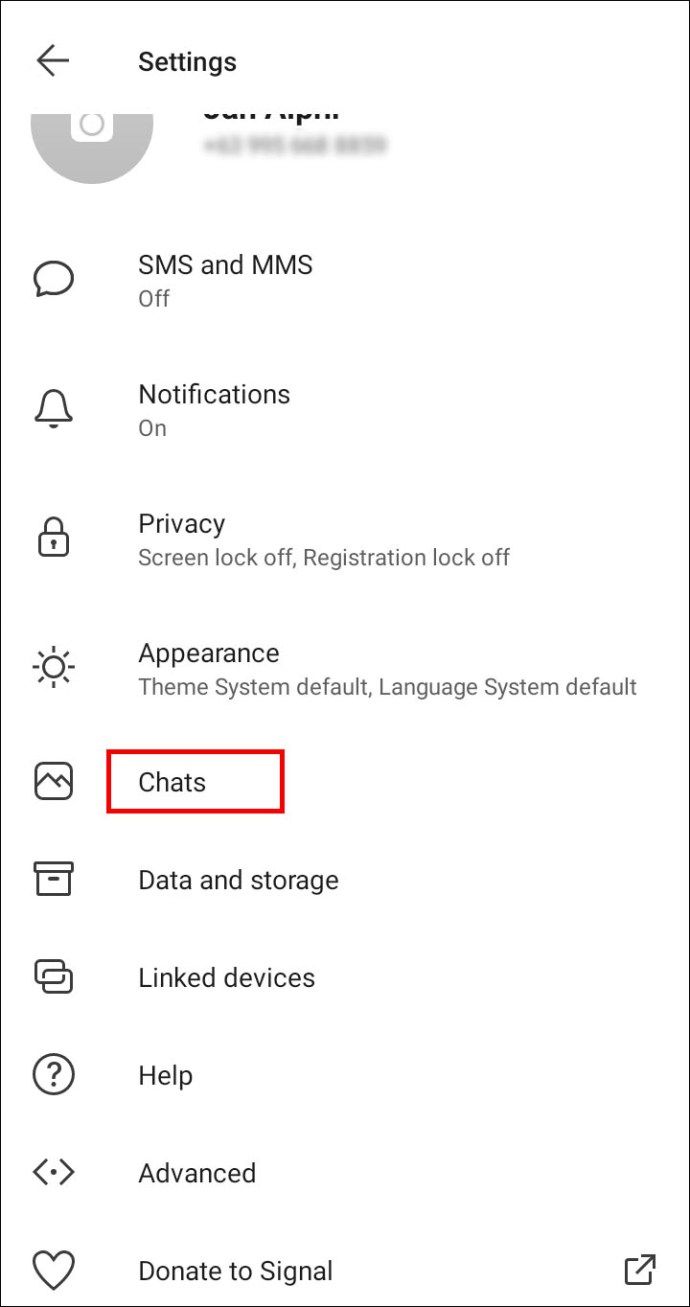Pasti, anda mungkin menggunakan Slack untuk bekerja, dan biasanya dikhaskan untuk komunikasi profesional. Tetapi walaupun bercakap dengan rakan sekerja atau bos anda di platform, kadang-kadang tidak ada cara yang lebih baik untuk mengekspresikan diri daripada menggunakan GIF dari aplikasi GIPHY.
GIF dapat menjadikan perbualan sehari-hari lebih menarik dan menghiburkan, jadi mengapa tidak menggunakannya dalam Slack juga? Dan kerana Slack adalah platform yang terintegrasi dengan baik, anda dapat menggabungkannya dengan mudah hanya dalam beberapa langkah.
Baca artikel kami untuk mengetahui cara menggunakan GIF dari GIPHY di Slack pada peranti yang berbeza.
GIPHY dan Slack Integrasi
GIPHY adalah kaedah termudah untuk menambahkan GIF ke perbualan Slack anda. Aplikasi mungkin sudah disatukan ke pejabat maya ini, jadi anda tidak perlu melakukan perkara yang rumit untuk mula menghantar GIF. Dan jika tidak, ia boleh dipasang dalam beberapa saat.
Perkara terbaik ialah anda boleh menggunakan mana-mana peranti untuk menyiapkannya.
Cara Menggunakan GIPHY dalam Slack pada iPhone
Adakah anda mempunyai iPhone? Inilah cara menghantar GIF menggunakan GIPHY.
- Log masuk ke akaun Slack anda dan lancarkan aplikasi di iPhone anda.

- Pilih saluran atau sembang peribadi dengan rakan sekerja yang ingin anda hantarkan GIF.

- Ketuk medan mesej di bahagian bawah untuk mula menaip.

- Taipkan perkara berikut: / giphy

- Baris arahan akan bertukar menjadi hitam dan membaca [teks].

- Sekiranya anda belum melakukannya, ketik perkataan rawak dan kemudian ketik anak panah biru di bar di bawah medan mesej.

- GIF rawak akan dipaparkan berdasarkan kata yang anda taipkan.

- Pilih jika anda mahu menghantar GIF itu, tatal untuk mencari yang lain, atau batalkan.
Cara Menggunakan GIPHY di Slack pada Android
Pengguna Android boleh menghantar GIF ke perbualan Slack mereka dengan cara yang serupa. Pilih saluran, taipkan perintah / giphy, dan topik untuk GIF anda. Cari yang mencukupi menggunakan pilihan acak dan apabila anda berpuas hati dengan pratonton, hantarkan GIF ke saluran.
Terdapat cara lain untuk menghantar GIF kepada rakan sekerja anda. Bergantung pada papan kekunci anda, anda mungkin dapat menggunakannya untuk menghasilkan lebih banyak GIF. Contohnya, jika anda mempunyai papan kekunci Microsoft SwiftKey, anda mempunyai butang GIF di bahagian atas, di atas kekunci nombor. Ketuk butang itu dan gunakan ikon kaca pembesar untuk mencari GIF yang dikehendaki, dan ketuk untuk menghantarnya ke saluran atau berbual.
Cara Menggunakan GIPHY dalam Slack pada Windows, Mac, dan Chromebook
Sekiranya anda menggunakan Slack di komputer, anda mungkin sudah tahu ada aplikasi desktop untuk alat pengurusan ini. Anda boleh mengakses ruang kerja anda melalui aplikasi ini atau log masuk menggunakan penyemak imbas web.
cara membuat pelayan lan yang tidak terputus
Apa sahaja kaedah yang anda putuskan untuk digunakan, langkahnya adalah sama, jadi semuanya adalah pilihan anda.
sematkan fail ke tetingkap bar tugas 10
- Log masuk ke ruang kerja Slack anda menggunakan aplikasi desktop atau penyemak imbas.

- Pilih saluran atau sembang peribadi untuk menghantar GIF.

- Di medan mesej, taipkan / giphy.

- Menu baru akan muncul dan anda akan menemui GIPHY dalam senarai. Klik Cari dan kongsi GIF dengan GIPHY.

- Di tetingkap pop timbul, pilih bidang carian dan masukkan kata untuk mencari GIF berdasarkannya.

- Klik Cari.

- GIF rawak akan muncul. Anda boleh mengklik Shuffle di bahagian atas tetingkap untuk mencari GIF lain atau Kongsi di bahagian bawah jika anda berpuas hati dengan yang tersebut.

- Sekiranya anda ingin menukar penerima GIF, klik pada senarai juntai bawah GIF untuk memilih orang atau saluran lain.

Cara Menggunakan Pratonton GIPHY di Slack
Tidak ada satu set langkah tertentu yang perlu diambil untuk melihat pratonton GIF di Slack. Semasa anda pergi ke GIPHY, anda akan melihat pratonton untuk setiap GIF sebelum anda menghantarnya. Di tetingkap pop timbul di mana GIF anda ditampilkan, anda boleh memilih untuk menghantarnya atau terus menyemak imbas dengan butang Shuffle.
Sekiranya, atas sebab apa pun, anda tidak melihat pratonton GIF anda, lakukan perkara berikut.
- Log masuk ke ruang kerja Slack anda.

- Pilih nama ruang kerja di sudut kiri atas.

- Tatal ke Pentadbiran dan pilih Urus aplikasi.

- Anda akan diarahkan ke halaman baru dan melihat semua aplikasi yang dipasang.

- Klik pada GIPHY.

- Tatal ke bawah, dan anda akan dapati pilihan Aktifkan pratonton GIPHY. Tandakan kotak di hadapannya.

- Klik Save Integration untuk menyimpan perubahan.

Cara Menguruskan GIPHY di Slack
Katakan anda mahu menguruskan GIPHY dalam ruang kerja Slack anda, lumpuhkannya buat sementara waktu atau bahkan keluarkannya dari alat. Sekiranya demikian, anda boleh melakukannya dengan mengikuti arahan ini.
- Buka ruang kerja anda dan klik namanya di sudut kiri atas skrin.

- Pergi ke Pentadbiran dan kemudian Urus aplikasi.

- Dari senarai aplikasi bersepadu, pilih GIPHY.

- Di bahagian atas, anda akan melihat pilihan Lumpuhkan dan Buang.

- Pilih salah satu daripadanya bergantung pada apa yang anda mahu lakukan. Sekiranya anda bukan pentadbir ruang kerja, pastikan anda mempunyai kebenaran untuk melakukannya.

- Di tetingkap pop timbul, sahkan pilihan anda.

- Anda juga boleh menatal lemas dan mengubah penilaian maksimum GIF yang diambil dari GIPHY. Anda mempunyai pilihan seperti Khalayak Umum dan Bimbingan Ibu Bapa.

- Klik pada butang Simpan Integrasi hijau di bahagian bawah untuk menyimpan perubahan yang telah anda buat.

Cara Mengatur Integrasi GIPHY dalam Slack
Sekiranya GIPHY belum disiapkan dalam aplikasi Slack anda, berikut cara melakukannya.
- Log masuk ke ruang kerja Slack anda.

- Pergi ke sebelah kiri skrin untuk mengklik nama ruang kerja anda.

- Dari menu baru, pilih Pentadbiran dan kemudian klik Urus Aplikasi.

- Anda akan melihat medan Direktori Aplikasi Carian di bahagian atas. Masukkan Giphy di lapangan dan tekan Enter pada papan kekunci anda.

- Klik pada aplikasi di hasilnya, dan di halaman baru, klik Tambah ke Slack.

Dengan cara ini, anda boleh menyambungkan sebarang aplikasi ke ruang kerja Slack anda dan menggunakannya untuk meningkatkan pengalaman dan produktiviti anda.
Soalan Lazim Tambahan
Bagaimana Mengemukakan GIF ke GIPHY?
Tidak berpuas hati dengan GIF yang terdapat di aplikasi? Atau anda mahu membuat yang diperibadikan agar sesuai dengan pasukan anda dan menggunakannya di Slack? Terdapat kaedah mudah untuk melakukannya dengan aplikasi atau laman web GIPHY.
• Buat akaun GIPHY dan log masuk.

• Seret dan lepaskan GIF yang dikehendaki ke tetingkap Muat Naik.

• Pilih Tambahkan Teg ke GIF anda, sehingga anda dapat mencarinya. Sekiranya anda bukan pencipta, pastikan anda menambahkan URL dengan mengklik Tambahkan URL Sumber.
cara mencari komen youtube anda sendiri

• Tetapkan tetapan privasi ke Umum supaya semua orang dapat melihat GIF anda.

• Pilih Muat naik untuk menyelesaikan sesuatu dan nikmati berkongsi GIF anda dengan pasukan anda.

Perbualan yang meriah di Ruang Kerja Anda
Kadang-kadang, anda boleh mengatakan lebih banyak dengan satu GIF daripada keseluruhan ayat. GIF boleh menjadi lucu dan boleh membuat perbualan meriah. Perlu menceriakan rakan sekerja anda? Cari GIF yang lucu dan sesuai untuk membuatnya ketawa.
Pasukan Slack memikirkannya ketika mereka menyediakan GIPHY di semua tempat kerja. Adakah anda dan rakan anda sudah mencubanya? Adakah anda fikir anda akan menemui yang baik untuk menggambarkan semua orang dalam pasukan? Beritahu kami di bahagian komen di bawah.