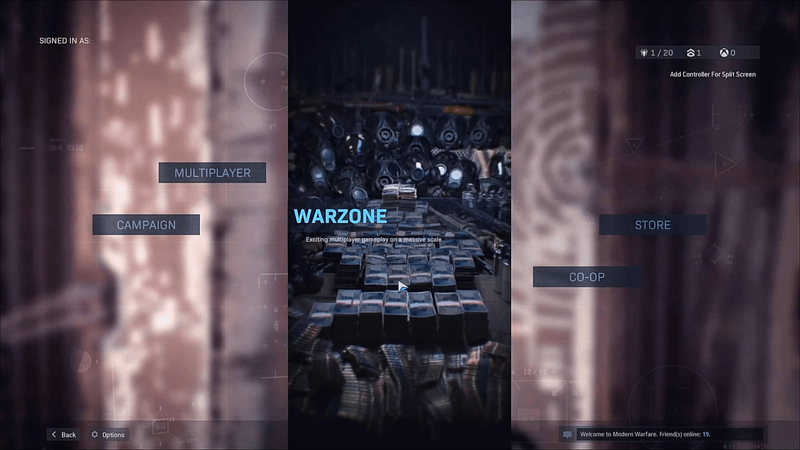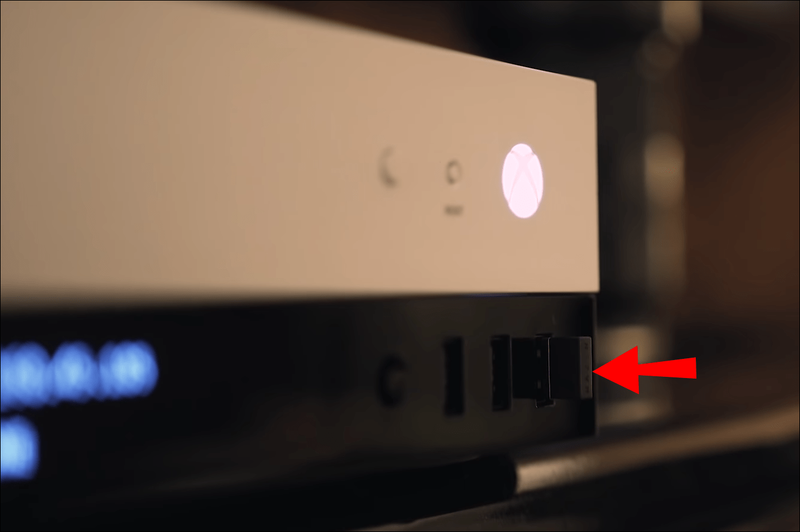Konsol permainan video direka terutamanya untuk digunakan dengan pengawal, tetapi banyak model moden menawarkan keserasian tetikus dan papan kekunci. Xbox menyokong skim kawalan ini, tetapi anda perlu mendayakan tetapan terlebih dahulu. Selain itu, bukan setiap permainan menyokong penggunaan tetikus dan persediaan papan kekunci.

Jika anda ingin menggunakan tetikus dan papan kekunci dengan Xbox anda yang lebih baharu, anda telah datang ke tempat yang betul. Di sini, anda boleh menemui kaedah menggunakan kedua-dua bahagian perkakasan pada konsol Xbox anda. Baca terus untuk mengetahui caranya.
Model Xbox mana yang Menyokong Tetikus dan Papan Kekunci?
Xbox yang lebih baharu (dari 2013 dan seterusnya) terdapat dalam beberapa model, tetapi kesemuanya serasi dengan tetikus dan papan kekunci USB. Model yang serasi ialah:
- Xbox One

- Xbox Series X

- Xbox Series S

Semua konsol ini menyokong tetikus dan papan kekunci secara asli. Walau bagaimanapun, hanya tetikus dan papan kekunci berwayar yang disokong pada asalnya.
Hari ini, keadaan telah berubah. Kami akan bercakap lebih lanjut tentang had baharu di bawah.
Menggunakan Tetikus dan Papan Kekunci USB Dengan Xbox
Jika anda tidak suka menggunakan pengawal anda, anda sentiasa boleh menyambungkan tetikus dan papan kekunci ke Xbox anda. Xbox akan mengesan kedua-duanya serta-merta sebaik sahaja anda memasangkannya ke dalam port USBnya.
Kami mengesyorkan papan kekunci dan tetikus permainan, kerana ia cenderung menawarkan prestasi yang lebih baik daripada peranti standard. Di samping itu, perkakasan permainan biasanya lebih tahan lama.
Di bawah ialah arahan:
- Pastikan konsol Xbox anda mempunyai port USB yang tersedia.

- Palamkan kedua-dua tetikus dan papan kekunci ke dalam port USB.

- Cuba gerakkan tetikus dan gunakan papan kekunci.
- Main permainan atau semak imbas internet menggunakan skim kawalan baharu anda.
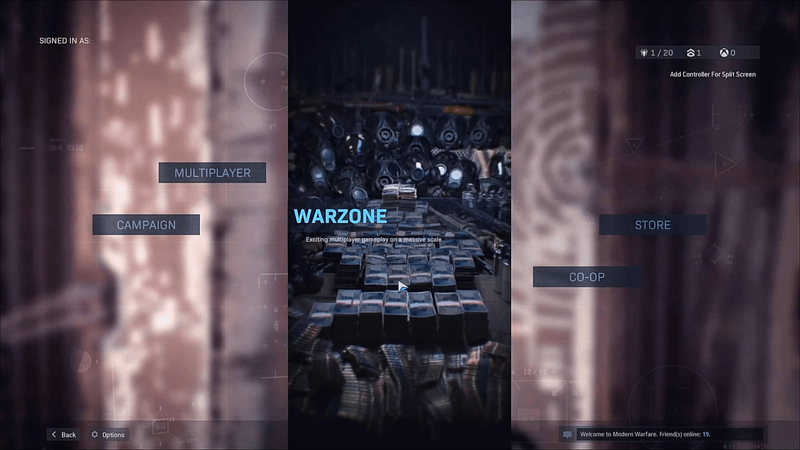
Semudah ini. Walau bagaimanapun, sesetengah tetikus dan papan kekunci mengambil sedikit masa untuk dikesan dan yang lain tidak akan berfungsi. Dalam kes terdahulu, anda boleh cuba memasukkan semula atau menukar port.
Sekiranya papan kekunci atau tetikus tidak berfungsi walaupun selepas percubaan berulang, ia mungkin tidak disokong atau terlalu lama untuk konsol. Anda perlu mencuba pilihan lain. Sudah tentu, ini semua mengandaikan port USB anda berfungsi sepenuhnya.
Xbox One terutamanya sesuai untuk peranti USB, kerana beberapa pilihan wayarles berfungsi padanya. Konsol Siri X/S, yang lebih baharu, berfungsi dengan banyak tetikus dan papan kekunci wayarles bersama-sama dengan yang berwayar.
Satu pengecualian utama ialah Razer Turret: kombo tetikus dan papan kekunci wayarles pertama yang direka untuk Xbox One. Daripada kekunci Windows standard di sudut kiri bawah, ia mempunyai kunci Xbox khusus. Anda boleh segera mengakses papan pemuka Xbox One dengan menekan kekunci itu, sama seperti pada pengawal.
Dengan tetikus dan papan kekunci, anda boleh menggunakan kekunci anak panah dan butang lain untuk mengawal Xbox seperti yang anda lakukan dengan pengawal. Terdapat pintasan papan kekunci untuk membolehkan anda mengakses menu dan pilihan dengan lebih cepat. Anda boleh mencari jalan pintas di sini .
Menggunakan Tetikus dan Papan Kekunci Wayarles Dengan Xbox
Jika anda lebih suka menggunakan perkakasan wayarles, terutamanya pada Xbox Series X/S, anda akan gembira mengetahui bahawa kedua-dua konsol ini menyokong kebanyakan produk di luar sana. Anda boleh memasangkan Razor Turret atau mana-mana tetikus dan papan kekunci wayarles lain ke dalam konsol, dan ia akan berfungsi dengan baik. Ini adalah langkah-langkahnya:
- Pastikan port USB anda jelas.

- Palamkan dongle tetikus dan papan kekunci atau dongle ke dalam konsol.
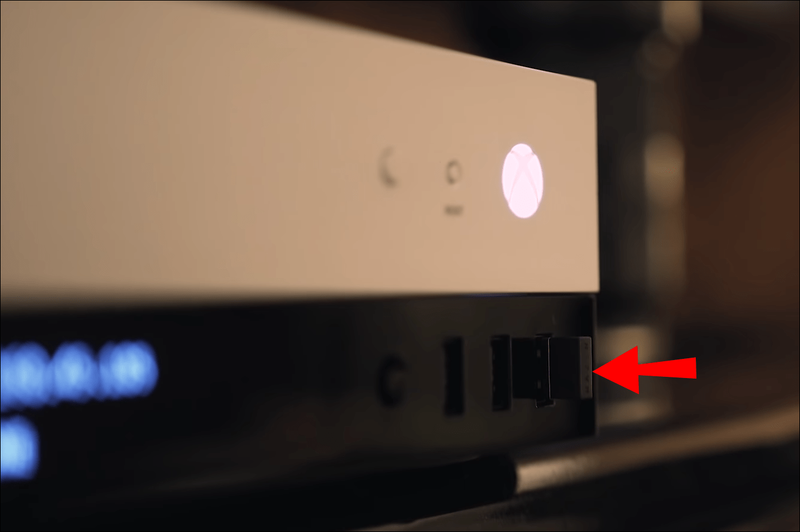
- Tunggu beberapa saat.
- Cuba gunakan kedua-dua peranti.
- Mula bermain permainan dengan tetikus dan papan kekunci.

Malangnya, anda memerlukan perkakasan dengan dongle USB, kerana konsol tidak menyokong sambungan tanpanya. Anda boleh menggunakan kombo tetikus dan papan kekunci yang berkongsi satu dongle atau perkakasan berasingan. Walaupun anda perlu menggunakan satu lagi dongle dan port USB, terdapat kelebihannya.
Menggunakan tetikus dan papan kekunci wayarles boleh menjadi masalah pada masa yang jarang berlaku. Oleh kerana sambungan wayarles kadangkala tertakluk kepada gangguan, anda mungkin terlepas input. Mempunyai satu dongle untuk dua peranti meningkatkan peluang perkara ini berlaku.
cara memeriksa port terbuka di windows
Jika anda mempunyai dua dongle, Xbox Series X/S akan dapat mengendalikan kedua-dua peranti dengan lebih mudah. Anda kehilangan port, tetapi permainan anda mungkin lebih lancar.
Menggunakan satu atau dua dongle tidak menjamin prestasi yang sempurna atau teruk. Ia bergantung sepenuhnya pada kualiti tetikus dan papan kekunci anda serta persekitaran.
Adalah mencabar untuk mencari tetikus dan papan kekunci yang tidak dapat disokong oleh konsol Xbox X/S.
Menggabungkan Perkakasan Berwayar dan Tanpa Wayar
Untuk Xbox Series X/S, anda boleh menggunakan pilihan berwayar dan wayarles secara serentak. Memandangkan kedua-duanya memerlukan port USB, memasangkannya sepatutnya membolehkan anda memulakan permainan dengan segera.
Anda boleh menggabungkan tetikus berwayar dengan papan kekunci wayarles atau sebaliknya.
Menggunakan Penyesuai Pengawal
Memandangkan hanya sebilangan kecil permainan Xbox yang menyokong tetikus dan papan kekunci, sesetengah pemain mengambil tanggungjawab untuk mereka bentuk perkakasan unik untuk menyelesaikan isu ini. Penyesuai pengawal ini akan membenarkan anda menggunakan tetikus dan papan kekunci pada mana-mana permainan.
Peranti ini berfungsi dengan menipu Xbox untuk menganggap input tetikus dan papan kekunci anda ialah input pengawal Xbox. Memandangkan konsol tidak dapat membezakannya, anda boleh bermain mana-mana permainan tanpa menggunakan pengawal Xbox sebenar.
Satu kelemahan ialah beberapa penyesuai pengawal ini rumit untuk disediakan. Walau bagaimanapun, kebanyakannya tidak terlalu sukar untuk disesuaikan, kerana anda terutamanya menyesuaikan ikatan kekunci yang anda suka.
Bergantung pada penyesuai yang anda beli, ia mungkin tidak menyokong tetikus atau papan kekunci anda. Anda juga mungkin perlu mengemas kini perisian tegar dengan kerap untuk mengelakkan masalah.
Satu contoh yang popular ialah Penyesuai Pengawal XIM Apex. Ia disertakan dengan penyesuai dan hab USB, walaupun anda juga boleh menggunakan pilihan wayarles.
Had Penggunaan Tetikus dan Papan Kekunci untuk Xbox
Walaupun tetikus dan papan kekunci membenarkan tindakan yang lebih lancar dan kawalan yang tepat, tidak setiap permainan di Xbox akan membenarkan anda menggunakannya. Itu kerana kebanyakan pembangun tidak berhasrat pemain bermain permainan ini dengan apa-apa selain pengawal Xbox.
Walau bagaimanapun, tajuk yang menyokong keserasian tetikus dan papan kekunci biasanya adalah permainan penembak orang pertama (FPS).
Di samping itu, untuk mengelakkan mendapat kelebihan yang tidak adil, pemain tetikus dan papan kekunci terpaksa bermain menentang pemain PC, yang kebanyakannya bermain menggunakan kaedah kawalan yang sama. Pemain pengawal tidak setepat dan tidak begitu pantas, dan itulah sebabnya pencarian jodoh permainan menyumbang kepada perbezaan ini.
Walau bagaimanapun, Xbox tidak akan memisahkan anda daripada pemain pengawal lain jika anda menggunakan penyesuai pengawal. Perbuatan itu agak tidak adil dan tidak diterima baik oleh masyarakat secara amnya.
Jika anda telah menggunakan port USB anda, anda perlu membeli hab USB sebelum anda boleh menggunakan tetikus dan papan kekunci anda. Hab ini tidak terlalu mahal, tetapi ia mungkin menggunakan ruang yang berharga dalam persediaan permainan anda.
Kekal dalam Kawalan
Anehnya, pada awal kehidupan Xbox One, pengguna tidak boleh menggunakan tetikus dengan Microsoft Edge untuk konsol. Isu ini telah diperbetulkan kemudian, dan ia tidak muncul semula pada konsol Xbox Series X/S. Memandangkan hanya beberapa permainan menyokong tetikus dan papan kekunci secara asli, memastikan alat kawalan anda sentiasa berguna masih perlu.
Adakah anda suka bermain di Xbox dengan tetikus dan papan kekunci? Apakah permainan yang anda fikir sesuai untuk kedua-dua peranti? Beritahu kami pendapat anda di bahagian komen di bawah.