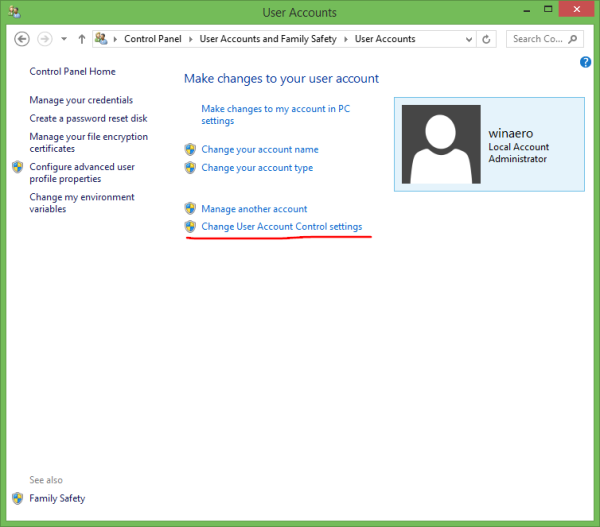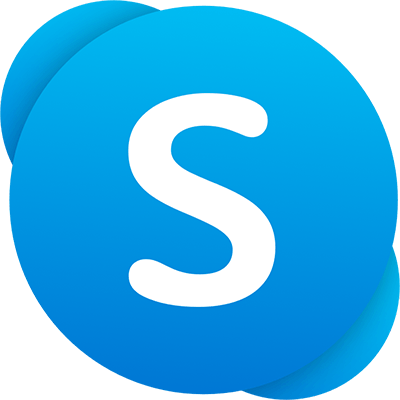VirtualBox , daripada Oracle, ialah alat yang sangat berkuasa yang membolehkan anda mencipta mesin maya pada Windows, Mac, Linux atau PC Solaris (selagi mesin itu menggunakan cip Intel atau AMD).

Mesin maya ialah simulasi serba lengkap bagi komputer lain yang menjalankan sistem pengendalian berbeza tanpa sebarang perkakasan tambahan. Mesin maya boleh digunakan pada peringkat PC atau pada peringkat pelayan. Pelayan maya menjalankan jenis aplikasi yang sama yang boleh dijalankan pada mesin khusus.
cara mengikuti topik di pinterest
Sebagai contoh, anda mungkin mempunyai aplikasi kritikal misi yang tidak akan berjalan pada Windows 10. Anda masih boleh menaik taraf komputer anda kepada Windows 10 dan kemudian menggunakan VirtualBox untuk menjalankan Windows 7 pada mesin maya pada PC yang sama.
Perkhidmatan pengehosan web menawarkan Pelayan Peribadi Maya (VPS) yang membolehkan manfaat pelayan khusus pada sebahagian kecil daripada kos kerana setiap pelanggan mempunyai pelayan maya dan bukannya pelayan logam terdedah khusus. Terdapat berpuluh-puluh pelayan maya yang berjalan pada setiap pelayan fizikal.
Pada peringkat PC, anda mungkin akan memasang dan mengkonfigurasi mesin maya menggunakan fail OVA yang mematuhi Format Virtualisasi Terbuka. Mereka biasanya datang dalam dua perisa, OVA atau OVF dan boleh digunakan dalam beberapa aplikasi virtualisasi termasuk VirtualBox. Jika anda ingin menggunakan fail OVA dengan VirtualBox, tutorial ini adalah untuk anda.
VirtualBox ialah aplikasi yang luar biasa tetapi, jika anda pengguna Windows yang mencari alternatif kepada VirtualBox, anda mungkin menyukai artikel ini mengenai 5 alternatif terbaik untuk VirtualBox pada tahun 2021.
Apabila anda mencipta mesin maya (VM), keseluruhan persediaan terkandung dalam satu fail. Daripada menyebarkan fail di mana-mana seperti pemasangan OS tradisional, perisian ini merangkumnya ke dalam fail serba lengkap untuk memastikan semuanya kemas dan di satu tempat, memastikan VM mempunyai segala yang diperlukan untuk berfungsi. Jika fail itu mematuhi Format Virtualisasi Terbuka, ia boleh digunakan dalam banyak aplikasi VM, termasuk VirtualBox dan VMWare.
VirtualBox menggunakan.VDIformat manakala VMware menggunakan fail VMDK dan VMX antara lain. Kedua-duanya akan bermain dengan baik dengan fail OVA.
Menggunakan Fail OVA dengan VirtualBox
Untuk menggunakan fail OVA dengan VirtualBox, anda perlu mengimportnya dan biarkan VirtualBox mengkonfigurasi fail seperti yang diperlukan. Prosesnya agak mudah.
- Muat turun dan pasang VirtualBox jika anda belum memilikinya.
- Buka VirtualBox dan pilih Fail > Import Perkakas…

- Sekarang, pilih fail OVA anda dalam kotak import dan sahkan tetapan dalam tetingkap tengah.
- Buat sebarang perubahan jika anda perlu dalam tetingkap tengah itu.
- klik Import di bawah.
- Benarkan VirtualBox mengimport fail dan kemudian mengkonfigurasinya untuk digunakan.
Ia mungkin mengambil sedikit masa untuk mengimport fail OVA. Saya baru-baru ini mengimport imej Mac OS baharu dan ia mengambil masa lebih sejam. Imej Linux sebelumnya mengambil masa sepuluh minit sahaja jadi anda mungkin atau mungkin tidak perlu bersabar menunggu VirtualBox memasang sistem pengendalian pada mesin maya anda. Prosedur ini agak boleh dipercayai, jadi ia selamat untuk pergi minum kopi atau sesuatu semasa ia berfungsi. Biarkan sahaja proses persediaan berjalan sehingga ia selesai.
Apabila anda memilih fail OVA untuk diimport, butiran utama VM muncul di tengah kotak import. Anda boleh menukar beberapa butiran tetapi bukan yang lain. Jika anda tidak menukarnya di sini, anda boleh mengubah suai sebahagian daripadanya kemudian dalam menu Tetapan utama dalam VirtualBox.
Perlu menyemak tetapan ini kerana mesin yang mencipta fail OVA mungkin mempunyai sumber yang lebih sedikit daripada mesin yang anda import. Adalah wajar untuk membenarkan VM yang diimport mempunyai akses kepada jumlah maksimum sumber supaya ia boleh berjalan dengan lebih pantas.
Eksport dari VirtualBox ke OVA
Secara lalai, VirtualBox menggunakan fail .VDI untuk imej VMnya. Serta mengimport daripada fail OVA, ia boleh mengeksport ke fail OVA. Ia menukar .VDI kepada OVF yang boleh ditukar ganti dengan OVA supaya anda boleh menggunakan imej secara bebas dalam komputer atau program VM yang berbeza.
- Pergi ke Fail > Eksport Perkakas…

- Sekarang, pilih mesin maya yang anda mahu eksport dan kemudian klik Seterusnya .

- Kemudian, sahkan atau edit butiran pada skrin seterusnya dan kemudian klik Seterusnya sekali lagi.

- Seterusnya, anda boleh mengedit maklumat deskriptif pada skrin ini atau tekan sahaja Eksport .

VirtualBox kemudiannya akan mencipta fail OVA yang boleh anda gunakan dalam perisian VM lain. Pilihan format semuanya OVF, tetapi OVA dan OVF adalah perkara yang sama. Akhiran fail ialah .ova tanpa mengira pilihan yang anda pilih di sini.
Kesilapan dan Isu
Fail OVA sepatutnya universal tetapi seperti biasa, perkara tidak semudah itu. Kadangkala apabila anda mengimport fail OVA, anda akan melihat ralat. Sintaks boleh berbeza-beza tetapi mesej ralat selalunya akan mengatakan sesuatu seperti 'Import gagal kerana imej tidak melepasi pematuhan OVA atau OVF atau semakan pematuhan perkakasan maya.’ Jika anda melihat ralat ini, tekan cuba semula dan fail biasanya akan diimport seperti yang dijangkakan.
Jika import gagal lebih daripada dua kali, semak semula fail OVA dengan program yang menciptanya untuk memastikan ia tidak rosak.
Penambahan Tetamu VirtualBox
Jika anda menggunakan VirtualBox buat kali pertama, atau telah memasang baru pada komputer baharu, anda perlu memasang VirtualBox Guest Additions. Ini ialah pemasangan sumber dengan pemacu dan aplikasi yang membolehkan VM berfungsi dengan betul. Atas sebab tertentu, fail ini tidak pernah disertakan dalam pemasangan VirtualBox lalai dan perlu dipasang secara berasingan.
- Muat turun Penambahan Tetamu VirtualBox dari sini. Ia dipanggil Pek Sambungan VirtualBox Oracle VM VirtualBox . Ia mungkin akan mempunyai nombor versi tetapi ini berubah sepanjang masa.
- Pastikan DVD atau pemacu kongsi didayakan dalam mesin maya anda.
- Mulakan imej VM anda.
- Pilih Pasang Tambahan Tetamu daripada menu Peranti VM.
- Biarkan proses selesai.
Menu Peranti adalah sebahagian daripada menu VirtualBox, bukan sistem pengendalian tetamu. Ia akan berada di bahagian atas atau bawah skrin bergantung pada cara anda mengkonfigurasi VM anda. Setelah dipasang, sistem pengendalian mesin maya anda harus berfungsi sepenuhnya.
cara membaca dm di instagram
Jika anda mempunyai sebarang petua dan helah untuk menggunakan fail OVA dengan VirtualBox, sila komen di bawah.