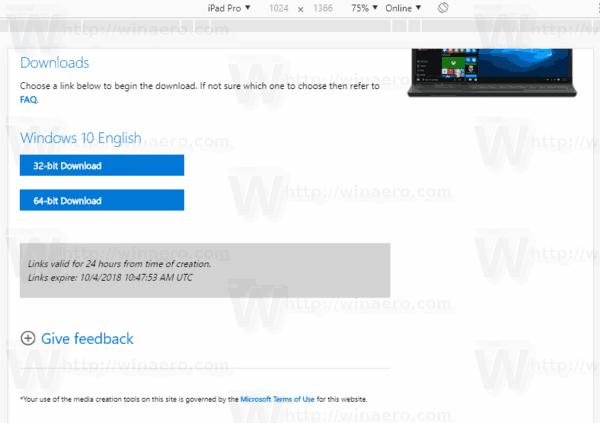Apa yang Perlu Tahu
- Palamkan DualSense Edge ke dalam PC anda dengan kabel USB, dan ia akan bersambung secara automatik.
- Untuk wayarles: tetapan > Peranti > Tambahkan Bluetooth pada PC anda, tekan dan tahan butang PS dan Buat butang pada pengawal, kemudian klik Bluetooth > Pengawal wayarles .
- Profil pengawal dan penetapan butang tersuai hanya boleh dibuat dan diedit menggunakan konsol PS5.
Artikel ini menerangkan cara menggunakan pengawal PS5 DualSense Edge pada PC, termasuk menyambung melalui USB dan Bluetooth dan menggunakan pengawal dengan kedua-duanya Stim dan permainan bukan Steam.
Cara Menggunakan Pengawal Tepi DualSense pada PC
Pengawal DualSense Edge pada asasnya ialah pengawal DualSense dengan butang dan ciri tambahan, jadi ia berfungsi pada PC seperti DualSense yang asal. Anda boleh menyambungkan DualSense Edge ke PC dengan sambungan berwayar, dan anda juga boleh memasangkannya melalui Bluetooth untuk sambungan wayarles.
Sebaik sahaja anda telah menyambungkan DualSense Edge ke PC anda, fungsi yang tepat akan berbeza dari satu permainan ke permainan. Sesetengah permainan PC termasuk sokongan terbina dalam untuk butang tambahan dan pencetus yang dipertingkatkan, dan yang lain tidak. Permainan lain menganggap DualSense Edge sebagai DualSense biasa kerana mereka tidak menyokong ciri tambahan.
Tiada cara untuk terus mengedit profil pengawal dan penetapan butang tersuai untuk DualSense Edge pada PC. Anda perlu segerakkan pengawal anda ke PS5 dan tetapkan profil tersuai anda di sana sebelum anda menyambungkan pengawal ke PC anda.
Cara Menyambung DualSense Edge ke PC Dengan Sambungan Berwayar
DualSense Edge mempunyai port USB-C sama seperti DualSense, jadi anda boleh memasangkannya ke PC Windows anda, dan ia akan berfungsi secara automatik.
Inilah cara untuk menyambungkan DualSense Edge ke PC dengan sambungan berwayar:
-
Palamkan kabel USB ke dalam PC anda.
Jeremy Laukkonen / Lifewire
-
Palamkan hujung yang satu lagi ke dalam DualSense Edge anda, dan Windows akan mengecam pengawal secara automatik.
Jeremy Laukkonen / Lifewire
-
Untuk mengesahkan bahawa Windows mengenali pengawal, navigasi ke tetapan > Bluetooth & Peranti > Peranti , dan cari Tepi DualSense penyenaraian.

Jika PC anda tidak mengenali pengawal, pastikan Windows dikemas kini sepenuhnya.
Cara Menyambungkan DualSense Edge ke PC Secara Wayarles
DualSense Edge juga menyokong sambungan wayarles melalui Bluetooth, jadi anda perlu memasangkan pengawal anda dengan PC anda jika anda ingin bermain tanpa plag.
Untuk mengelakkan sebarang ralat sambungan, matikan PS5 anda sebelum anda memulakan proses ini.
Inilah cara untuk menyambungkan DualSense Edge ke PC secara wayarles:
-
Pada PC anda, klik kanan pada Mulakan butang dan pilih tetapan .

-
klik Bluetooth & Peranti .

-
klik Tambah peranti .

-
Tekan dan tahan butang PlayStation dan Buat butang pada DualSense Edge anda sehingga ia memasuki mod berpasangan.

-
Pada PC anda, klik Bluetooth .

-
Pilih Pengawal Tanpa Wayar Tepi DualSense .
bagaimana anda tahu jika peranti anda di-root

-
klik Selesai , dan pengawal anda kini sedia untuk digunakan.

Semasa pengawal anda disambungkan ke PC anda pada ketika ini, anda biasanya perlu menyediakannya dalam DS4Windows atau Steam untuk menggunakannya dengan permainan anda.
Sejauh manakah DualSense Edge berfungsi pada PC?
DualSense Edge berfungsi dengan baik pada PC Windows tetapi berfungsi lebih baik dengan sambungan berwayar daripada sambungan wayarles. Sesetengah permainan yang lebih baharu akan secara automatik mengenali DualSense Edge dan menyokong pencetus penyesuaian dan ciri lain apabila digunakan dengan sambungan berwayar. Windows juga mengiktirafnya sebagai DualSense Edge apabila digunakan dengan sambungan wayarles, tetapi permainan kurang berkemungkinan menyokongnya tanpa bantuan.
Walaupun sesetengah permainan menyokong DualSense Edge secara automatik, anda biasanya perlu menggunakan apl pihak ketiga seperti DS4Windows atau Mod Gambar Besar Steam.
Begini cara menggunakan DualSense Edge pada PC dengan DS4Windows:
-
Putuskan sambungan DualSense Edge anda dan matikannya.
-
Navigasi ke DS4Windows Github , dan muat turun pemasang.

Anda juga perlu memasang masa jalan .NET jika anda tidak pernah melakukannya sebelum ini. Ia dipautkan di bahagian atas Github DS4Windows untuk akses mudah jika anda memerlukannya.
-
Jalankan pemasang, dan pilih Appdata .

Anda mungkin perlu but semula sebagai sebahagian daripada proses ini.
-
Pilih Sokongan Peranti DS4 dan Sokongan Peranti DualSense , kemudian klik Tutup.
pelancaran windows 7 ogos 2016

-
Dengan DS4Windows berjalan, sambungkan DualSense Edge anda melalui USB atau Bluetooth dan klik Mulakan .
-
Apabila pengawal anda muncul dalam tab Pengawal DS4Windows, ia sedia untuk digunakan.

Cara Menggunakan DualSense Edge Dengan Permainan Steam
Jika anda bermain permainan PC melalui Steam, anda tidak memerlukan DS4Windows untuk menggunakan DualSense Edge anda. Steam mempunyai keupayaan untuk menggunakan pengawal DualSense terbina dalam, tetapi anda perlu menggunakan Mod Gambar Besar dan menukar tetapan.
Begini cara menggunakan DualSense Edge dengan Steam:
-
Sambungkan DualSense Edge anda ke PC anda melalui USB atau Bluetooth.
-
Buka Steam, dan klik butang ikon TV untuk memasuki Mod Gambar Besar.

-
Pilih Menu PS .

-
Pilih tetapan .

-
Pilih Pengawal .

-
Pilih Dayakan Input Stim untuk Pengawal Playstation togol.

-
Pengawal anda kini akan berfungsi dengan permainan Steam dalam mod Gambar Besar. klik Mulakan Ujian untuk mengesahkan operasi, atau hanya melancarkan permainan anda dan mula bermain.

Anda boleh klik Buka pada skrin ini untuk menentukur pengawal anda jika ia tidak berfungsi dengan betul.
-
Pengawal anda sedia untuk digunakan dengan permainan Steam.