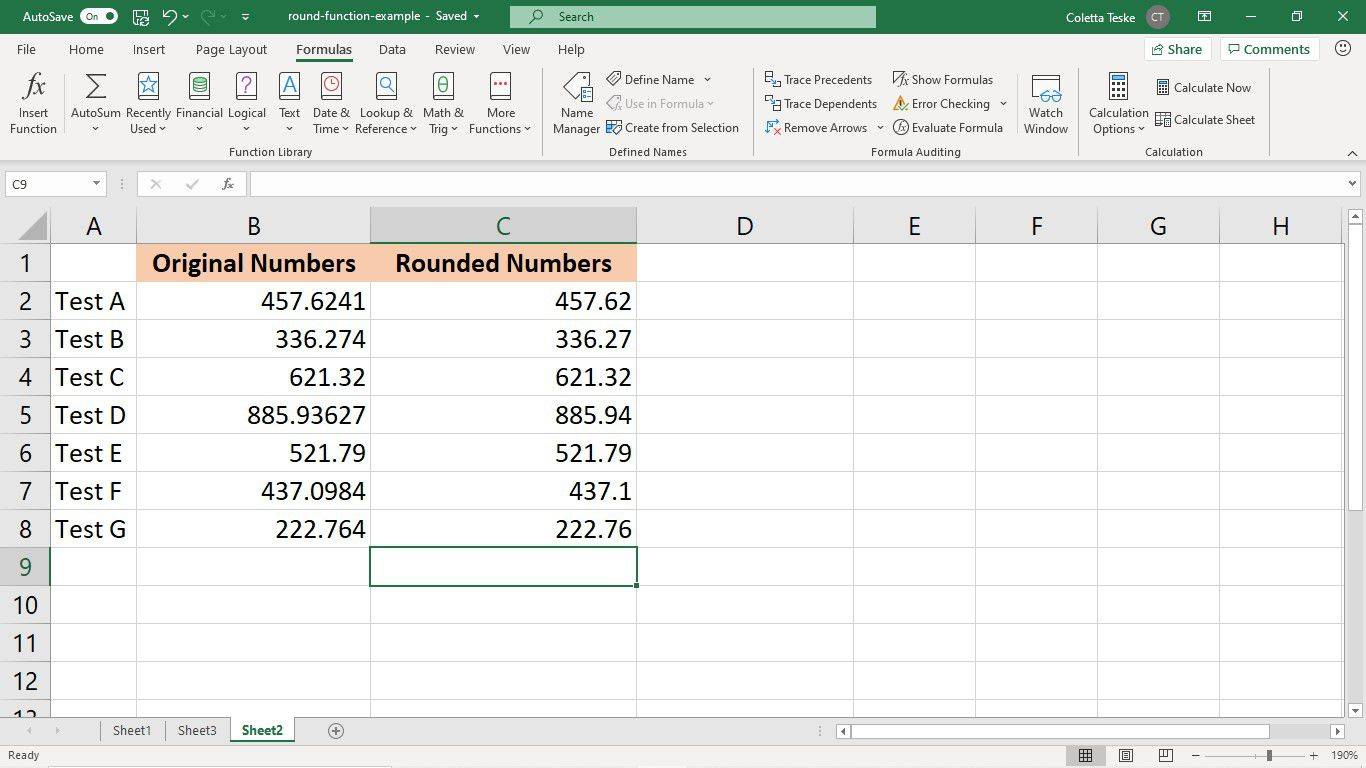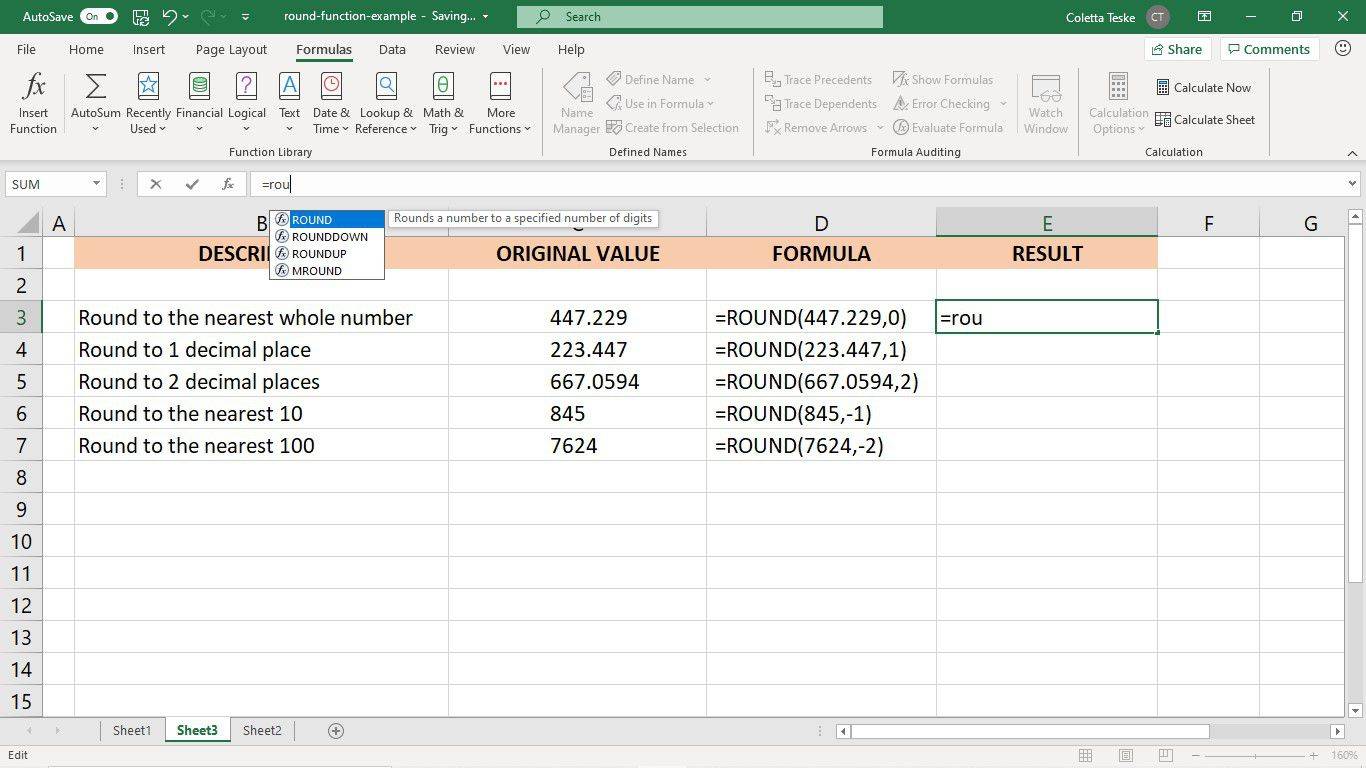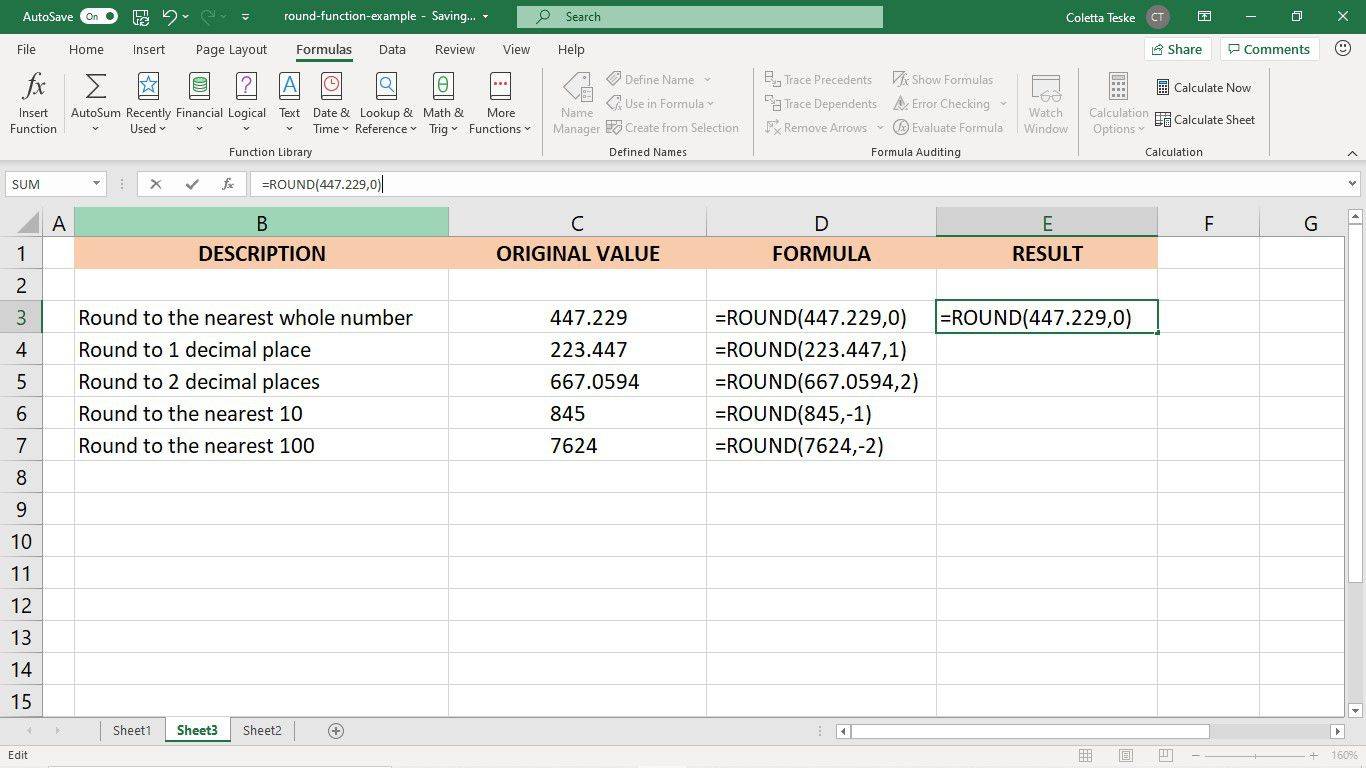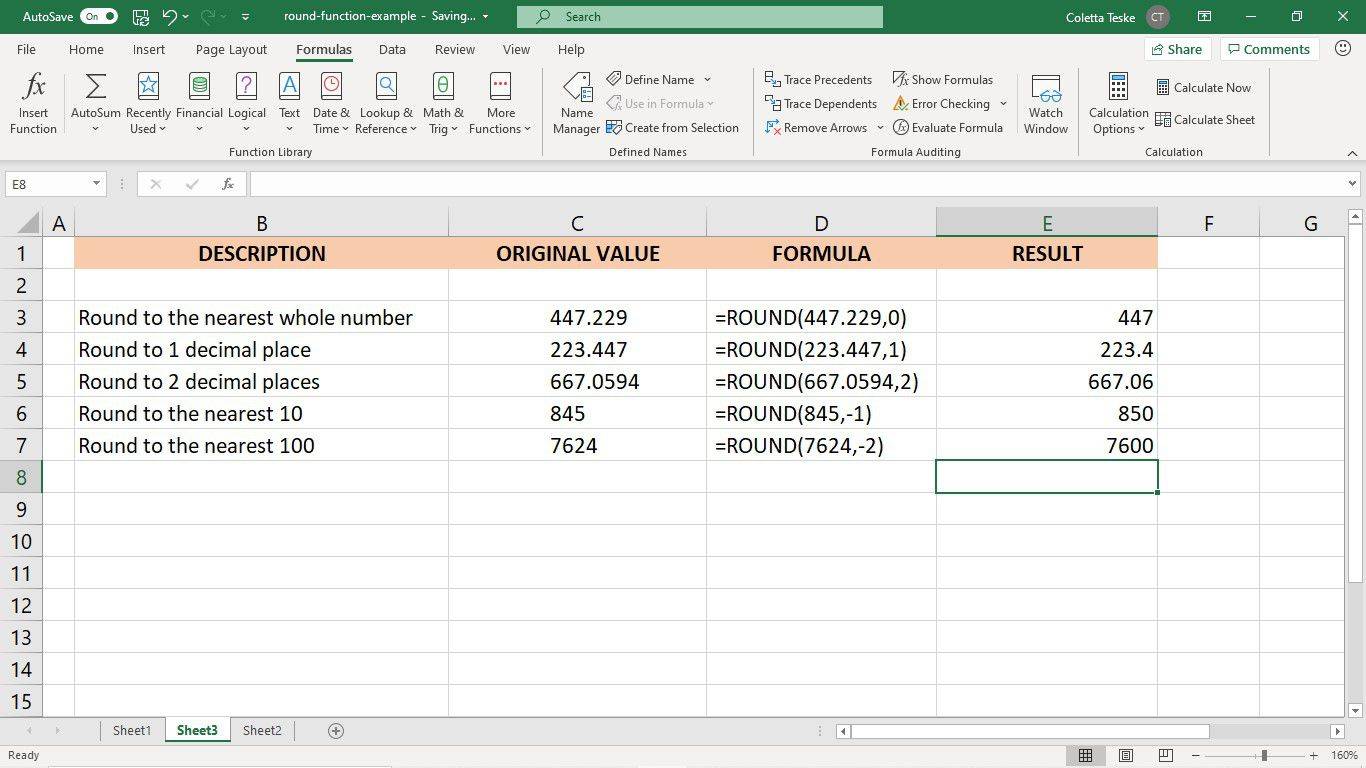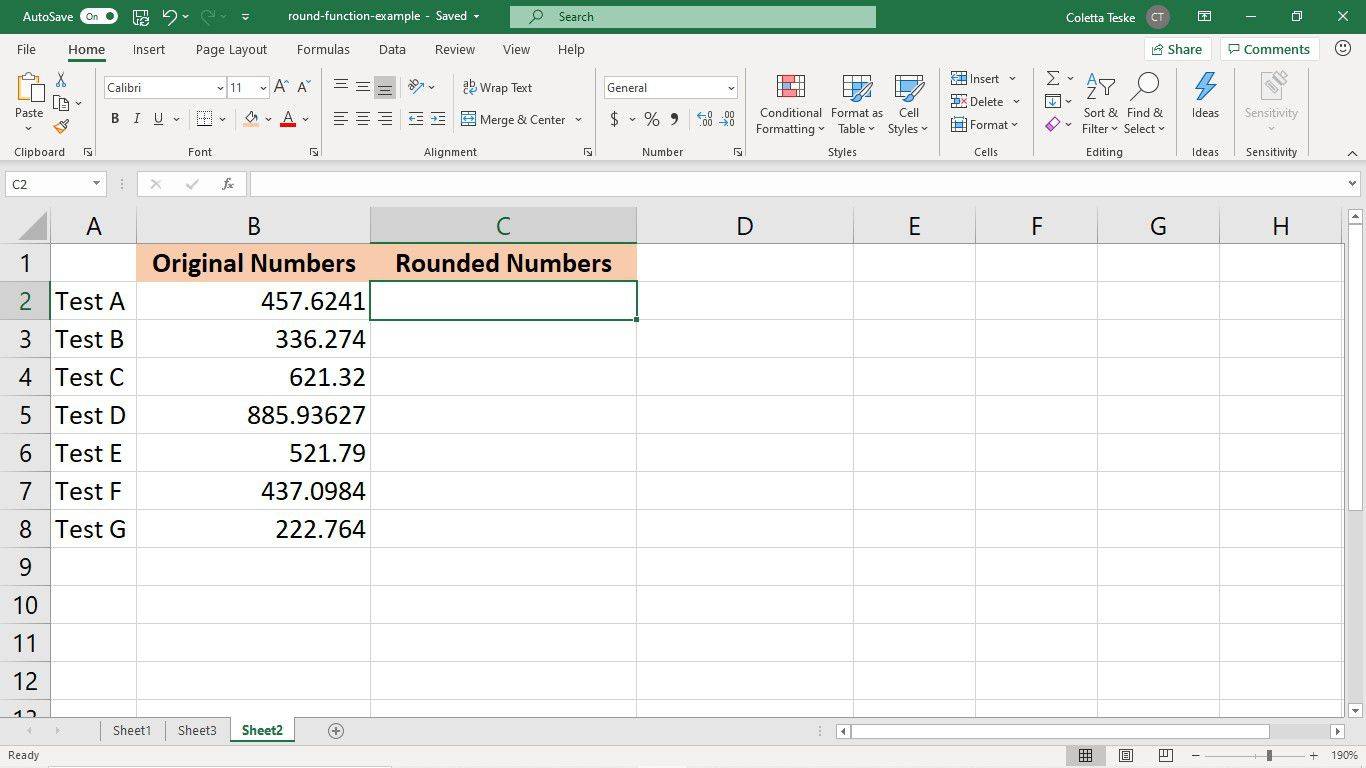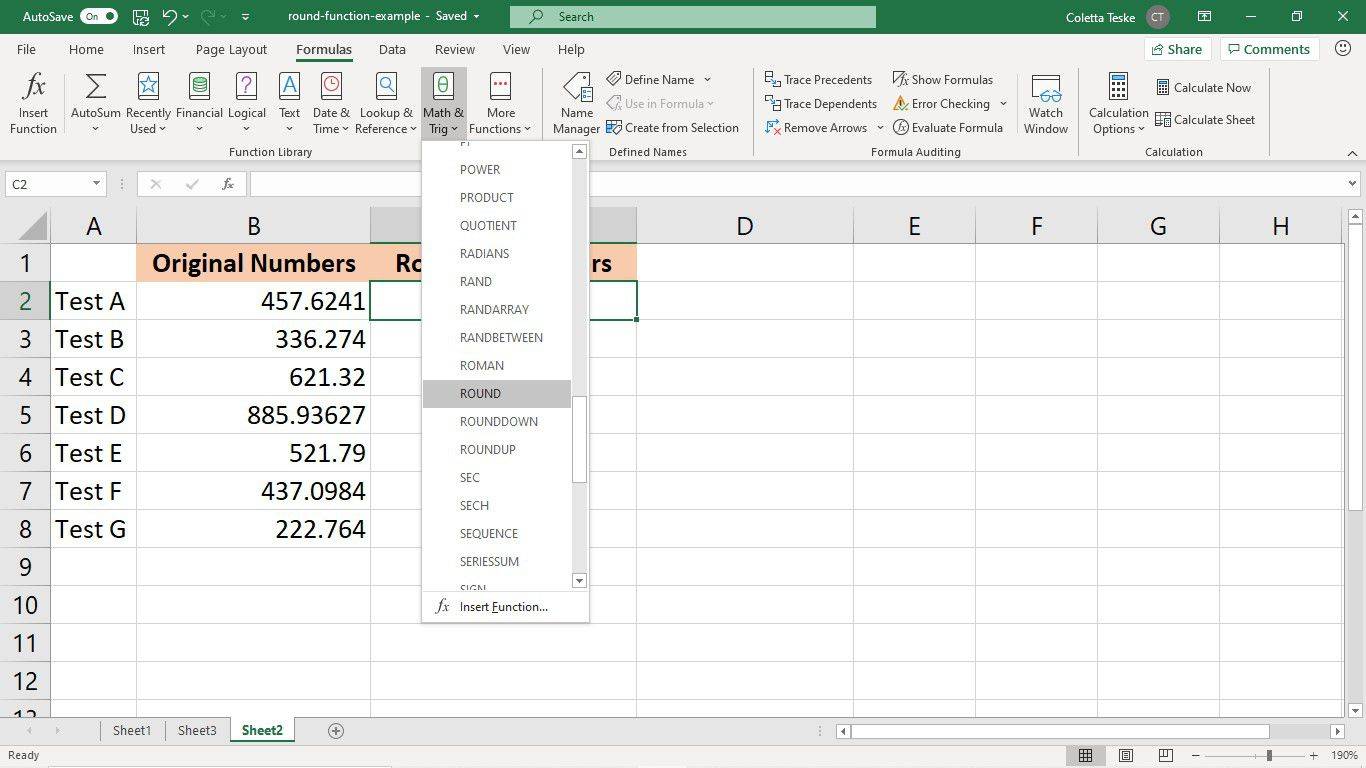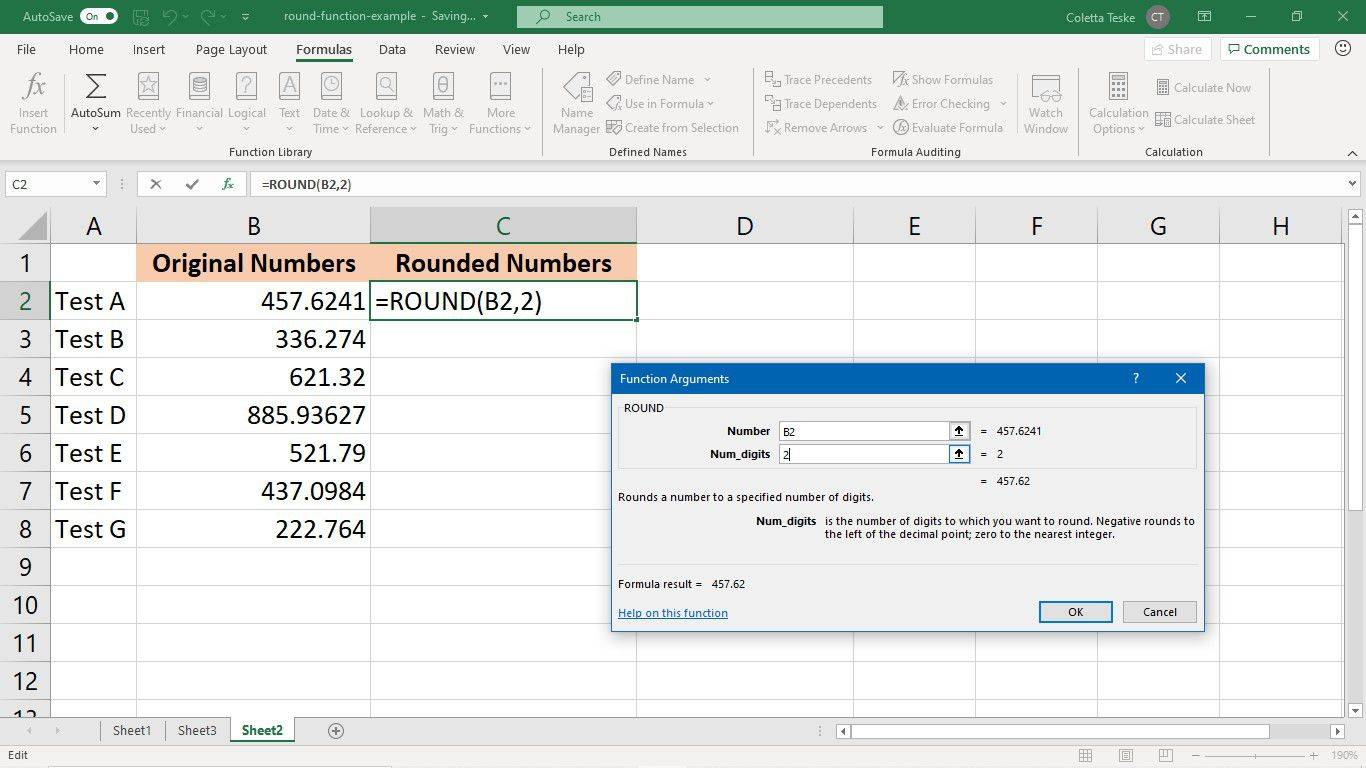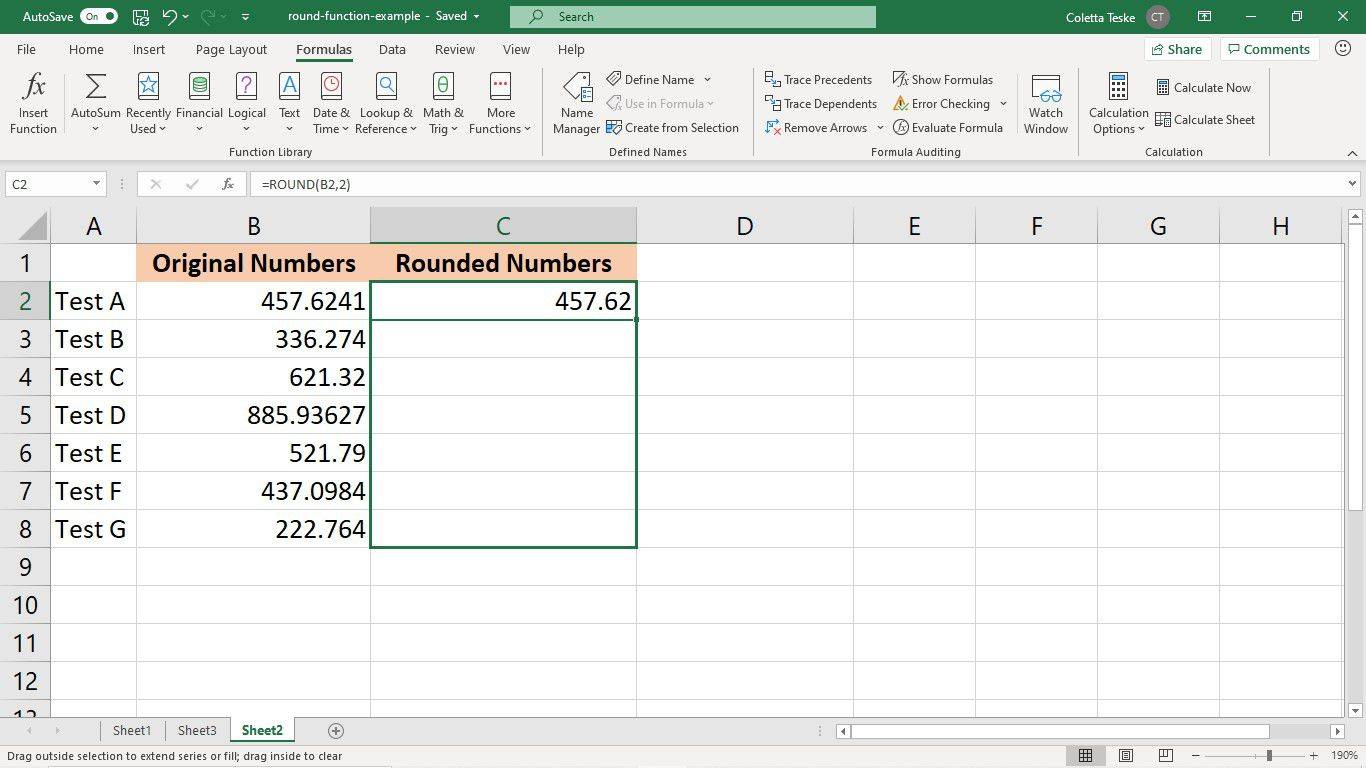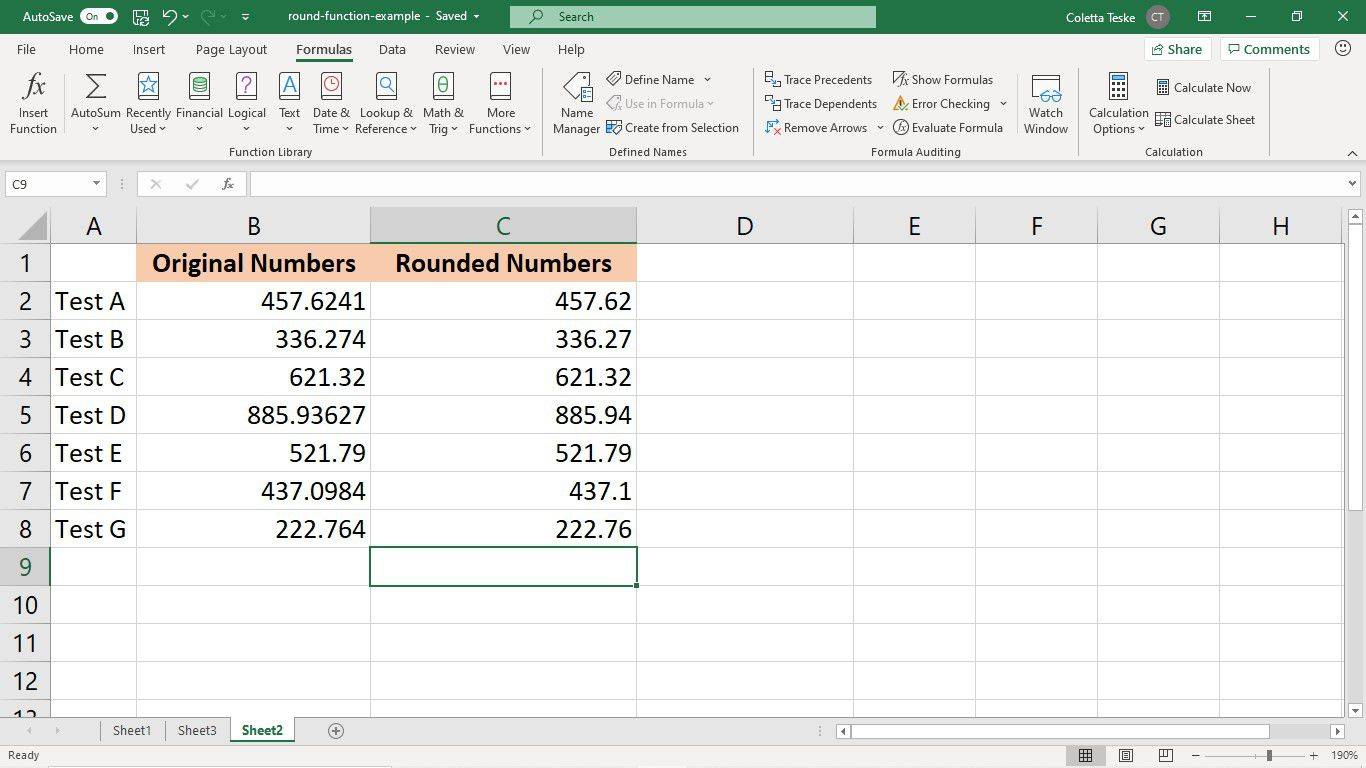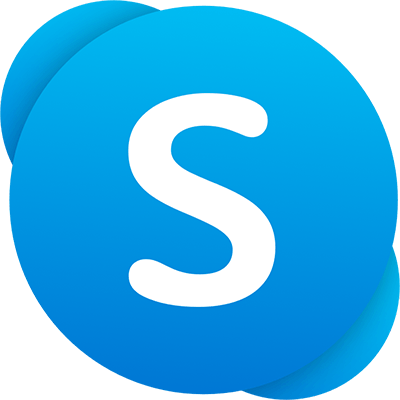Apa yang Perlu Tahu
- Sintaks ialah ROUND(nombor,bilangan_digit) . Nombor = nilai atau sel yang hendak dibundarkan; num_digit = di mana hendak dibundarkan.
- Untuk memaparkan hasil, pilih sel untuk hasil > masukkan '=BULAT' > dwiklik BULAT > gunakan sintaks yang disediakan.
- Seterusnya, masukkan nombor untuk bulat > masukkan nilai untuk bulatkan ke > tekan MASUK .
Artikel ini menerangkan cara menggunakan fungsi ROUND dalam Excel untuk Microsoft 365, Excel 2019 dan Excel 2016.
Cara Membundarkan Nombor dalam Excel
Gunakan fungsi ROUND untuk membundarkan nombor ke atas atau ke bawah. Membundarkan nombor tidak sama dengan menukar format nombor atau menukar bilangan tempat perpuluhan yang dipaparkan dalam lembaran kerja. Ini hanya mengubah cara nombor muncul dalam lembaran kerja. Apabila anda membundarkan nombor, anda menukar cara nombor itu muncul dan bagaimana Excel menyimpan nombor. Excel menyimpan nombor sebagai nombor bulat baharu, nilai asal dialih keluar.
Sintaks fungsi ROUND ialah: ROUND(nombor,bilangan_digit)
The nombor argumen menentukan nombor yang hendak dibundarkan. Argumen nombor boleh menjadi nilai yang ditentukan (contohnya, 1234.4321) atau rujukan sel (seperti A2).
The bilangan_digit argumen ialah bilangan digit yang argumen nombor akan dibundarkan. Argumen num_digits boleh menjadi nilai yang ditentukan atau rujukan sel kepada sel yang mengandungi nilai num_digit.
- Argumen 0 (sifar) num_digit membundarkan nombor bulat kepada integer terdekat dan membundarkan nilai perpuluhan kepada nombor bulat. Sebagai contoh, fungsi =BULAT(1234.4321,0) membundarkan nombor kepada 1234 .
- Argumen num_digits positif (argumen lebih besar daripada 0) membundarkan nombor kepada bilangan tempat perpuluhan yang ditentukan. Argumen num_digit positif membundarkan nombor di sebelah kanan titik perpuluhan. Sebagai contoh, fungsi =BULAT(1234.4321,2) membundarkan nombor kepada 1234.43 .
- Argumen num_digit negatif (argumen kurang daripada 0) membundarkan nombor ke kiri titik perpuluhan. Sebagai contoh, fungsi =BULAT(1234.4321,-2) membundarkan nombor kepada 1200 .
Apabila Excel menggunakan fungsi ROUND untuk membundarkan nombor, ia mengikut peraturan pembundaran konvensional. Untuk nilai yang kurang daripada 5, Excel membundarkan ke bawah kepada nombor terdekat. Untuk nilai yang 5 atau lebih tinggi, Excel membundarkan ke nombor yang terdekat.
Untuk membundarkan semua nombor ke atas , gunakan fungsi ROUNDUP. Untuk membundarkan semua nombor ke bawah , gunakan fungsi ROUNDDOWN.
Berikut ialah beberapa contoh cara fungsi ROUND digunakan dalam Excel:

Gunakan Formula Bulat dalam Excel kepada Nombor
Apabila anda ingin melihat kesan pembundaran pada nombor, masukkan nilai itu sebagai hujah nombor dalam fungsi ROUND.
Untuk memaparkan keputusan nombor bulat:
-
Pilih sel dalam lembaran kerja yang akan mengandungi hasil formula.
cara memadam video tiktok
-
Dalam bar formula, masukkan =BULAT . Semasa anda menaip, Excel mencadangkan fungsi yang mungkin. Klik dua kali BULAT .
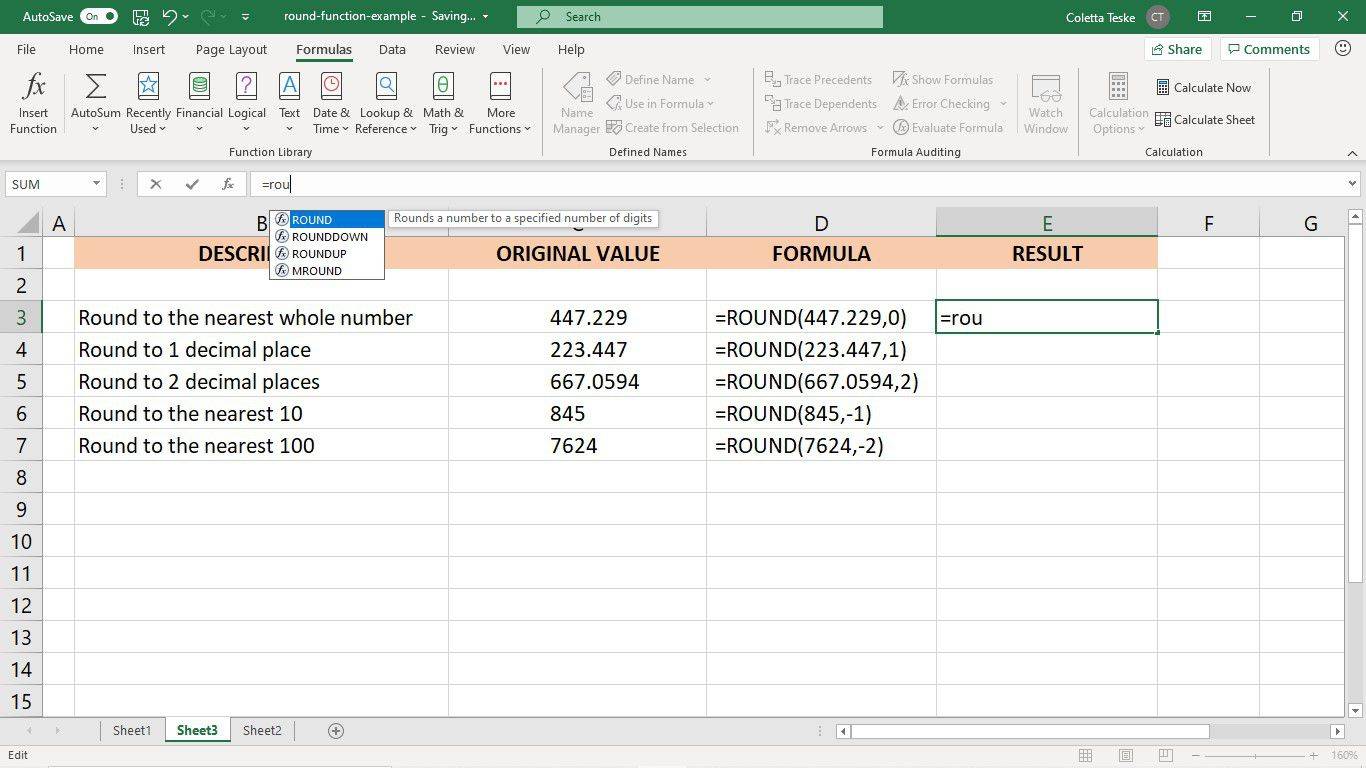
-
Masukkan nombor yang anda ingin bulatkan, diikuti dengan koma ( , ).
-
Masukkan bilangan digit yang anda mahu bulatkan nilainya.
-
Masukkan kurungan penutup dan tekan Masuk .
cara mengikat roda mous untuk melompat
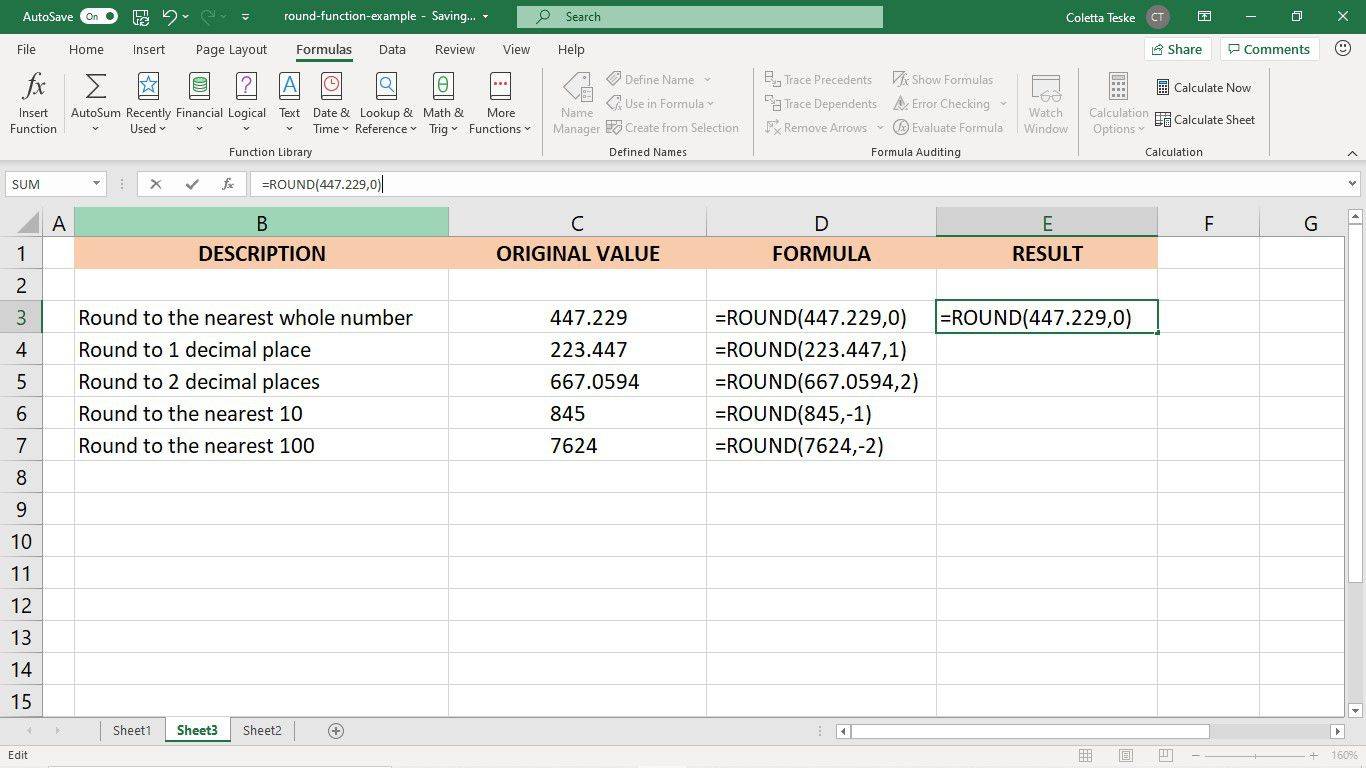
-
Nombor bulat muncul dalam sel yang dipilih.
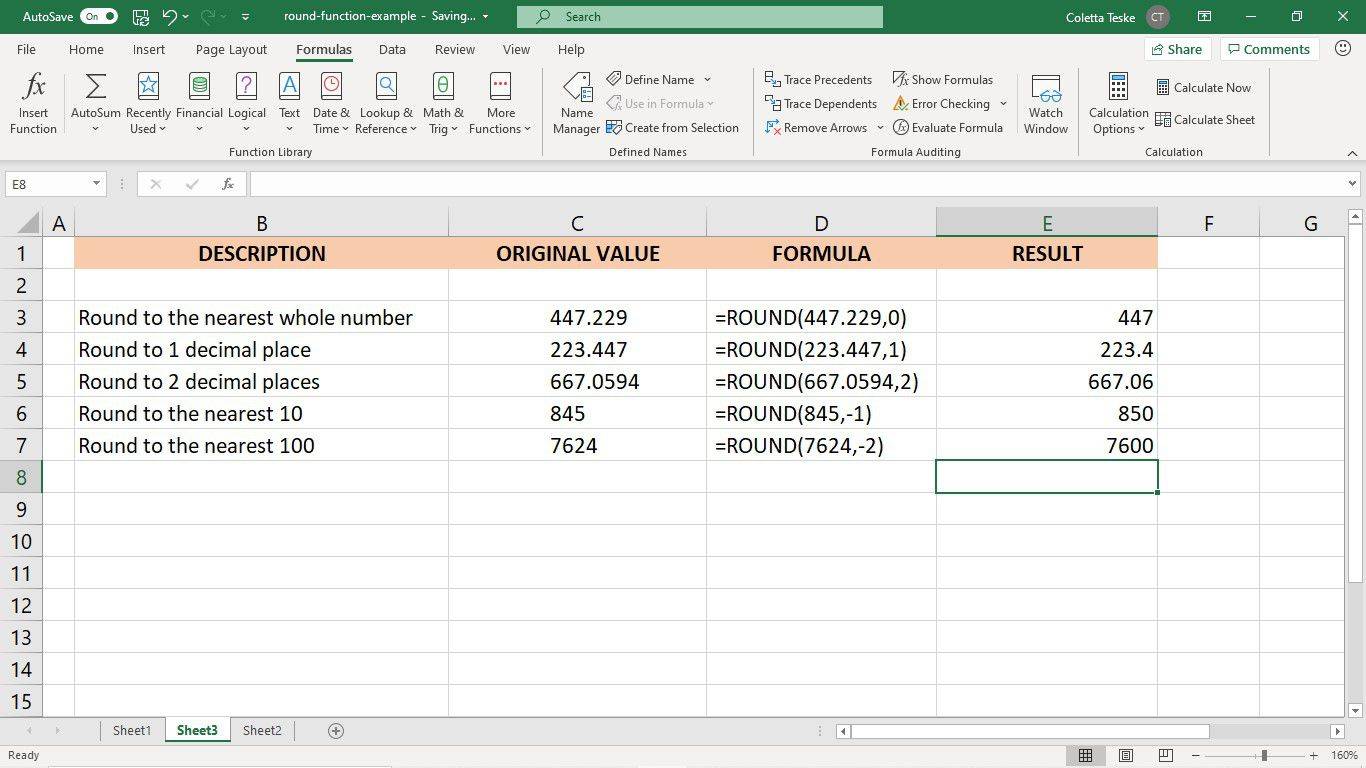
Bulat Nilai Sedia Ada dengan Fungsi BULAT
Apabila anda mempunyai lembaran kerja yang penuh dengan data, dan anda ingin membundarkan lajur nombor, gunakan fungsi ROUND pada satu sel, kemudian salin formula ke sel lain.
Untuk menggunakan kotak dialog Fungsi Argumen untuk memasuki fungsi ROUND:
-
Masukkan data yang anda ingin bulatkan.
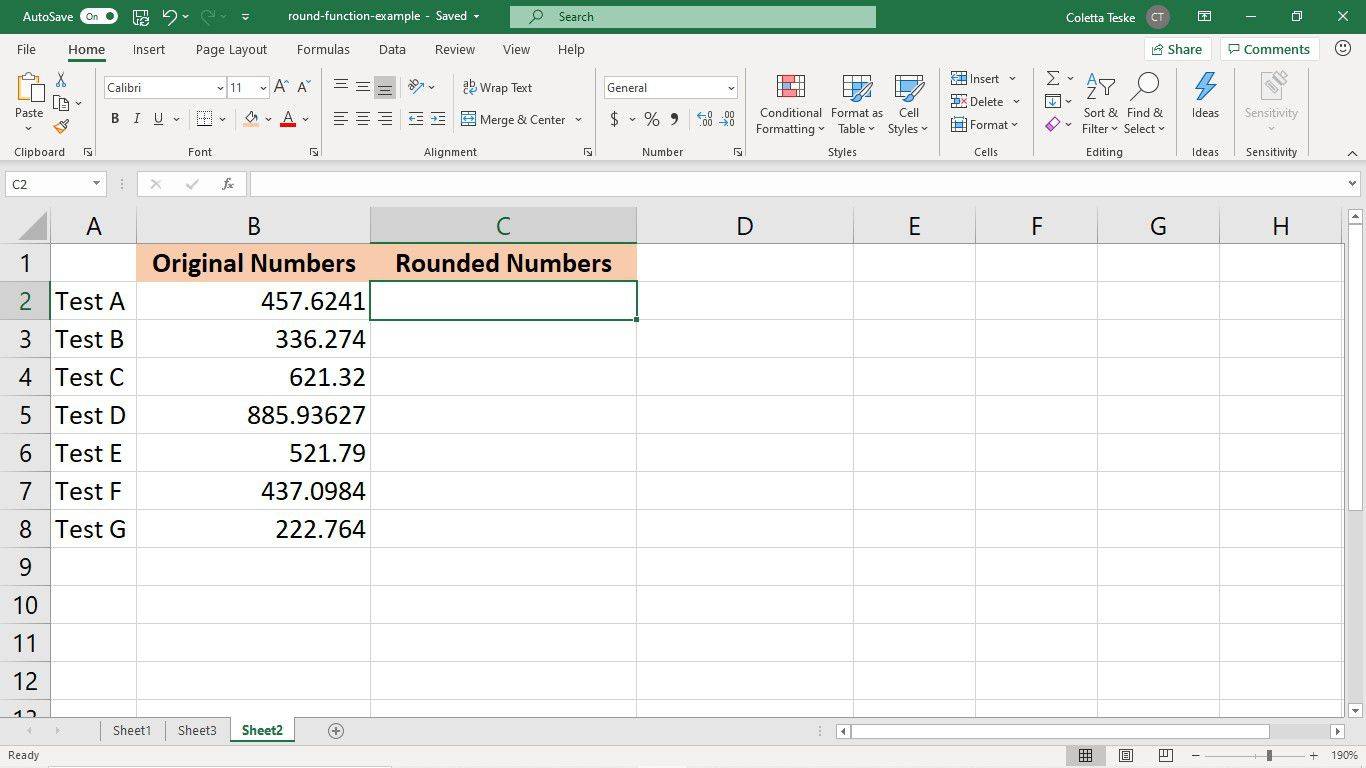
-
Pilih sel pertama yang akan mengandungi hasil formula.
-
Pilih Formula > Matematik & Trig > Bulat .
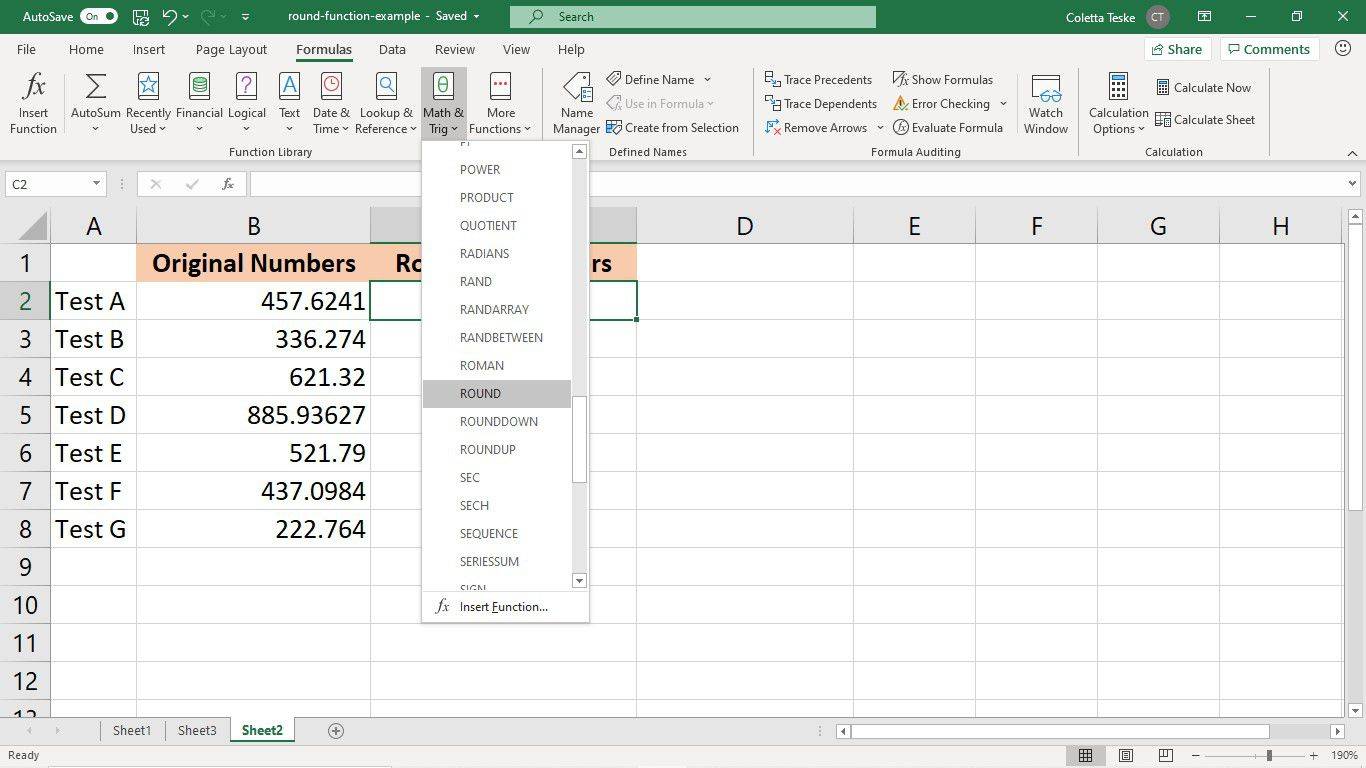
-
Letakkan kursor dalam Nombor kotak teks, kemudian pergi ke lembaran kerja dan pilih sel pertama dalam lajur nombor yang anda mahu bulatkan.
-
Letakkan kursor dalam Bilangan_digit kotak teks dan masukkan nombor yang sepadan dengan cara anda ingin membundarkan nombor tersebut.
-
Pilih okey .
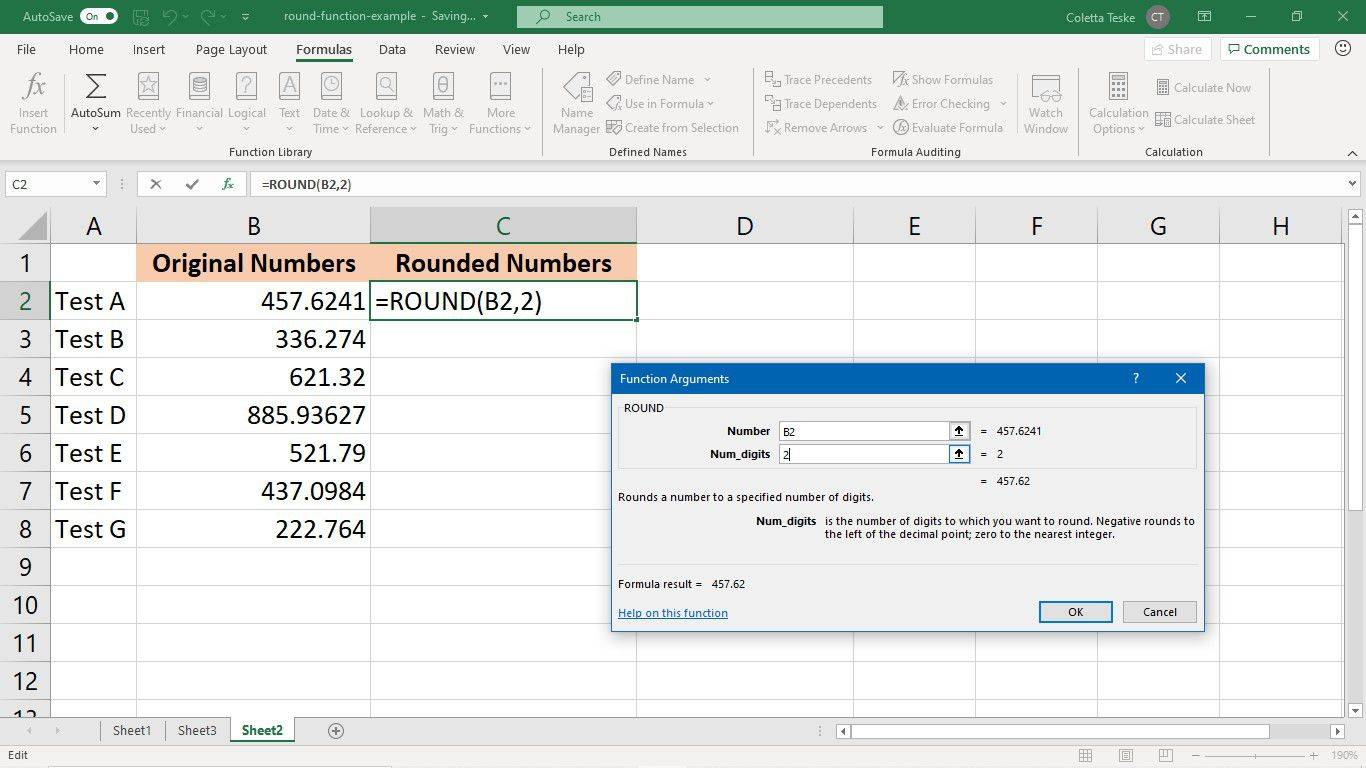
-
Pilih sel yang mengandungi hasil formula.
-
Seret pemegang isian ke bahagian bawah lajur nilai.
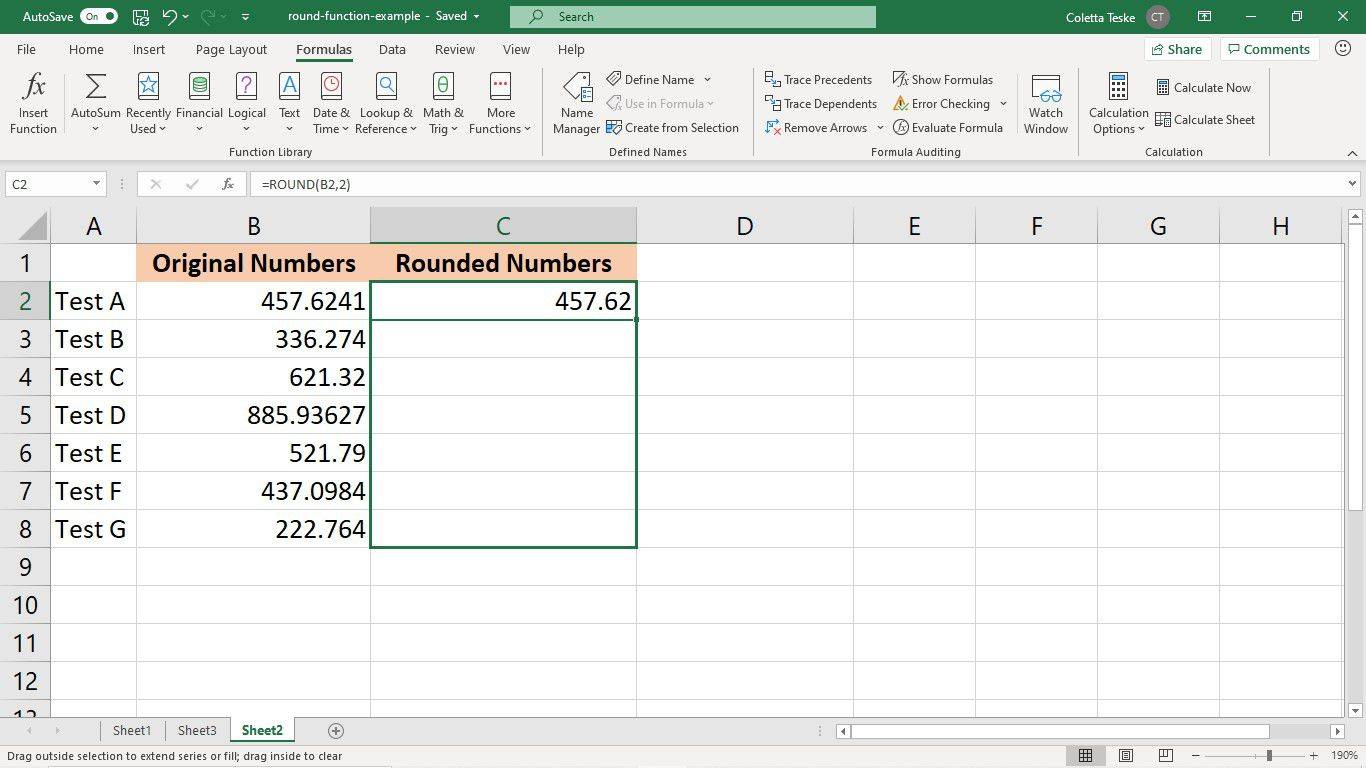
-
Fungsi ROUND disalin ke sel, dan nombor bulat untuk setiap nilai muncul.