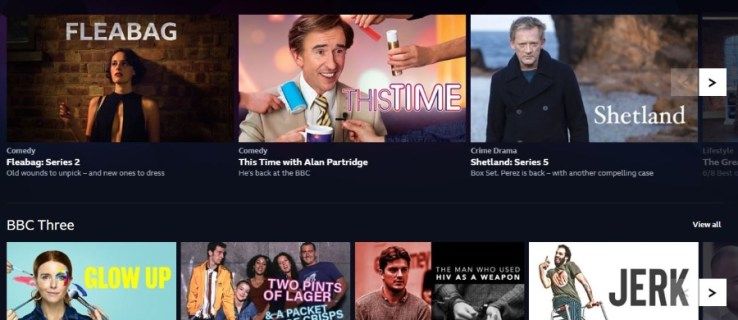Sekiranya anda perlu merakam keseluruhan skrin atau hanya tab penyemak imbas, Screencastify adalah alat yang hebat untuk digunakan. Muncul dalam bentuk sambungan Chrome, dan sangat mudah dipasang dan digunakan.
apa yang dimiliki amazon prime bahawa netflix tidak ada

Untuk persembahan dalam talian, anda juga mempunyai ciri mikrofon dan kamera web. Dan inilah bahagian terbaiknya, anda tidak perlu menggunakannya pada masa yang sama.
Sekiranya anda mahu, anda boleh merakam audio dengan Screencastify dan bahkan mengeksport rakamannya kemudian. Artikel ini akan menunjukkan kepada anda cara melakukannya.
Rakam Audio sahaja
Berkali-kali, semasa menggunakan Screencastify, anda tidak memerlukan pilihan video. Sekiranya anda membuat persembahan atau anda seorang guru merakam tutorial, adalah lebih penting bagi penonton untuk mendengar anda.
Screencastify menjadikan pilihan itu mudah. Sebelum anda memulakan rakaman, pilih jenis rakaman Screencastify yang anda perlukan. Anda boleh memilih Tab Penyemak Imbas atau Desktop dengan mengklik ikon Screencastify pada penyemak imbas Chrome anda. Setelah anda melakukannya, ikuti langkah berikut:
- Klik pada ikon Screencastify sekali lagi.
- Togol butang Mikrofon ke hidup.
- Pilih peranti audio yang akan anda gunakan untuk merakam sesi. Anda mesti melihat bar bunyi untuk mengetahui ia berfungsi.
- Sekiranya anda ingin memasukkan audio yang berasal dari tab penyemak imbas (seperti video YouTube):
- pilih Tunjukkan lebih banyak pilihan.
- aktifkan audio Tab.
- Klik Tab Rakaman. Anda akan mendengar undur, selepas itu sesi rakaman audio anda akan bermula.
Sekiranya anda ingin menangkap audio dari komputer anda, langkahnya hampir sama. Satu-satunya perbezaan adalah bahawa kali ini, anda juga boleh memasukkan pilihan Audio Sistem.

Perkara yang Perlu Diingat
Anda mungkin sedikit bingung mengenai bagaimana mikrofon, tab, dan suara audio sistem berfungsi bersama dalam satu sesi Screencastify. Untuk hasil yang terbaik, terdapat beberapa perkara yang perlu diingat. Contohnya, jika anda perlu menggunakan kedua-dua ciri audio Tab dan menceritakan semasa merakam, lebih baik menggunakan fon kepala.
Sekiranya anda memilih untuk tidak melakukannya, ada kemungkinan besar mikrofon anda akan mengambil audio tab dari pembesar suara anda dan mengganggu suaranya. Juga, ciri audio sistem pada masa ini hanya tersedia untuk Windows dan Chromebook.

Cara Mengeksport Audio dari Screencast Anda
Salah satu ciri Screencastify yang berguna adalah memudahkan anda menyimpan dan berkongsi rakaman anda. Kecuali anda memilih sebaliknya, Screencastify akan menyimpannya di Google Drive. Dari sana, anda boleh menyalin pautan yang boleh dikongsi atau memuat turunnya ke komputer anda.
Anda juga boleh mengeksport GIF animasi atau fail MP4. Tetapi tahukah anda bahawa anda boleh mengeksport rakaman anda dalam format audio sahaja? Sekiranya anda memerlukan bahagian Screencast yang diceritakan, pilih pilihan Eksport audio sahaja.
cara menulis teks tebal di facebook
Screencastify akan menghasilkan fail MP3 untuk dimuat turun. Tetapi ada tangkapan. Ciri ini hanya berfungsi dalam aplikasi versi Premium.
Pada masa penulisan, anda boleh meningkatkan akaun percuma anda menjadi Premium dengan harga $ 24 per tahun. Anda juga mendapat beberapa faedah lain, seperti waktu rakaman tanpa had, pilihan penyuntingan video, dan tidak ada tanda air pada video anda.
Sekiranya Anda Tidak Dapat Mendengar Audio
Ini sangat menyusahkan untuk menyedari bahawa keseluruhan narasi anda hilang dari rakaman Screencastify. Anda boleh melakukan beberapa perkara untuk mengelakkannya.
Periksa Mikrofon
Adakah anda memilih pilihan mikrofon yang betul? Sekiranya anda menggunakan mikrofon luaran, tetapi anda juga mempunyai mikrofon yang terintegrasi di komputer riba, mudah untuk melupakan yang mana.
Sentiasa lakukan ujian suara ringkas dan periksa sama ada ikon bar bunyi bergerak. Dan pastikan mikrofon luaran anda disambungkan dengan betul.
Bolehkah Chrome Melihat Mikrofon Anda?
Sekiranya anda tidak pasti sama ada Chrome dapat mengesan mikrofon anda, ada ujian mudah untuk itu. Lawati ini halaman dan cuba bercakap dengan mikrofon anda.
Sekiranya tidak ada suara, sebaiknya mulakan semula Chrome terlebih dahulu. Sekiranya tidak berjaya, pastikan Chrome mempunyai semua kebenaran yang diperlukan. Sebagai usaha terakhir, mulakan semula komputer anda dan cuba lagi.

bagaimana saya memadamkan iphone saya
Pasang semula Screencastify
Kadang-kadang, kesalahan boleh menyebabkan masalah, dan untuk menyelesaikannya, anda harus bermula dari awal lagi. Sekiranya audio tidak berfungsi dengan Screencastify, anda boleh mencuba memasang semula pelanjutan. Inilah caranya:
- Klik pada ikon Screencastify dan pilih Remove from Chrome.
- Pilih Buang, dan ikon akan hilang dari bar alat Chrome.
- Untuk memasangnya semula, pergi ke Screencastify laman web dan klik Pasang.
Catatan penting: Apabila anda menyahpasang Screencastify, semua rakaman Google Drive juga akan hilang. Untuk memastikan anda tidak kehilangannya, muat turun ke peranti anda atau storan berasaskan awan yang lain.
Kadang-kadang Perkataan Cukup
Screencastify memberi anda banyak pilihan untuk merakam suara. Anda boleh mempunyai suara, suara penyemak imbas, dan suara sistem anda. Selalunya persembahan berfungsi lebih baik dengan cara itu kerana tidak ada gangguan.
Sekiranya anda pengguna Premium, anda hanya boleh mengeksport bahagian audio rakaman. Dan jika anda mempunyai masalah dengan suaranya, cubalah beberapa petua penyelesaian masalah yang disebutkan.
Adakah anda pernah menceritakan ketika merakam tab desktop atau penyemak imbas di Screencastify? Bagaimana ia berlaku? Beritahu kami di bahagian komen di bawah.