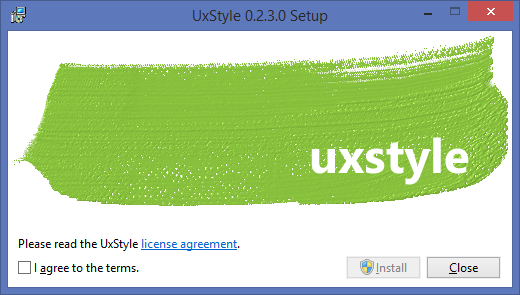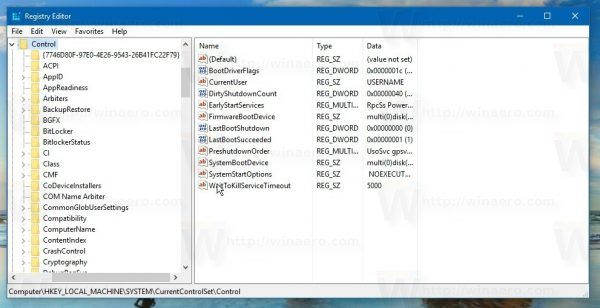Wake-on-LAN (WOL) adalah ciri hebat PC yang membolehkan anda mengaktifkannya dari tidur atau dimatikan melalui rangkaian kawasan setempat atau melalui Internet. Ia seperti butang kuasa jauh. Sekiranya perkakasan anda mempunyai sokongan WOL, anda dapat menyalakan komputer dari jarak jauh menggunakan salah satu dari puluhan alat perisian percuma yang terdapat di web untuk memulakan acara bangun. Dalam artikel ini, saya akan membahas langkah-langkah asas yang diperlukan untuk mengkonfigurasi WOL di bawah Windows 10.
Iklan
cara menyalin dan menampal pada chromebook
- Pertama, anda mesti memasukkan BIOS anda untuk mencari dan mengaktifkan ciri 'Wake on LAN' jika anda mempunyai kad rangkaian Ethernet bersepadu. Untuk BIOS Phoenix saya, ia terletak di Advanced -> Wake Up Events -> Bangun di LAN dan juga memerlukan pilihan 'Deep Sleep' untuk dilumpuhkan. Pilihan ini dalam BIOS berbeza dari PC ke PC, jadi rujuk manual perkakasan untuk motherboard anda.
- Boot ke Windows 10 dan tekan Menang + X kunci bersama untuk memunculkan t menu Pengguna Pengguna . Di sana, pilih item Pengurus Peranti:
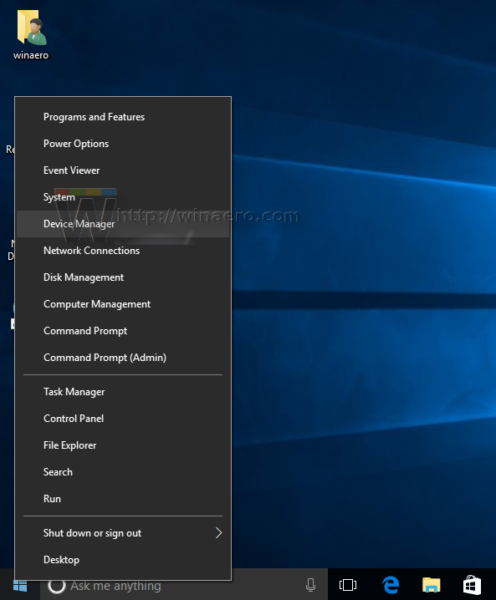 Petua: anda boleh menyesuaikan klik kanan Menu pengguna Win + X power di Windows 10 .
Petua: anda boleh menyesuaikan klik kanan Menu pengguna Win + X power di Windows 10 . - Di Device Manager, cari penyesuai rangkaian anda dan klik dua kali padanya. Ia akan memaparkan sifat penyesuai rangkaian.
- Tukar ke tab Advanced dan tatal ke bawah dalam tetapan untuk mencari pilihan penyesuai rangkaian yang dipanggil Wake on Magic Packet. Tetapkan ke 'Diaktifkan':
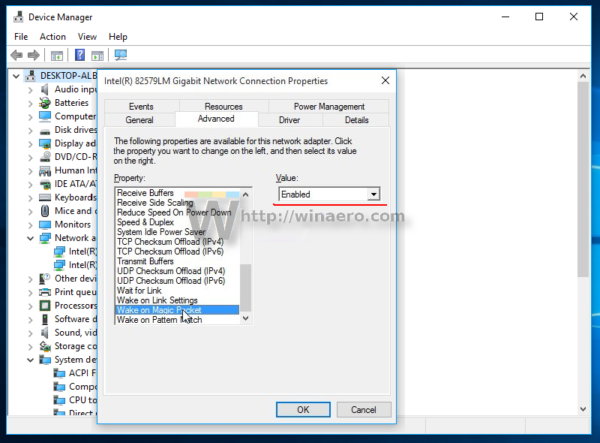
- Sekarang pergi ke tab Pengurusan Kuasa, dan periksa tetapannya di sana. Ia semestinya seperti ini:
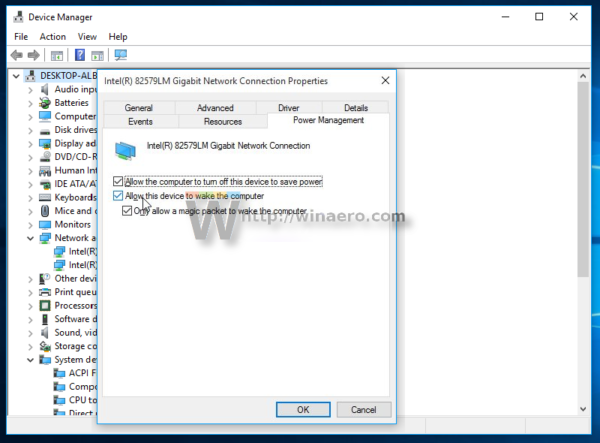
- Pasang ciri Perkhidmatan TCPIP Mudah: tekan pintasan Win + R pada papan kekunci anda dan ketik perintah berikut dalam dialog Jalankan:
pilihanfeatures.exe
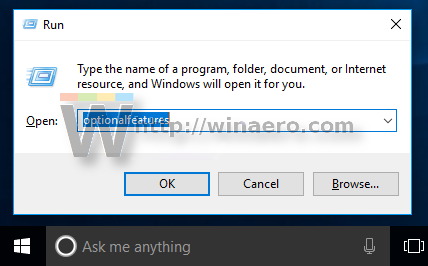
- TandakanPerkhidmatan TCPIP ringkaspilihan:
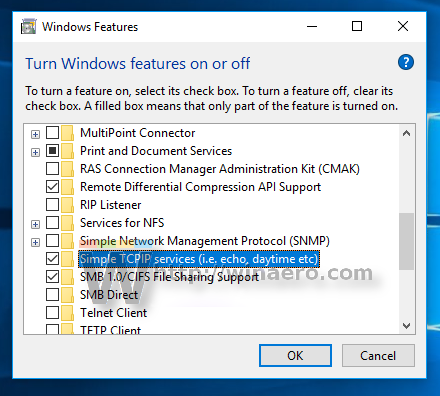
- Nyalakan semula komputer anda.
- Buka port UDP 9 di Windows Firewall - untuk melakukan ini, pergi ke Panel Kawalan Semua Item Panel Kawalan Windows Firewall , klik 'Tetapan Lanjutan' di sebelah kiri, dan buat Peraturan Masuk Baru untuk membuka port yang diperlukan.
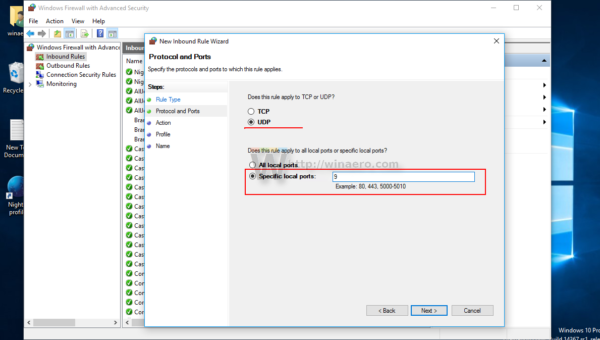
Itu sahaja.
Sekarang anda perlu menuliskan alamat MAC penyesuai rangkaian anda di suatu tempat. Untuk melihatnya, lakukan perkara berikut.
cara menghidupkan koordinat dalam minecraft
- Buka Tetapan .
- Pergi ke Rangkaian & Internet -> Ethernet jika anda menggunakan sambungan berwayar. Sekiranya penyesuai rangkaian anda tanpa wayar, pergi ke Rangkaian & Internet -> Wi-Fi.
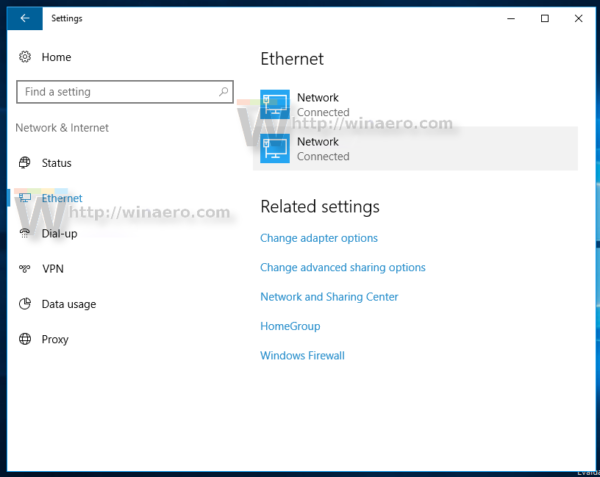
- Klik nama sambungan anda dan lihat alamat fizikal penyesuai:
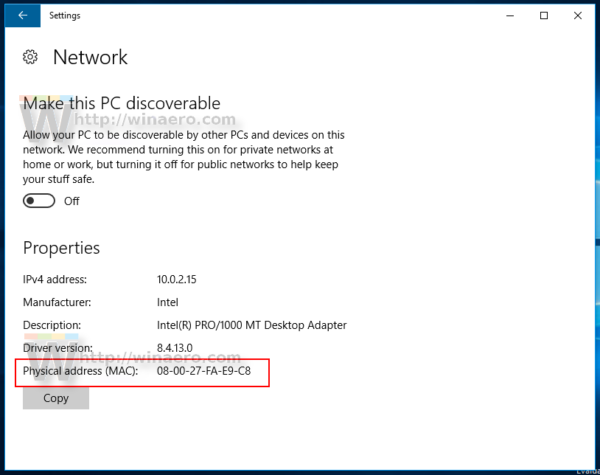 Perhatikan nilai ini.
Perhatikan nilai ini.
Pada PC lain, muat turun aplikasi freeware kecil yang dipanggil ini WolCmd . Ini adalah utiliti baris arahan yang saya cadangkan yang mesti digunakan mengikut sintaks berikut:
wolcmd [alamat mac] [alamat ip] [subnet mask] [nombor port]
Oleh itu, untuk membangunkan PC saya sendiri, saya harus menjalankannya seperti berikut:
disk usb dilindungi tulis cara membuang
wolcmd D43D38A6A180 192.168.0.100 255.255.255.0 9
Semasa menaip sintaks, hapus sahaja tanda '-' dari alamat MAC dan gunakan parameter rangkaian sebenar anda.
Sekiranya anda tidak tahu apa itu subnet mask dan alamat IP anda, anda dapat mencarinya dengan cepat dengan menggunakan perintah ipconfig. Buka contoh arahan cepat dan taip ipconfig . Hasilnya adalah seperti berikut:
 Itu sahaja. Sekarang anda boleh membuat jalan pintas untuk menjalankan wolcmd dan membangunkan PC anda melalui rangkaian dengan satu klik.
Itu sahaja. Sekarang anda boleh membuat jalan pintas untuk menjalankan wolcmd dan membangunkan PC anda melalui rangkaian dengan satu klik.

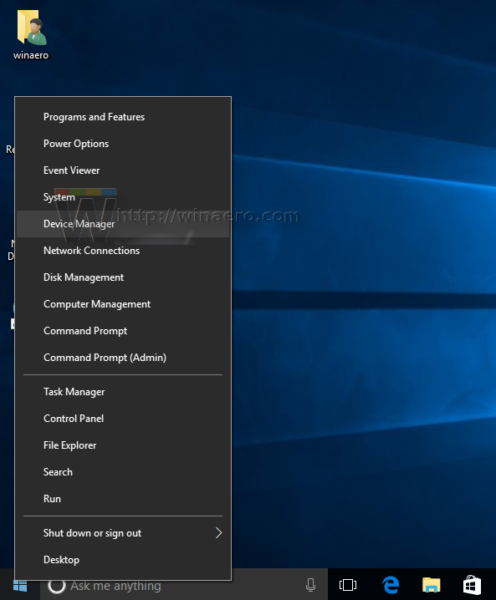 Petua: anda boleh menyesuaikan klik kanan Menu pengguna Win + X power di Windows 10 .
Petua: anda boleh menyesuaikan klik kanan Menu pengguna Win + X power di Windows 10 .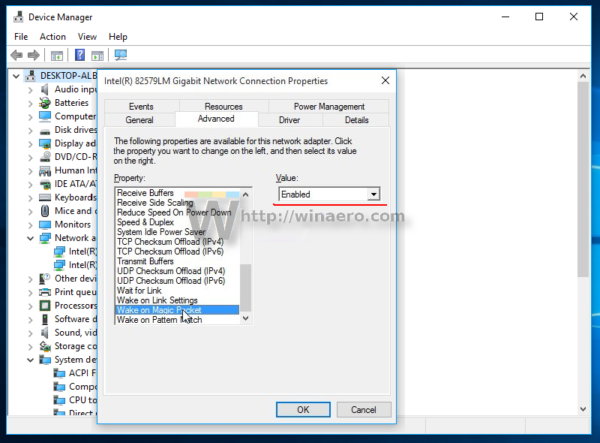
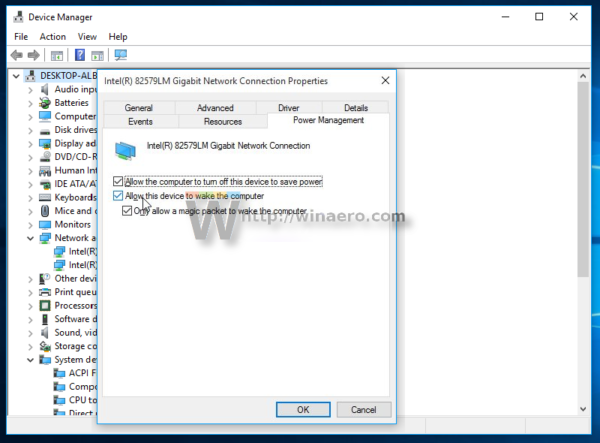
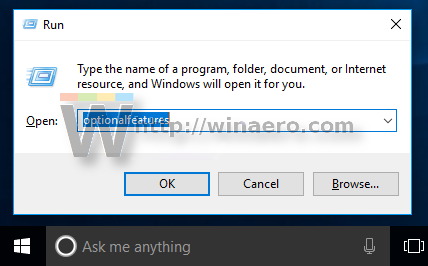
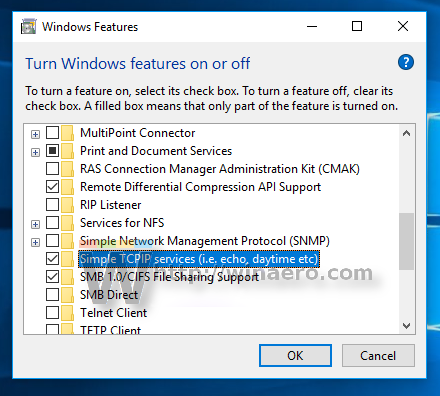
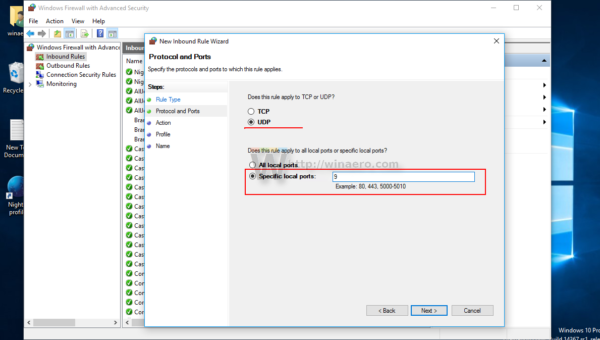
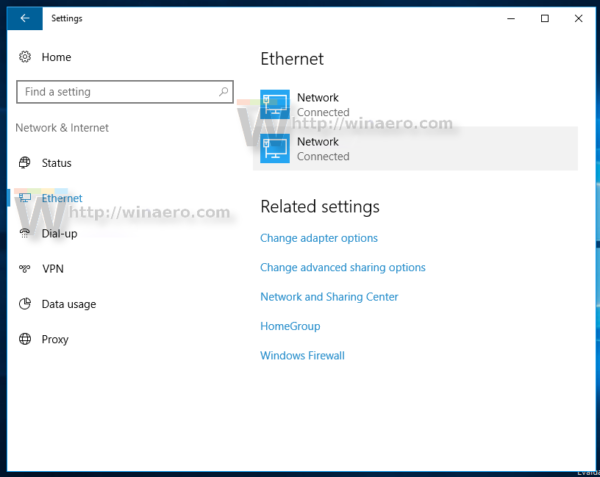
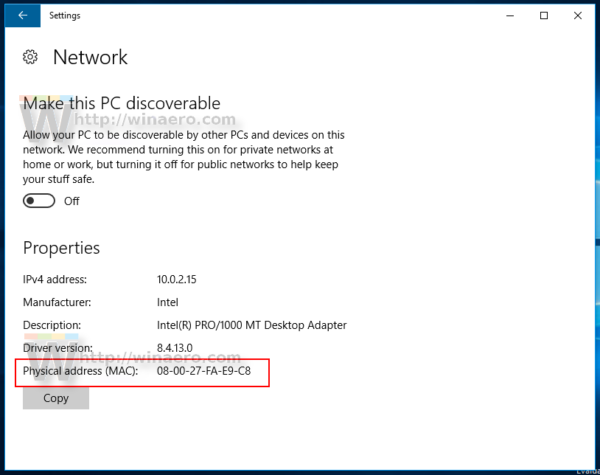 Perhatikan nilai ini.
Perhatikan nilai ini.