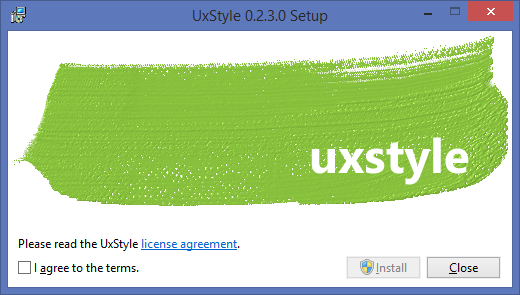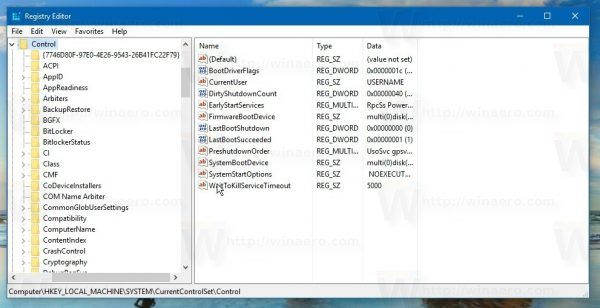Tidak ada kekurangan cara untuk menonton streaming televisyen pada zaman ini. Di suatu tempat di rumah anda, anda mungkin mempunyai semacam set-top box, baik itu dari Roku, Amazon, atau bahkan Apple TV. Sebilangan besar konsol permainan moden di luar Nintendo's Switch berfungsi sebagai peranti penstriman, dan jika anda berjaya mengelakkan membeli kotak streaming, televisyen anda mungkin mempunyai fungsi yang sama. Namun, dengan semua peranti yang berbeza ini, satu pilihan penstriman yang terus kita gunakan ialah Chromecast Google yang boleh dipercayai. Sama ada kemampuan peranti ($ 35 untuk stik streaming), kemudahan penggunaan, atau kekurangan menu dan kemas kini, Chromecast adalah salah satu cara kegemaran kami untuk mengalirkan kandungan dari telefon kami ke paparan yang lebih besar. Ini adalah perkhidmatan yang boleh dipercayai yang hampir dimiliki oleh setiap penyedia video ke dalam aplikasinya pada telefon dan tablet Android — tentu saja untuk Video Instan Amazon.

Sayangnya, kekurangan menu Chromecast dan pilihan lain bermaksud mendedikasikan keseluruhan port HDMI ke stik streaming mungkin sedikit membazir, terutamanya jika anda memiliki peranti lain seperti kotak kabel, pemain Blu-Ray, atau konsol permainan. Tetapi bernasib baik, pemilik Xbox One dapat memanfaatkan sifat hiburan sistem mereka untuk menjadikan kandungan menonton melalui Chromecast anda sedikit lebih mudah. Menggabungkan fungsi utiliti dan media Xbox One anda dengan kesederhanaan Chromecast anda adalah gabungan hebat yang menjadikan keseluruhan pengalaman media anda terasa sedikit lebih padu, membolehkan anda bermain permainan, menonton Blu-Rays, dan ya — streaming kandungan dengan betul ke telefon anda. Mari kita lihat bagaimana ia dilakukan.
Memahami Pelabuhan di Xbox One anda
Xbox One yang asli dilancarkan pada tahun 2013 dengan fokus pada kemampuan media sistem, termasuk kemampuan untuk menonton televisyen kabel melalui antara muka Xbox dan interaktiviti menggunakan Kinect yang ditingkatkan untuk mengawal lanskap media anda dengan suara anda. Walau bagaimanapun, kedua-dua Xbox origina dan Xbox 360 tidak banyak memberi tumpuan kepada media bukan permainan, jadi basis peminat jenama ini hampir keseluruhan pemain. Mungkin tidak menghairankan, ini bermaksud bahawa penonton Xbox inti tidak begitu memahami idea untuk mempersembahkan hampir secara eksklusif bagaimana sistem memainkan media bukan permainan, dan pembukaan keseluruhan sistem itu dianggap mengecewakan dan diejek secara dalam talian untuk menjadi peminat.
Sejak itu, Microsoft dan pasukan Xbox telah berusaha sebisa mungkin untuk mengembalikan beberapa ciri pertama media. Kinect hampir mati, tidak lagi digabungkan ke dalam sistem dan memerlukan penyesuai pada sistem yang lebih baru untuk disokong, dan walaupun model Xbox One yang lebih baru memang termasuk pemain Blu-Ray 4K (menjadikan Xbox One S salah satu pemain termurah di pasaran hingga kini), Microsoft meminati permainan kerana bimbang akan mengasingkan khalayak mereka.
Inilah berita baiknya: walaupun terdapat ciri-ciri medianya yang rendah, ketiga-tiga model Xbox One masih menyokong HDMI-in. Sebilangan besar elektronik yang tidak memantau atau memaparkan mempunyai port HDMI-out, yang bermaksud perkhidmatan video dan audio dapat dikeluarkan melalui port tersebut ke dalam paparan, seperti televisyen atau monitor komputer. Xbox One, bagaimanapun, menyokong kedua-dua HDMI-outdanMasuk HDMI. Walaupun ini mungkin membingungkan bagi beberapa pengguna yang tidak mengetahui perbezaan antara dua port semasa penyediaan, ini bermaksud Xbox One dapat digunakan untuk menampilkan isyarat televisyen melalui antara muka konsol anda. Ini adalah barang yang cukup kemas, memandangkan ia tidak ditawarkan pada kebanyakan peranti lain.
Sekarang terdapat tiga model Xbox One yang berbeza, mungkin membingungkan untuk mengetahui port mana yang anda cari di setiap peranti. Berikut adalah panduan ringkas untuk mengetahui apa yang anda perlu cari di setiap sistem.
Xbox One (asal)
Sekiranya anda menjadi pemilik Xbox One sejak hari pertama, anda mempunyai konsol Xbox One yang asli. Ia agak lebih besar daripada dua yang lain, dengan reka bentuk yang sering dibandingkan dengan VCR moden, tetapi dengan garis yang bersih dan reka bentuk yang bagus, ia masih merupakan mesin yang hebat. Kami akan menggunakan foto konsol Xbox One yang asli dalam panduan kami di bawah, tetapi ini adalah rajah langsung dari Microsoft, yang memaparkan pilihan port di bahagian belakang mesin asal.
cara merakam gambar snapchat 2020 secara rahsia

Anda boleh melihat panduan asal untuk konsol ini di sini (tatal ke bahagian bawah artikel), lengkapkan dengan semua label untuk setiap port, tetapi inilah yang perlu anda ketahui: nombor port 2 adalah port HDMI-out anda, yang bermaksud anda mahu kabel anda masuk dari sini ke input di televisyen anda. Port nombor 4, sementara itu, adalah port HDMI-in konsol. Inilah yang akan kami gunakan dengan Chromecast kami dalam langkah-langkah di bawah.
Xbox One S
Dengan pelancaran Xbox One S pada tahun 2016, Microsoft mengambil beberapa langkah utama dalam mencipta semula bentuk dan nuansa konsol yang asli. Semakan baru dari Microsoft menampilkan badan baru yang 40 peratus lebih kecil daripada Xbox One yang asal, bersama dengan peningkatan kelajuan dan sokongan 4K Blu-Ray yang kecil. Pemilihan port di bahagian belakang peranti telah disederhanakan secara keseluruhan, kini menampilkan susun atur port yang lebih rapi dan penghapusan port Kinect khusus. Nasib baik, Microsoft menyimpan input HDMI di bahagian belakang peranti, memindahkannya tepat di sebelah port HDMI-out dalam susun atur, di mana kebanyakan orang secara intuitif akan menjumpainya.

Ini menjadikan semuanya sangat mudah, seperti yang anda lihat dalam rajah di atas. Port nombor 2 adalah isyarat output HDMI, yang bermaksud anda akan menggunakannya dari konsol anda ke televisyen untuk mendapatkan sokongan gambar dan suara. Port di sebelahnya adalah input HDMI anda, yang akan kami gunakan untuk peranti Chromecast kami dalam langkah-langkah di bawah. Berikut adalah perbezaan penting antara Xbox One dan Xbox One S yang asal: jika anda menggunakan peranti Chromecast generasi pertama dengan Xbox One S, anda pasti ingin menggunakan extender HDMI kecil untuk memastikan bahawa anda tidak menyekat Port HDMI-out di sebelahnya. Pengguna Chromecast generasi kedua semestinya baik, kerana utiliti pemanjang dengan peranti generasi pertama sudah ada dalam reka bentuk.
Xbox One X
Dirilis pada bulan November 2017, Xbox One X adalah lelaran terbaru dari Xbox One, tetapi itu tidak bermaksud tiba-tiba tidak mempunyai kemampuan untuk menyokong Chromecast; ia masih mempunyai port HDMI-in.
Sekiranya anda tidak biasa dengan model baru ini, One X adalah peningkatan yang besar berbanding Xbox One yang asal, menjadikannya konsol paling kuat yang pernah dilancarkan di pasaran. Sebagai tambahan kepada sokongan 4K Blu-Ray yang pertama kali ditawarkan oleh One S, model terbaru ini menambah sokongan permainan 4K asli ke dalam persenjataannya, menjadikannya konsol pertama yang melakukannya (PS4 Pro mendekati 4K asli tetapi tidak cukup mencapainya ). Reka bentuk Xbox One X, bagaimanapun, tidak berubah terlalu dramatik sejak pelancaran One S pada tahun 2016 - yang menarik, ini sedikit lebih kecil daripada penyegaran 2016, walaupun perkakasannya lebih hebat.

Walaupun kami tidak mempunyai rajah berguna langsung dari Microsoft, berdasarkan gambar bahagian belakang peranti di atas, kami tahu bahawa susun atur dan pemilihan port untuk One X sangat serupa dengan yang kami lihat di One S Port HDMI pertama di paling kiri, di sebelah adaptor kuasa, adalah port HDMI-out, yang akan masuk ke televisyen anda, sementara input HDMI tepat di sebelahnya, seperti yang kita lihat dengan One S di atas. Sekali lagi, pengguna Chromecast generasi pertama ingin menggunakan pemanjang HDMI yang dibekalkan dengan peranti mereka untuk memastikan stik Chromecast mereka tidak menghalang kabel keluar HDMI.
Menyambungkan Chromecast Anda ke Xbox One
Setelah menentukan susun atur IO anda, menyambungkan Chromecast ke Xbox One adalah mudah. Untuk memulakan, cari port HDMI-in seperti yang diperincikan dalam panduan di atas; sebagai peraturan standard, port HDMI selalu berada di sebelah kanan konsol anda. Masukkan dongle Chromecast ke port itu. Sekiranya anda menggunakan Chromecast generasi pertama atau kedua, anda perlu memasukkan penyambung USB anda ke penyesuai AC yang disediakan di dalam kotak, atau sebagai alternatif, gunakan port USB di bahagian belakang Xbox One anda untuk menghidupkan Chromecast. Mana-mana pengguna Chromecast Ultra (Chromecast yang menyokong pemutaran 4K) perlu menggunakan kabel kuasa AC yang disertakan untuk peranti mereka.

Menyiapkan Xbox One untuk Hantar
Setelah memasang Chromecast ke port HDMI-in di Xbox One, One S, atau One X, kami akan mengalihkan perhatian kepada perisian di Xbox One anda. Hidupkan sistem anda dan cari aplikasi TV di menu utama peranti anda. Setelah memilih ini, paparan akan muncul di peranti anda yang mengundang anda untuk menonton TV di Xbox anda. Secara tradisional, sistem ini digunakan untuk membolehkan kotak kabel memasukkan suapan video mereka ke dalam Xbox One anda, untuk menggunakan menu dan panduan Xbox sendiri ke dalam perkhidmatan kabel anda. Setelah membuka aplikasi, pilih Siapkan kotak kabel atau satelit anda. Walaupun Chromecast sama sekali bukan DVR, semua yang kami coba lakukan adalah membuat Xbox One mengenali perangkat sebagai input media.

Setelah Xbox One anda mengesan Chromecast anda (dengan memaparkan pesanan ringkas yang mengatakan Kami telah mengesan isyarat dari kotak kabel atau satelit anda), pilih butang Next pada paparan anda, yang akan menunjukkan beberapa lagi skrin persediaan sebelum akhirnya membenarkan anda gunakan Chromecast anda melalui Xbox One anda.

Manfaat Menggunakan Chromecast Anda melalui Xbox One Anda
Apa yang menjadikan penggunaan Chromecast dan Xbox One menjadi sangat hebat adalah kemudahan penggunaan mengimbangi dua alam semesta media yang berbeza. Chromecast anda memudahkan streaming sebahagian besar kandungan terus dari telefon anda, termasuk video dari Netflix, Hulu, HBO, dan banyak lagi. Namun, yang lebih baik ialah anda juga mendapat keuntungan kerana dapat mengalirkan kandungan yang tidak dapat diakses melalui aplikasi Xbox, seperti kandungan Google Play anda. Hampir setiap aplikasi media di Play Store memiliki dukungan terpadu untuk Chromecast, dan satu-satunya aplikasi utama yang tidak - Amazon Instant Video - memiliki aplikasi untuk Xbox One.
Dan itulah bahagian terbaik untuk berkongsi Chromecast dan Xbox anda melalui satu input. Apa sahaja Chromecasttidak bolehlakukan, seperti bermain permainan atau streaming rancangan Amazon Prime yang asli, dapat dikendalikan oleh rangkaian aplikasi Xbox sendiri. Sekiranya anda lebih suka menyemak imbas melalui Netflix menggunakan antara muka standard, aplikasi Xbox berfungsi dengan sempurna, tetapi jika anda lebih suka memulakan streaming langsung dari telefon anda, mudah juga melakukannya. Mampu menggunakan kedua-dua keupayaan streaming Chromecast dan antara muka standard Xbox menjadikannya perlawanan berdasarkan media yang dibuat di surga.
Terdapat beberapa faedah lain untuk menggunakan Chromecast melalui Xbox anda. Menyatukan port HDMI di televisyen anda selalu baik, membolehkan anda menyimpan port ganti untuk peranti elektronik lain yang mungkin terdapat di sekitar rumah. Anda juga tidak perlu menukar input atau kabel antara kedua-dua peranti; hanya lancarkan aplikasi TV di Xbox anda dan anda sudah bersedia. Salah satu ciri paling hebat antara muka Xbox, Snap, membolehkan anda memaparkan Chromecast di satu sisi paparan dan menggunakan bahagian layar yang tersisa untuk bermain permainan atau memaparkan aplikasi kedua. Dan jika anda pengguna Kinect, anda boleh melancarkan Chromecast anda hanya dengan meminta Kinect membuka aplikasi TV.
***
Terdapat banyak kesukaan mengenai kedua-dua ekosistem Xbox dan kemampuan untuk mengalirkan kandungan dengan mudah melalui Chromecast dari telefon anda, tetapi apa yang menjadikan keduanya lebih baik adalah kemampuan untuk memasangkan kedua ekosistem itu bersama-sama. Sebilangan besar pengguna mengabaikan kemampuan untuk menggunakan HDMI-in di Xbox One, satu ciri yang tidak boleh didakwa oleh banyak peranti lain. Oleh itu, daripada kehilangan ciri penstriman segera dari Chromecast anda atau sistem menu Xbox yang dipermudahkan, lakukan yang terbaik untuk perpustakaan media anda: gabungkan kedua-dua platform itu bersama-sama dan hidup dalam keberadaan media yang benar-benar bahagia.