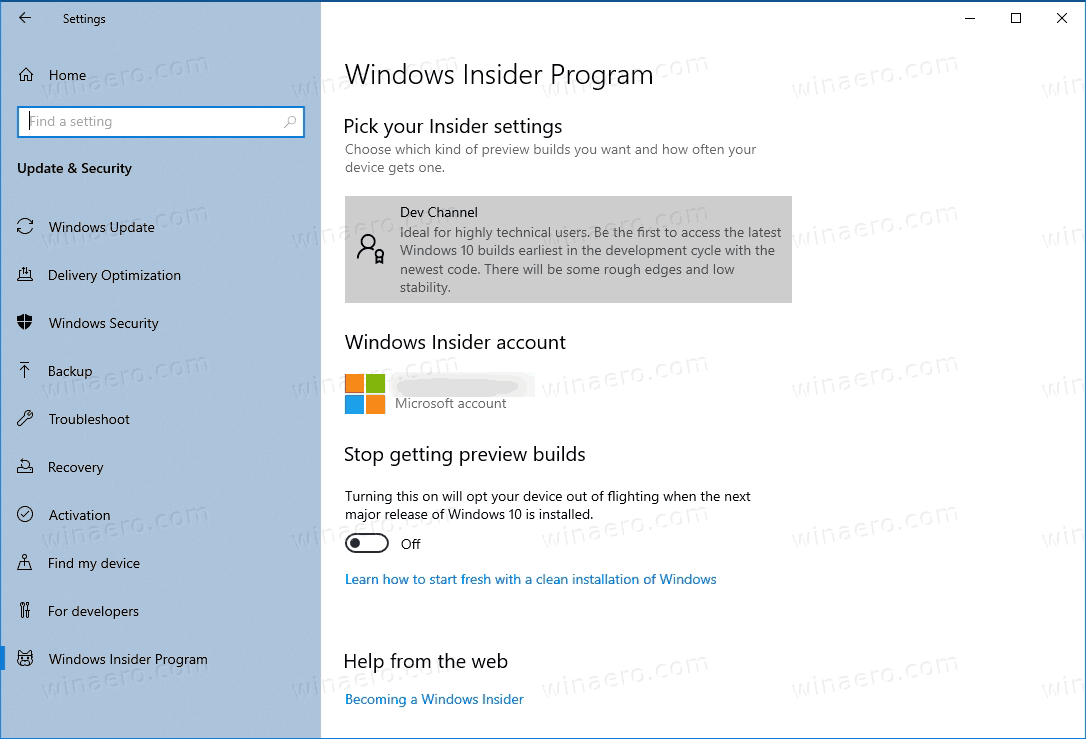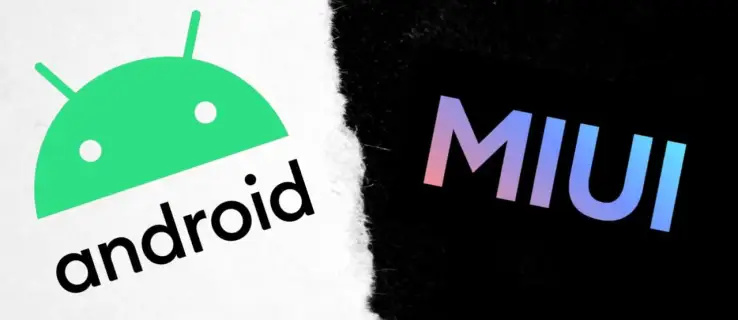Barisan paparan pintar Google direka untuk menjadikan hidup lebih mudah dan lebih menghiburkan. Pada awal kehidupan paparan pintar, terdapat kefungsian terhad. Sebagai contoh, pengguna tidak dapat menonton Netflix, antara batasan lain. Nasib baik, anda kini boleh menstrim Netflix terus ke Google Nest Hub anda.

Artikel ini akan membimbing anda melalui langkah-langkah untuk menstrim filem dan rancangan Netflix kegemaran anda terus ke paparan pintar Google anda.

Tonton Netflix di Google Nest Hub
Menonton Netflix pada peranti Google Nest Hub anda agak mudah. Anda perlu memautkan akaun Netflix anda ke akaun Google anda terlebih dahulu. Kemudian, anda boleh menggunakan arahan Ok Google untuk mengawal kandungan yang anda mahu lihat. Mari kita semak kedua-duanya secara terperinci.
Pautkan Netflix ke Apl Google Home Anda
Seperti mana-mana perkara yang berkaitan dengan Google Nest anda, kami akan bermula dengan Apl Home pada peranti iOS atau Android anda. Jika anda tidak mempunyai apl Google Home, anda boleh memuat turun apl itu daripada App Store Apple atau Gedung Google Play . Kemudian, log masuk ke akaun Google anda.
Selepas anda memuat turun apl, berikut ialah cara untuk menambah akaun Netflix anda:
- Lancarkan Apl Google Home pada telefon anda.

- Ketik pada ikon '+' di penjuru kiri sebelah atas.

- Ketik pada Video dalam menu yang muncul.

- Ketik Pautan bawah Netflix .

- Ketik Pautkan Akaun dalam tetingkap pop timbul yang muncul.

- Sekarang, penyemak imbas web pada peranti mudah alih anda akan dibuka meminta anda melog masuk ke akaun Netflix anda. Masukkan bukti kelayakan log masuk anda dan ketik Log masuk dan pautan .

Pop timbul pengesahan akan muncul selepas anda log masuk ke akaun Netflix anda. Pengesahan ini bermakna akaun Google Home dan akaun Netflix anda dipautkan dan anda boleh mula menstrim ke Nest Hub anda.
bagaimana membuat peranan perselisihan
Cara Menonton Netflix di Nest Hub
Memandangkan kedua-dua akaun tersebut dipautkan, anda boleh mula menonton Netflix pada paparan pintar anda. Anda boleh menyediakannya untuk menggunakan arahan suara juga, jika anda suka. Contohnya, ‘OK Google, mainkan Stranger Things’ di TV’ atau ‘OK Google, mainkan episod seterusnya.’ Terdapat sekumpulan arahan suara yang boleh anda gunakan bergantung pada perkara yang ingin anda capai.
Berikut ialah senarai arahan suara yang boleh anda gunakan untuk mula menonton atau mengawal kandungan pada peranti Google anda:
- Katakan ' Ok Google, tonton Stranger Things di Netflix ‘ – Sudah tentu, anda boleh memasukkan sebarang tajuk yang anda ingin lihat.
- Katakan ' Ok Google, jeda Netflix ‘ – Jika anda perlu berehat seketika, pembantu Google anda akan menjeda Netflix untuk anda. Kemudian, katakan ' Ok Google, sambung semula Netflix ' untuk menyambung semula tempat anda berhenti.
- Katakan ' Ok Google, mainkan episod 3, musim 1 Stranger Things ' untuk cepat melangkau ke hadapan ke episod.
- Katakan ' Ok Google, maju pantas sepuluh saat ' untuk melangkau adegan.
- Katakan ' Ok Google, hidupkan kapsyen ' untuk memulakan kapsyen dan sari kata.
- Katakan ' Ok Google, naikkan/turunkan kelantangan ' untuk mengawal kelantangan.
Seperti yang anda lihat, terdapat banyak variasi perintah yang akan dikenali dan dilaksanakan oleh pembantu Google anda.

Ingat bahawa arahan suara adalah logik dan berkaitan secara khusus dengan perkara yang anda ingin tonton dan tempat yang anda ingin tonton. Memandangkan Google Home Hub boleh memainkan kandungan pada TV atau Chromecast anda, anda perlu menentukan peranti yang anda mahu ia mainkan. Jika tidak, menggunakan sistem adalah mudah. Perintah suara digariskan di sini .
Cara Menggunakan Google Nest dan Netflix
Setelah anda tahu cara memaut dan menonton Netflix pada peranti Google anda, mari semak beberapa butiran lanjut yang akan membantu anda menikmati lebih banyak fungsi. Sudah tentu, anda boleh mengawal kandungan yang anda ingin tonton menggunakan arahan suara Google seperti yang diterangkan di atas. Tetapi, anda juga boleh menggunakan skrin sentuh dan Google Gestures untuk memanfaatkan sepenuhnya pengalaman tontonan anda.
Jika anda tidak biasa dengan Google Gestures, ikut langkah ini untuk mendayakannya:
Google Nest Hub Max
- Buka apl Google Home pada peranti mudah alih anda dan ketik pada peranti Nest Hub anda.
Nota : Pastikan peranti mudah alih anda disambungkan ke rangkaian WiFi yang sama seperti peranti Google Nest anda dan peranti Nest aktif. - Ketik pada cog Tetapan di penjuru kanan sebelah atas.

- Ketik pada Mengenali tion & Perkongsian .

- pusing Gerak Isyarat Pantas pada.
Google Nest Hub (Generasi Kedua)
kawalan kelantangan tv api tidak berfungsi
Arahannya berbeza sedikit jika anda menggunakan Nest Hub Generasi Kedua:
- Buka apl Google Home dan ketik pada peranti Nest Hub pada halaman utama.
Nota : Anda perlu menyambungkan peranti mudah alih anda ke rangkaian WiFi yang sama yang digunakan oleh peranti Google anda. - Ketik tetapan .
- Ketik Gerak isyarat .
- pusing Gerak isyarat pada.
Kini anda boleh menjeda dan menyambung semula Netflix dengan mengangkat tangan anda ke penderia kamera peranti Google Nest Hub. Anda juga boleh mengawal kandungan menggunakan skrin Nest Hub. Jika anda lebih suka pendekatan yang lebih praktikal, berikut ialah beberapa perkara yang anda boleh kawal:
- jeda
- Maju pantas atau undur sepuluh saat
- Hidupkan kapsyen
- Gunakan bar gelangsar di bahagian bawah untuk mencari adegan dan pengambilan dengan cepat di tempat anda berhenti
Bukan sahaja Netflix serasi dengan peranti Google anda, tetapi ia benar-benar penuh ciri dengan banyak arahan dan pilihan mesra pengguna yang hebat.
Menyelesaikan masalah Netflix pada Google Home Hub
Jika anda menambahkan apl Netflix pada Google Home Hub anda, pautkannya dan ia masih tidak berfungsi, cuba tetapkan TV lalai atau peranti main balik. Itu nampaknya berfungsi dengan baik apabila kami melakukannya. Jika anda menghadapi masalah dengan main balik Netflix, anda boleh mencuba ini untuk melihat sama ada ia berfungsi. Anda sentiasa boleh membuat asal jika tidak.
Anda perlu menyediakan peranti main balik anda sebelum menetapkan lalai.
- Buka apl Google Home.
- Pilih Akaun dan Peranti daripada menu.
- Pilih peranti yang anda mahu gunakan sebagai lalai.
- Pilih ikon tetapan roda gigi di bahagian atas sebelah kiri.
- Pilih TV Lalai untuk menetapkannya sebagai peranti main balik lalai.
Sebaik sahaja anda melakukan ini, Netflix harus bermain seperti yang diharapkan pada Google Home Hub. Kelebihan lain melakukan perkara dengan cara ini ialah anda tidak perlu lagi menambah 'di TV' pada arahan suara anda. Anda hanya boleh berkata, 'OK Google, mainkan Stranger Things,' dan ia akan memahami arahan anda dan bermain pada peranti lalai.
Walaupun anda menetapkan lalai, anda masih boleh bermain pada peranti lain dengan menyatakannya dalam arahan suara anda.
Jika anda masih menghadapi masalah menonton Netflix di Google Home Hub, anda mungkin mahu cuba memautkan kedua-dua akaun itu semula mengikut proses pertama. Berdasarkan ujian kami, tiada isu menimpa permintaan pautan sebelumnya dengan yang baharu, jadi ia mungkin berkesan untuk anda juga.
Soalan Lazim
Walaupun prosesnya mudah, kami telah memasukkan beberapa maklumat lagi dalam bahagian ini.
Adakah saya perlu mempunyai langganan Netflix untuk menonton Netflix di Google Nest saya?
ya. Anda perlu mempunyai nama pengguna, kata laluan dan langganan aktif yang sah untuk menonton Netflix pada peranti Google Nest Hub anda.
adakah Chromecast memerlukan internet untuk berfungsi
Bolehkah saya menghantar Netflix dari telefon saya ke Nest Hub saya?
Ya! Menghantar Netflix ialah satu lagi cara mudah untuk menonton rancangan dan filem kegemaran anda di Nest Hub anda. Apa yang anda perlu lakukan ialah membuka apl Netflix, mainkan tajuk, ketik ikon hantar dan pilih peranti Nest Hub anda. Selagi kedua-dua peranti berada pada rangkaian WiFi yang sama, Netflix akan muncul secara automatik pada skrin Nest Hub anda.
Adakah anda mempunyai Netflix bermain dengan baik dengan Google Home Hub? Adakah anda perlu mencari penyelesaian, atau adakah ia berjaya pada kali pertama? Ada sebarang petua untuk menyediakannya? Beritahu kami tentang mereka di bawah jika anda melakukannya!