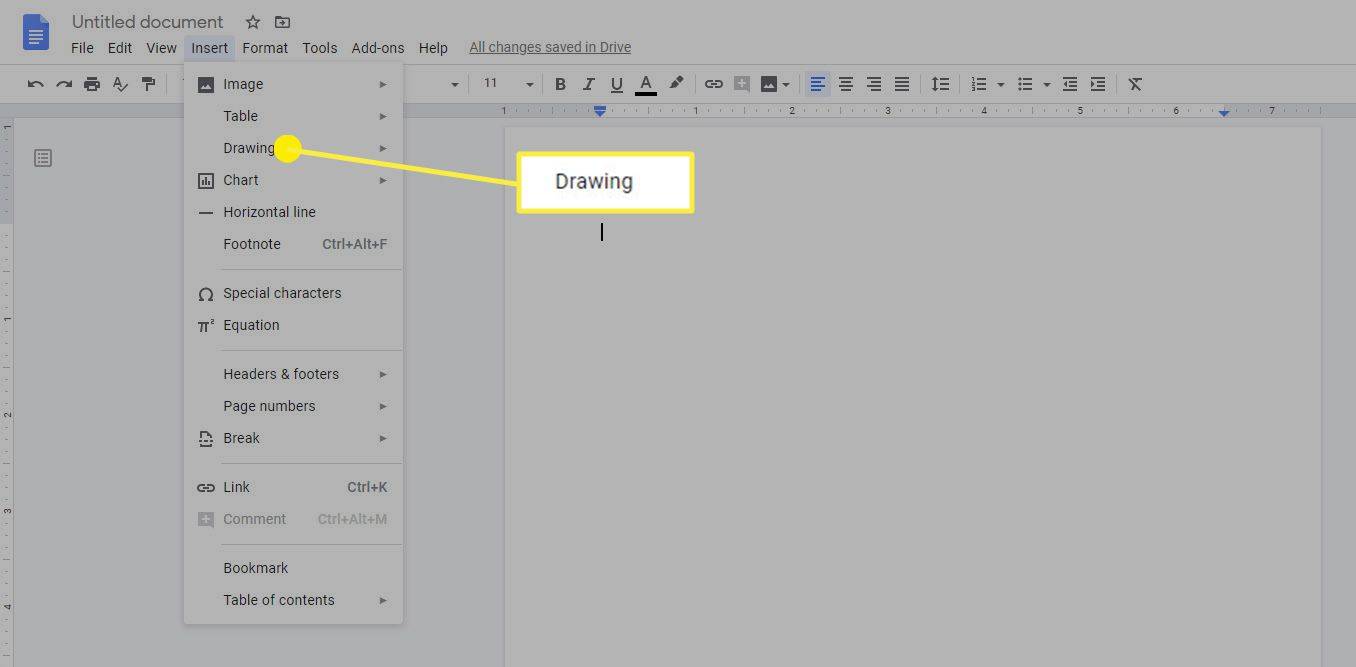Di Windows 10, anda boleh membunuh semua tugas yang tidak bertindak balas sekaligus. Terdapat arahan khas yang membolehkan anda melakukan ini. Dalam artikel ini, kita akan melihat bagaimana ia dapat dilakukan. Juga, kami akan membuat jalan pintas untuk menutup tugas yang digantung dengan cepat.
Iklan
 Pada Windows 10 dan versi Windows sebelumnya, terdapattugasanarahan konsol yang membolehkan anda menghentikan proses atau sekumpulan proses. Ini menyokong sejumlah argumen baris perintah yang dapat digunakan untuk mengakhiri beberapa aplikasi.
Pada Windows 10 dan versi Windows sebelumnya, terdapattugasanarahan konsol yang membolehkan anda menghentikan proses atau sekumpulan proses. Ini menyokong sejumlah argumen baris perintah yang dapat digunakan untuk mengakhiri beberapa aplikasi.Contohnya, anda boleh membunuh proses explorer.exe untuk memulakannya semula dengan arahan berikut:
taskkill.exe / im explorer.exe / f
Suis / IM menentukan nama gambar proses yang akan dihentikan. Ini juga menyokong wildcard '*' untuk menentukan semua tugas dan sebahagian dari nama gambar.
Suis / F akan menghentikan proses secara paksa.
Contoh di atas memberi anda idea bagaimana alat taskkill.exe dapat digunakan. Sekarang, mari kita lihat bagaimana membunuh semua tugas yang tidak bertindak balas.
Untuk membunuh semua tugas yang tidak bertindak balas di Windows 10 , gunakan sintaks berikut untuk taskkill.exe:
taskkill.exe / F / FI 'status eq TIDAK MENJAWAB'
Suis baru, / FI, menggunakan penapis khas untuk memilih sekumpulan tugas. Ia juga menyokong wildcard '*', misalnya: imagename eq acme *.
Penapis status dalam contoh di atas memberitahu arahan tugas untuk mencari semua tugas yang tidak bertindak balas. Suis / F menentukan bahawa semua tugas yang digantung harus dihentikan.
Penapis yang disokong adalah seperti berikut:
| Nama Penapis | Pengendali Sah | Nilai Sah |
|---|---|---|
| STATUS | eq, tidak | BERJALAN | TIDAK MENJAWAB | TAK TAHU |
| GAMBAR SAYA | eq, tidak | Nama gambar |
| PID | eq, ne, gt, lt, ge, le | Nilai PID |
| SESI | eq, ne, gt, lt, ge, le | Nombor sesi. |
| CPUTIME | eq, ne, gt, lt, ge, le | Masa CPU dalam format hh: mm: ss. jam - jam, mm - minit, ss - saat |
| PEMIKIRAN | eq, ne, gt, lt, ge, le | Penggunaan memori dalam KB |
| NAMA PENGGUNA | eq, tidak | Nama pengguna dalam format pengguna [domain ] |
| MODUL | eq, tidak | Nama DLL |
| PERKHIDMATAN | eq, tidak | Nama perkhidmatan |
| WINDOWTITLE | eq, tidak | Tajuk tetingkap |
Untuk menjimatkan masa, anda boleh membuat jalan pintas untuk menghentikan tugas dengan cepat.
Buat jalan pintas untuk membunuh semua tugas yang tidak bertindak balas di Windows 10
Klik kanan ruang kosong di Desktop anda dan pilih Baru - Jalan pintas.
Pada sasaran jalan pintas, tentukan arahan berikut:
taskkill.exe / F / FI 'status eq TIDAK MENJAWAB'
Lihat tangkapan skrin:
Namakan jalan pintas mengikut keinginan anda dan tetapkan ikon yang dikehendaki.

Sekarang anda boleh mengklik kanannya dan menyematkannya ke bar tugas untuk akses yang lebih pantas.
bagaimana untuk memberitahu berapa umur komputer
Anda juga dapat menetapkan hotkey keyboard global ke jalan pintas fail yang anda buat, jadi anda dapat menutup semua tugas yang tidak bertindak balas dengan menekan pintasan papan kekunci itu. Rujuk artikel berikut untuk arahan langkah demi langkah:
Tetapkan hotkey global untuk melancarkan sebarang aplikasi di Windows 10
Sebagai alternatif, anda boleh mengintegrasikan kemampuan untuk membunuh tugas tidak bertindak balas dengan menu konteks Desktop. Inilah caranya.
Tambah Menu Konteks Tewaskan Semua Tidak Menjawab di Windows 10
Untuk menambahkan menu konteks kill all not responsing task pada Windows 10, anda perlu menerapkan tweak Registry berikut:
Windows Registry Editor Versi 5.00 [HKEY_CLASSES_ROOT DesktopBackground Shell KillNotResponding] 'icon' = 'taskmgr.exe, -30651' 'MUIverb' = 'Kill not responsing task' 'Position' = 'Top' [HKEY_CLASSES_ROOT DesktopBackground Shell DesktopBackground KillNotResponding command] @ = 'cmd.exe / K taskkill.exe / F / FI status eq TIDAK MENJAWAB ' '
Tampal teks di atas di dalam Notepad.

Kemudian tekan Ctrl + S atau jalankan item File - Save dari menu File. Ini akan membuka dialog Simpan. Di sana, taip atau salin-tampal nama 'Kill.reg' termasuk petikan.
Petikan berganda adalah penting untuk memastikan bahawa fail akan mendapat pelanjutan '* .reg' dan bukan * .reg.txt. Anda dapat menyimpan fail ke lokasi yang diinginkan, misalnya, anda dapat memasukkannya ke folder Desktop anda.
Klik dua kali fail yang anda buat, sahkan operasi import dan anda sudah selesai!
Untuk menjimatkan masa anda, saya membuat fail Registry yang siap digunakan. Anda boleh memuat turunnya di sini:
Muat turun Fail Pendaftaran
Pembatalan undian disertakan.
Anda boleh menjimatkan masa dan menggunakan Winaero Tweaker sebagai gantinya. Ia dilengkapi dengan ciri berikut:
cara mengambil tangkapan skrin pada snapchat tanpa diketahui oleh orang lain

Anda boleh memuat turunnya di sini: Muat turun Winaero Tweaker .