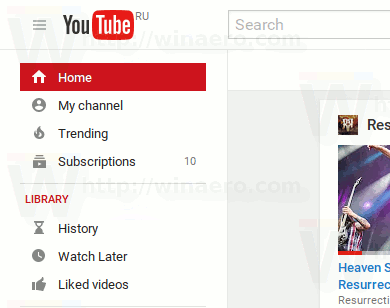Ciri keselamatan ketat peranti Apple adalah unik dan merupakan salah satu sebab utama popularitinya. Tetapi dengan berpuluh – atau mungkin ratusan – kata laluan yang perlu diingati dalam hidup, melupakan kata laluan Mac anda boleh berlaku. Nasib baik, Apple menawarkan beberapa cara untuk memulihkan kata laluan anda.

Teruskan membaca untuk mengetahui lebih lanjut.
Cara Menetapkan Semula Kata Laluan Terlupa Mac
Jika anda terlupa kata laluan untuk akaun pengguna pada Mac anda, anda boleh menetapkannya semula daripada skrin log masuk. Skrin log masuk dipaparkan selepas anda menghidupkan, log keluar atau memulakan semula Mac anda. Tetingkap ini berbeza daripada yang dipaparkan apabila anda menghentikan penyelamat skrin atau membangunkan Mac anda, tetapi kata laluan adalah sama.
Anda akan tahu sama ada anda berada di tetingkap tetapan semula jika anda boleh melihat pilihan 'Mulakan Semula', 'Matikan' dan 'Tidur'. Jika pilihan 'Tukar Pengguna' dipaparkan, klik padanya untuk pergi ke skrin log masuk.
Jika anda melihat butang lain atau tiada langsung, mulakan semula Mac anda atau tekan lama butang kuasa sehingga ia dimatikan (ia mengambil masa sehingga 10 saat). Setelah Mac anda dihidupkan semula, skrin log masuk akan dipaparkan.
Selepas memasukkan kata laluan anda secara salah tiga kali, anda akan melihat salah satu daripada pilihan tetapan semula kata laluan berikut.
Pilihan Satu: Mulakan semula dan Paparkan Pilihan Kata Laluan
- Jika anda melihat pilihan 'Mulakan semula dan tunjukkan pilihan tetapan semula kata laluan', pilihnya untuk dimulakan semula, kemudian lakukan salah satu daripada yang berikut:
- Jika digesa, log masuk menggunakan Apple ID anda dan anda mungkin perlu menambah kod pengesahan yang dihantar ke peranti anda yang lain.
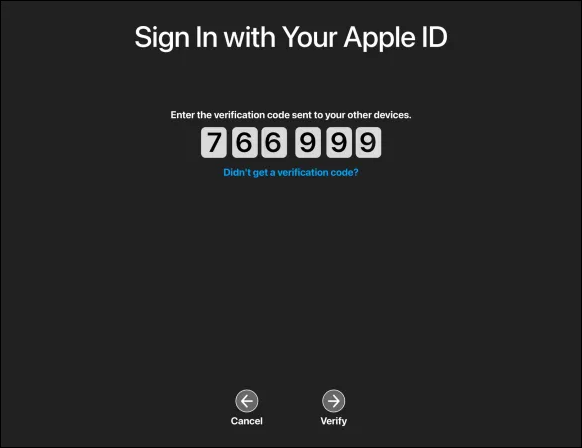
- Jika digesa, log masuk menggunakan Apple ID anda dan anda mungkin perlu menambah kod pengesahan yang dihantar ke peranti anda yang lain.
- Jika digesa, masukkan kunci pemulihan FileVault anda. Pilih akaun anda untuk tetapan semula kata laluan, kemudian tekan 'Seterusnya.'
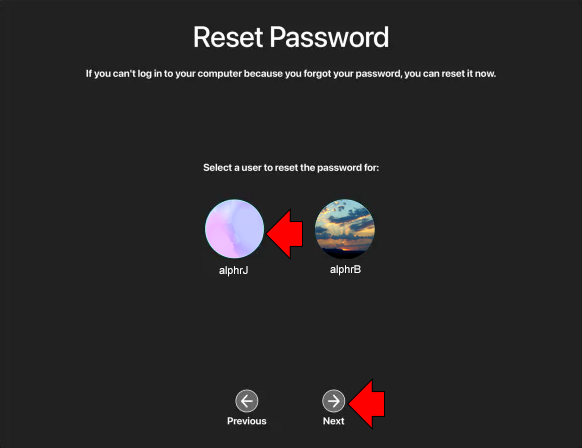
- Taipkan kata laluan baharu anda, kemudian 'Seterusnya.'
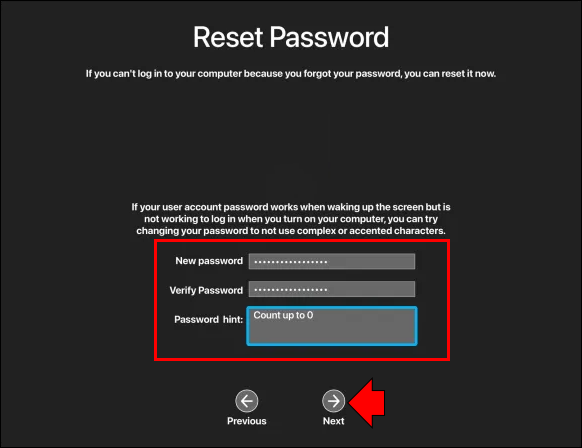
- Setelah proses penetapan semula selesai, pilih 'Mulakan semula.'
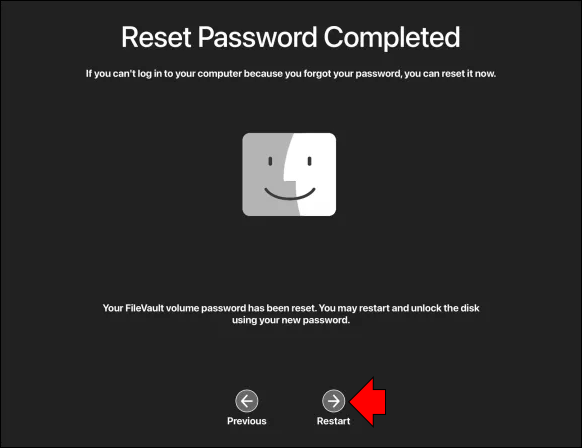
Pilihan Kedua: Tetapkan Semula Kata Laluan Dengan ID Apple Anda
- Jika pilihan untuk menetapkan semula kata laluan anda menggunakan Apple ID anda tersedia, pilihnya.
- Jika Mac anda dimulakan semula, lengkapkan langkah dalam bahagian Pilihan Satu di atas.
- Masukkan ID Apple anda, kemudian pilih 'Tetapkan Semula Kata Laluan' jika digesa.
- Jika anda digesa untuk membuat rantai kunci untuk menyimpan kata laluan pengguna, pilih 'OK' untuk memulakan semula.
- Jika anda digesa untuk memilih akaun pentadbir yang anda tahu kata laluannya, pilih 'Terlupa semua kata laluan?'
- Jika pop timbul 'Tetapkan Semula Kata Laluan' dipaparkan dengan pilihan untuk 'Nyahaktifkan Mac', pilih Nyahaktifkan Mac,' kemudian 'Nyahaktifkan' untuk mengesahkan. Tindakan ini bersifat sementara.
- Taipkan kata laluan baharu dan selamat, kemudian tekan 'Seterusnya.'
- Setelah proses selesai, klik 'Mulakan Semula.'
Pilihan Tiga: Tetapkan Semula Kata Laluan Dengan Kunci Pemulihan Anda
- Pilih pilihan untuk menetapkan semula dengan kunci pemulihan anda.
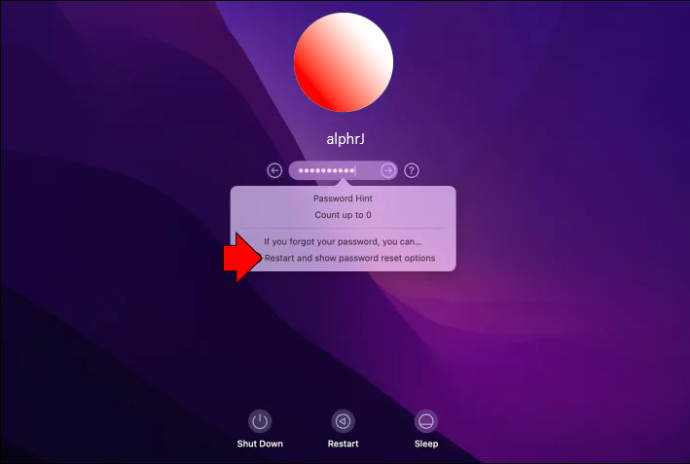
- Taipkan kunci pemulihan FileVault anda.
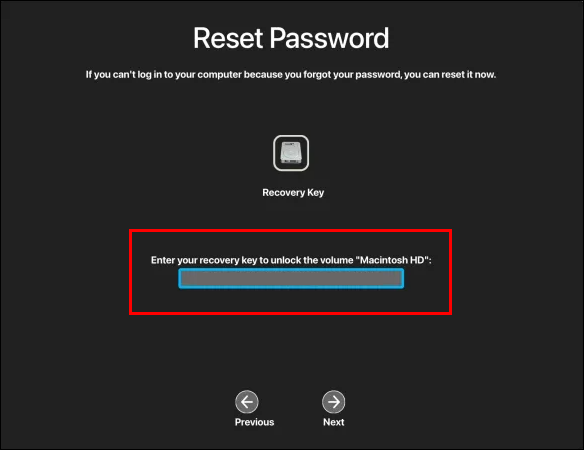
- Masukkan kata laluan baharu dan selamat, kemudian 'Tetapkan Semula Kata Laluan.'
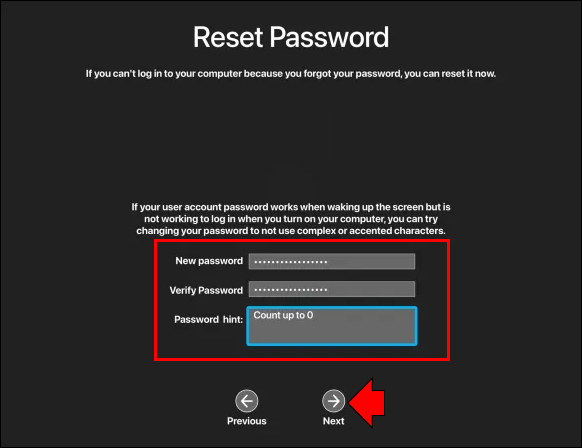
Cara Menetapkan Semula Kata Laluan Mac Anda Apabila Log Masuk
Jika anda ingin menukar kata laluan semasa anda, anda boleh berbuat demikian selepas anda log masuk. Jika anda terlupa kata laluan anda dan tidak boleh mengakses Mac anda, lihat bahagian 'Cara Menetapkan Semula Kata Laluan Terlupa Mac' di atas.
Begini cara menukar kata laluan anda apabila sudah log masuk.
- Klik pada ikon menu Apple dari kiri atas skrin.

- Pilih 'Keutamaan Sistem'.

- Kemudian 'Pengguna & Kumpulan.'
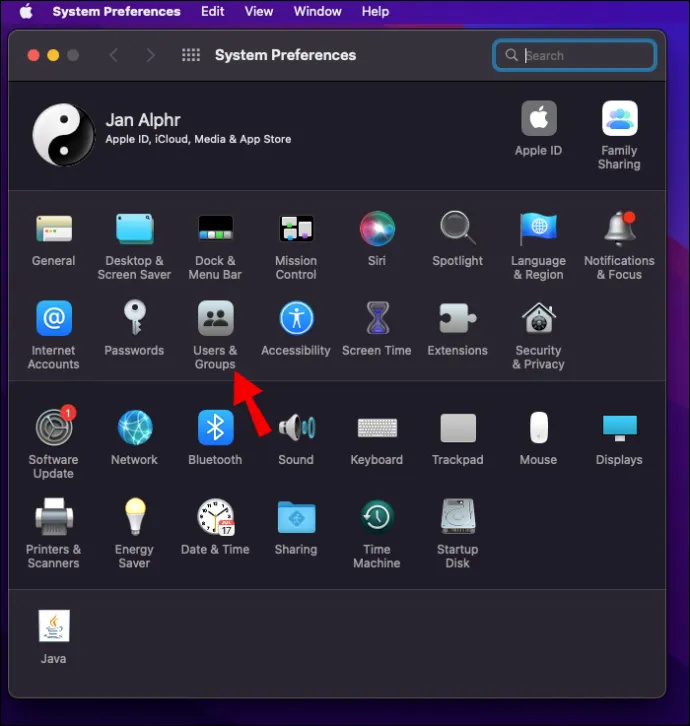
- Pilih 'Tukar Kata Laluan.'
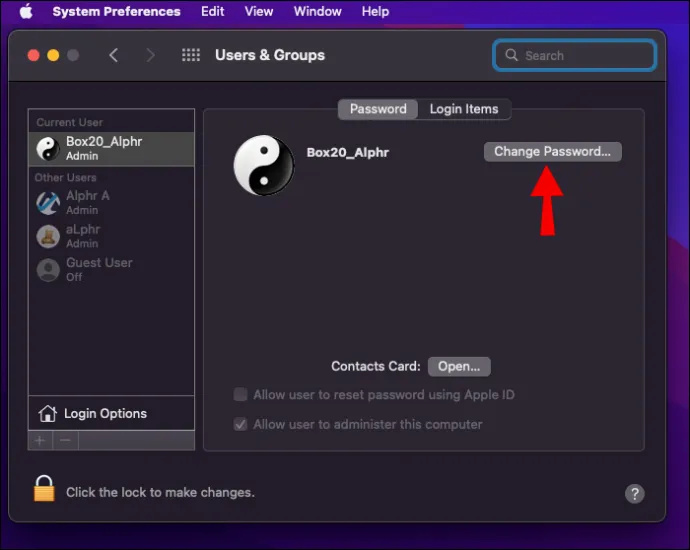
- Masukkan kata laluan semasa anda.
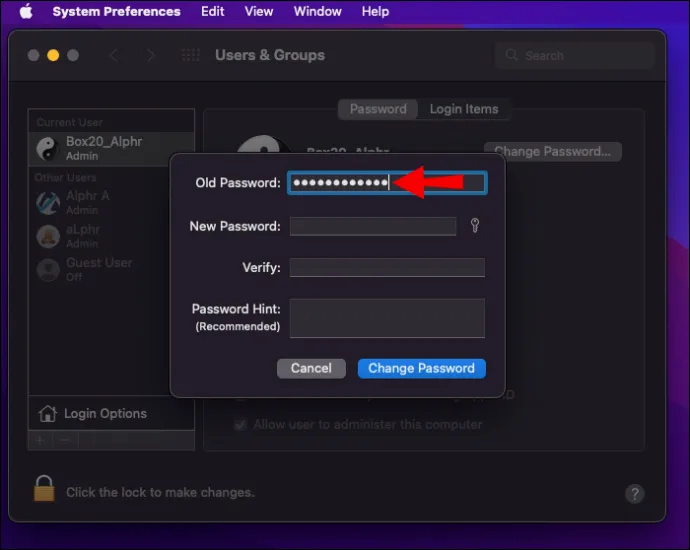
- Masukkan kata laluan baharu, kemudian masukkan semula dalam medan 'Sahkan'. Jika anda mahu bantuan memutuskan kata laluan selamat, tekan ikon Kunci di sebelah medan 'Kata Laluan Baharu'.
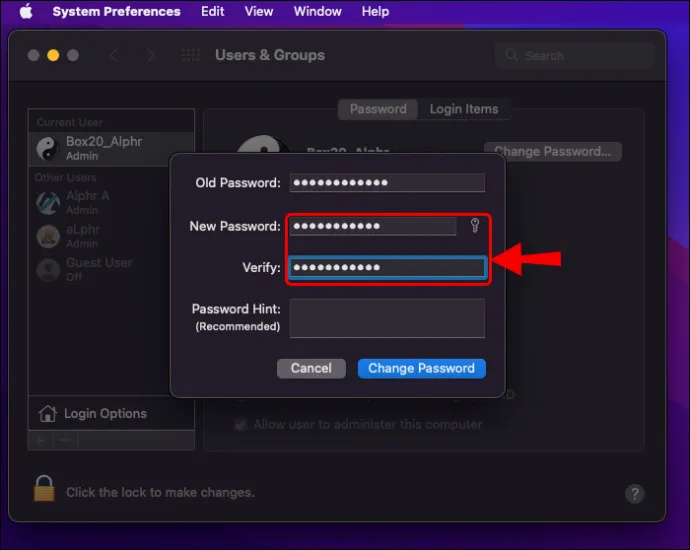
- Anda boleh menambah pembayang untuk peringatan kata laluan anda. Ini akan muncul jika anda memasukkan kata laluan yang salah secara berturut-turut tiga kali atau jika anda memilih tanda soal dalam medan kata laluan.
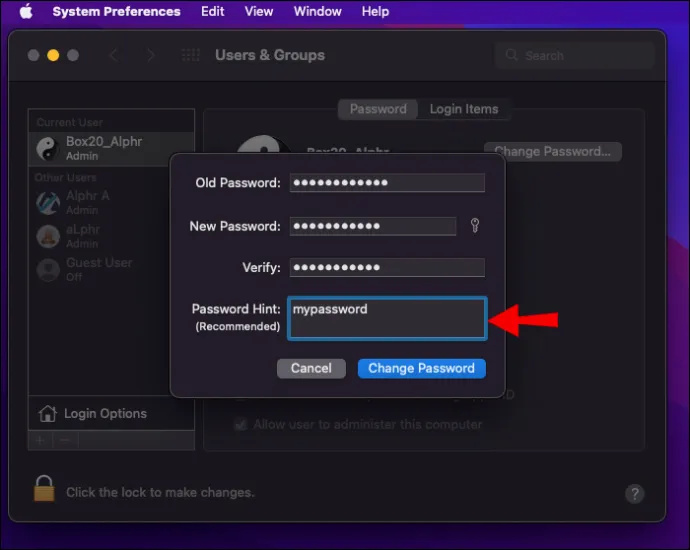
- Pilih 'Tukar Kata Laluan.'
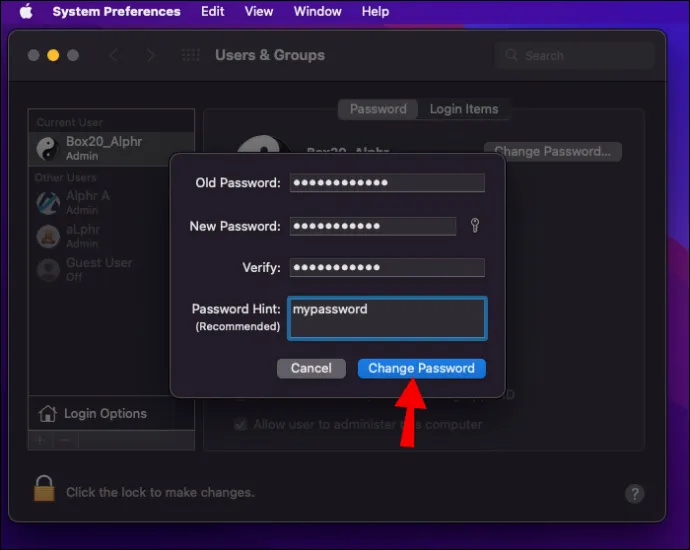
Kata Laluan Mac Terlupa Tanpa Internet
Anda juga boleh menetapkan semula kata laluan anda dengan mengakses Pemulihan Mac. Mod pemulihan ialah alat yang boleh anda muatkan sebelum macOS mula menyelesaikan sebarang masalah dengan Mac anda.
Memulakan Pemulihan Mac adalah mudah; bagaimanapun, prosesnya akan berbeza sedikit bergantung pada sama ada anda menggunakan pemproses Intel Mac atau M1. Berikut adalah langkah-langkah untuk kedua-duanya.
cara memaparkan ping dalam liga
Mulakan Mod Pemulihan Menggunakan Intel Mac
- Matikan Mac anda.
- Tekan lama butang 'Kuasa'.

- Apabila ia dihidupkan, segera tekan lama butang 'Cmd + R'.
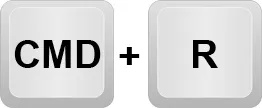
- Lepaskan butang sebaik sahaja logo Apple muncul.
- Mac anda sepatutnya masuk ke mod pemulihan sekarang.
Mulakan Mod Pemulihan Menggunakan M1 Mac
- Matikan Mac anda.
- Tekan lama butang 'Kuasa'.

- Lepaskan butang 'Kuasa' apabila pilihan permulaan pemuatan dipaparkan.
- Pilih 'Pilihan,' kemudian 'Teruskan.'
- Jika digesa, masukkan kata laluan pentadbir anda.
Akses Alat Set Semula Kata Laluan
- Daripada bar menu utama dalam Mod Pemulihan, pilih 'Utiliti,'.
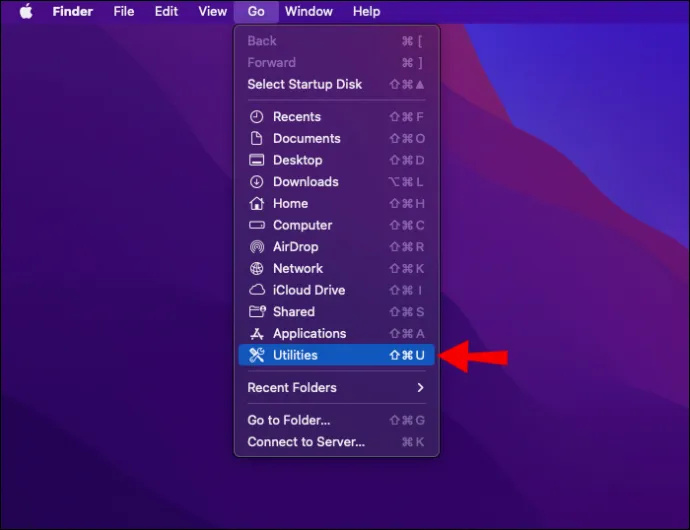
- Kemudian Cari 'Terminal' dan klik padanya.
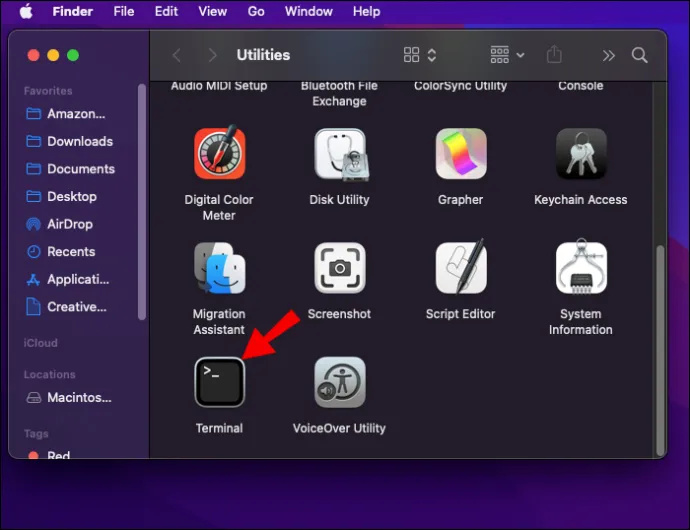
- Dalam tetingkap arahan baharu, masukkan 'kata laluan semula', kemudian tekan 'Kembali.'
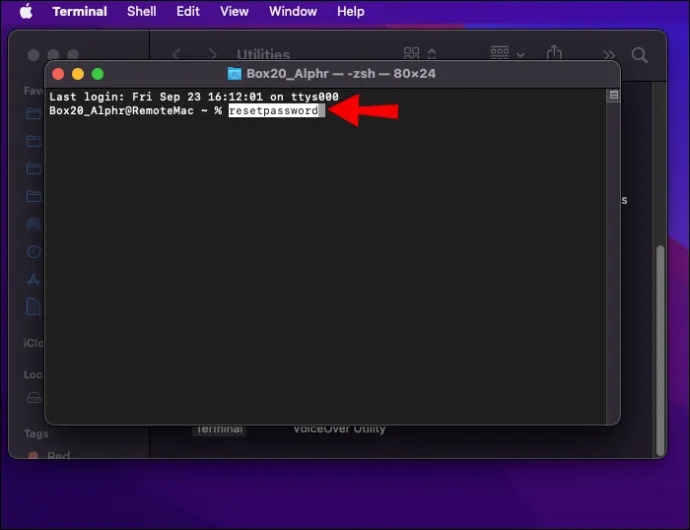
- Tutup tetingkap Terminal untuk mengakses alat 'Tetapan Semula Kata Laluan'.
- Sekarang ikut arahan, yang termasuk log masuk dengan Apple ID anda, kemudian pilih akaun yang anda ingin tukar kata laluan.
Terlupa ID Apple
Jika anda tidak dapat mengingati alamat e-mel atau nombor yang digunakan untuk Apple ID anda, anda boleh mencarinya atau menyemak sama ada anda telah log masuk ke perkhidmatan atau apl lain.
Begini cara untuk mencarinya pada peranti iOS anda.
- Tekan 'Tetapan', kemudian nama anda.
Begini cara mencarinya pada Mac anda.
- Klik pada ikon menu Apple di bahagian atas sebelah kiri.

- Pilih 'Keutamaan Sistem.'

- Kemudian klik 'ID Apple.'
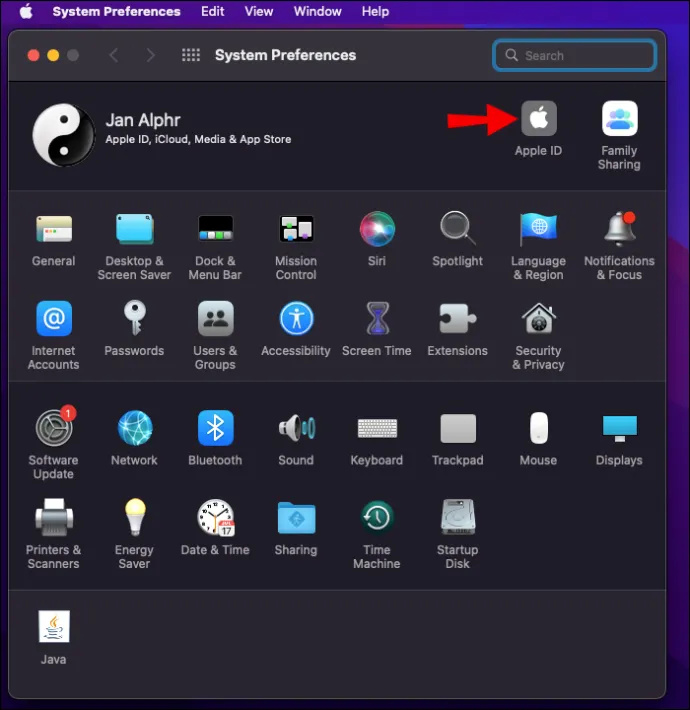
Anda juga boleh menemuinya pada komputer anda.
- Lancarkan 'iCloud untuk Windows,' kemudian ID Apple anda akan dipaparkan di bawah nama anda.
Berikut ialah beberapa cara lain untuk mencari ID Apple anda:
- Lihat sama ada anda sudah log masuk ke App Store, Messenger atau FaceTime pada mana-mana peranti Apple anda. Atau semak sama ada anda telah log masuk ke iTunes pada PC anda.
- Anda juga mempunyai pilihan untuk pergi ke appleid.apple.com atau iCloud.com . Semak sama ada Apple ID anda telah dipraisi pada skrin log masuk.
- Sebagai alternatif, lihat Peti Masuk anda untuk e-mel daripada Apple, kerana Apple ID anda mungkin disertakan. Pembaikan, resit, pengebilan atau e-mel sokongan Apple boleh menyenaraikan ID anda. Walau bagaimanapun, jika Apple ID anda kelihatan bertopeng, bilangan asterisk mungkin tidak sepadan dengan bilangan aksara dalam Apple ID anda.
Kata Laluan Mac Berjaya Tetapkan Semula
Kata laluan log masuk anda diperlukan untuk membuka kunci Mac anda sebaik sahaja anda menghidupkan atau membangkitkannya. Jika anda terlupa kata laluan anda dan anda tidak mendayakan petunjuk kata laluan, nasib baik terdapat beberapa cara untuk menetapkannya semula.
Kaedah yang anda gunakan bergantung kepada beberapa faktor. Ini termasuk sama ada Apple ID anda dipautkan ke akaun pengguna anda, sama ada anda telah menyediakan FileVault, model Mac yang anda gunakan dan sama ada anda mempunyai akses ke Internet. Pada masa hadapan, cara terbaik untuk membantu anda mengingati adalah dengan menyediakan dan mendayakan ciri pembayang kata laluan.
Apakah kaedah yang anda gunakan untuk berjaya menetapkan semula kata laluan anda? Beritahu kami mengenainya di bahagian komen di bawah.