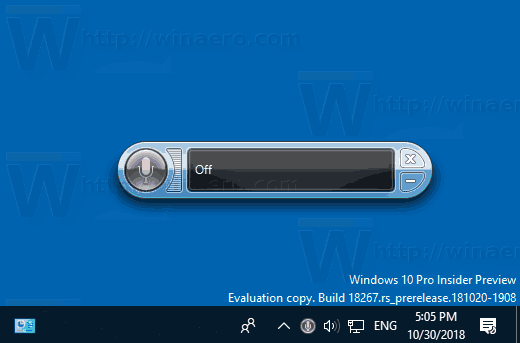Kemas kini Windows yang kerap adalah penting. Tentu, ini agak menjengkelkan apabila kemas kini berterusan semasa anda melakukan sesuatu, tetapi secara keseluruhan, ini bagus untuk komputer anda. Jadi, bayangkan melalui kemas kini dan kemudian bersiap untuk melakukan kerja atau menonton episod rancangan TV kegemaran anda, hanya untuk menyedari tidak ada suara.

Anda pasti prihatin dan tertanya-tanya apa yang harus dilakukan, bukan? Tetapi kemungkinan besar kemas kini Windows 10 baru-baru ini menyebabkan masalah ini. Berikut adalah beberapa idea tentang apa yang harus dilakukan jika tidak ada bunyi berikutan kemas kini.
Sahkan Kemas kini
Salah satu perkara pertama yang harus anda lakukan ialah memastikan kemas kini yang dimuat turun memang dipasang.
bagaimana saya mengubah usia saya di tiktok
- Pergi ke Mula> Tetapan> Kemas kini & Keselamatan> Kemas kini Windows> Periksa kemas kini.

- Di sini anda mungkin melihat salah satu daripada dua perkara:
- Status yang mengatakan, Anda terkini.
- Status yang mengatakan, Kemas kini tersedia

- Sekiranya anda melihat pilihan kedua, pilih Muat turun.

- Mulakan semula PC anda dan periksa sama ada semuanya berfungsi dengan baik.

Anda harus menghidupkan semula komputer anda, walaupun ia mengatakan bahawa semuanya terkini. Hanya untuk memastikan. Ada kemungkinan audio akan dihidupkan semula.
windows 10 mono audio

Periksa Kabel Anda
Sebelum anda panik dan mula mencurigai kemas kini Windows 10, mungkin ada baiknya anda memeriksa beberapa input, bicu, dan sambungan pembesar suara. Berikut adalah beberapa perkara yang boleh anda lakukan:
- Cari kabel dan kabel yang longgar. Mungkin tidak semuanya terpasang dengan betul.
- Pastikan kuasa dihidupkan dan kelantangan tidak turun sepenuhnya.
- Kadang-kadang fungsi bisu dihidupkan. Beberapa pembesar suara dan aplikasi mempunyai kawalan kelantangan mereka sendiri.
- Cuba sambungkan pembesar suara atau fon kepala anda ke port USB yang lain.

Periksa Tetapan Bunyi Anda
Anda juga harus memeriksa peranti audio anda dan memastikannya tidak dilumpuhkan.
- Klik kanan ikon Speaker dan kemudian pilih Open Volume mixer.

- Apabila anda melihat sekumpulan kawalan kelantangan, pastikan tidak ada yang diredam. Sekiranya mereka diredam, anda akan melihat bulatan merah dengan garis melaluinya.

- Periksa sifat peranti dan pastikan ia tidak dilumpuhkan secara tidak sengaja. Pilih Mula> Tetapan> Sistem> Bunyi.

- Pilih peranti anda dan kemudian sifat Peranti untuk kedua-dua peranti output dan input.

- Pastikan bahawa kotak centang Lumpuhkan dibersihkan.


Betulkan Pemacu Audio Anda
Dari semua masalah yang berpotensi, pemacu yang ketinggalan zaman dan tidak berfungsi adalah penyebab utama masalah perkakasan. Sekiranya anda tidak dapat mendengar apa-apa, anda harus memastikan bahawa pemacu audio anda terkini dan mengemas kini jika perlu. Tetapi mungkin itu tidak akan berjaya. Maka anda harus mencuba menyahpasang pemacu audio. Ia kemudian akan dipasang semula secara automatik. Anda juga boleh mengembalikan pemacu audio anda.
Mengemas kini Pemacu Audio Secara Automatik
- Pergi ke kotak carian bar tugas, ketik pengurus peranti dan kemudian pilih dari hasilnya.

- Pilih Pengawal suara, video dan permainan.

- Klik kanan peranti audio anda, seperti fon kepala atau pembesar suara. Kemudian pilih Kemas kini pemacu, kemudian pilih Cari secara automatik untuk perisian pemacu yang dikemas kini. Maka anda hanya perlu mengikuti arahan dan menyelesaikan kemas kini.

Nyahpasang Pemacu Audio
- Pergi ke pengurus peranti dan pilih Pengawal suara, video dan permainan.

- Klik kanan peranti audio anda dan kemudian pilih Nyahpasang peranti, diikuti dengan kotak centang Hapus perisian pemacu untuk peranti ini. Kemudian pilih Nyahpasang.

- Mulakan semula PC anda. Mulakan semula ini akan meminta PC anda memasang semula pemacu audio anda secara automatik.

Mengembalikan Pemacu Audio Anda
- Ketik pengurus peranti kemudian pilih Pengawal suara, video dan permainan.

- Klik kanan peranti anda dan kemudian pilih Properties.

- Pilih tab Driver dan kemudian Roll Back Driver.

- Ikuti arahan pada skrin dan kemudian pilih Ya untuk mengembalikan pemacu audio anda.
Format Audio yang berbeza
Perkara lain yang boleh anda lakukan untuk menyelesaikan masalah audio yang mungkin anda alami setelah kemas kini Windows 10 adalah mencuba format audio yang berbeza. Inilah cara anda melakukannya:
cara mengimport kata laluan ke dalam krom dari fail csv
- Pergi ke Panel Kawalan (anda boleh menaipnya di kotak carian di bar tugas).

- Pilih Perkakasan dan Bunyi dan kemudian pilih Suara.

- Apabila anda melihat tab Main balik, klik kanan Peranti Lalai dan kemudian pilih Properties.

- Sekarang, pada tab Advanced, di bawah Default Format, ubah tetapan, dan klik OK.

- Uji peranti audio anda. Sekiranya tidak berfungsi, kembali dan cuba ubah tetapannya sekali lagi.

Tetapan privasi
Sekiranya anda menghadapi masalah audio yang anda alami dengan Windows 10 yang berkaitan dengan mikrofon yang tidak berfungsi, ada kemungkinan tetapan privasi anda tidak dikonfigurasi dengan baik. Begini caranya:
Selesaikan Masalah Jalan Anda ke Suara
Apabila anda disajikan dengan masalah tanpa audio di Windows 10, itu pasti mengecewakan. Kadang kala sukar untuk mengetahui asal usul masalah. Cara terbaik untuk melakukannya adalah dengan mencuba banyak pendekatan yang berbeza. Dan sekiranya anda bernasib baik, anda akan memperbaikinya dengan cukup cepat. Sekiranya masalahnya adalah kemas kini Windows, ada langkah yang boleh anda ambil. Sekiranya anda tidak mengkonfigurasi tetapan anda dengan betul, itu dapat diselesaikan. Sekiranya pembesar suara anda rosak, anda perlu mendapatkan yang baru.
Adakah anda pernah menghadapi masalah audio dengan Windows 10 sebelum ini? Bagaimana anda menyelesaikannya? Beritahu kami di bahagian komen di bawah.