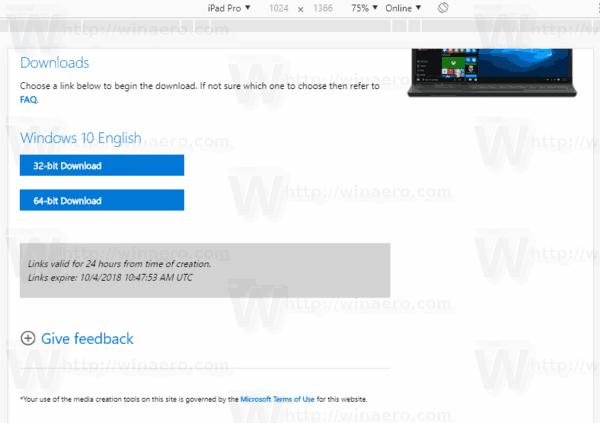OBS, atau Perisian Penyiaran Terbuka, ialah program penyiaran percuma sepenuhnya yang boleh anda gunakan untuk merakam semua jenis media. Banyak penstrim menggunakan OBS untuk menangkap permainan atau rakaman kamera web mereka dan menstrimnya secara langsung kepada penonton. Namun, adakah anda terfikir untuk menggunakan OBS untuk merakam audio sahaja?

Dalam artikel ini, anda akan dapati apabila menggunakan OBS, merakam audio permainan sahaja tidak semudah yang anda fikirkan. Jangan risau, kami akan membimbing anda melalui proses tersebut dan menjadikannya mudah untuk difahami. Kami akan menjawab beberapa soalan yang berkaitan dengan OBS juga.
Bagaimana untuk Merakam Audio Permainan Hanya dalam OBS?
Masalah dengan OBS ialah walaupun ia boleh merakam audio permainan sahaja, ia bukan alat terbaik untuk tugas itu. Anda perlu mengubah suai beberapa tetapan terlebih dahulu, dan anda boleh melakukannya.
cara membuat senarai main dalam plex
Apa yang anda perlukan ialah OBS dan permainan yang anda mahu mainkan. Tidak perlu memasang sebarang program lain untuk tugas ini.
Langkah-langkahnya adalah seperti berikut:
- Dapatkan OBS dan pasangkannya jika anda belum melakukannya.
- Lancarkan OBS.

- Pergi ke Tetapan Tangkap.

- Pilih Audio Desktop dan tetapkannya kepada lalai.

- Lumpuhkan sumber audio lain jika anda mahu.

- Tetapkan tetapan fail output kepada fail video yang boleh ditukar dengan mudah.

- Pilih tahap kadar bit audio.

- Mula merakam audio permainan anda.

- Apabila anda selesai, simpan rakaman.
Selepas anda selesai merakam, anda perlu mencari program atau tapak web yang boleh memisahkan audio daripada fail video, seperti MP3. Malangnya, OBS tidak boleh mengeksport apa-apa selain fail video. Untuk mendapatkan audio permainan, anda perlu mengekstraknya daripada fail MP4.
Terdapat pelbagai perkhidmatan yang menawarkan ini secara percuma. Sebahagian daripada mereka adalah Petikan , CloudConvert , dan FreeConvert . Dua yang terakhir ialah penukar berasaskan dalam talian yang memerlukan anda memuat naik fail MP4. Ini boleh mengambil sedikit masa, tetapi kelebihannya ialah anda tidak perlu memasang apa-apa.
Jika anda memuat turun editor video yang boleh mengeksport fail audio seperti Shotcut, anda tidak memerlukan sambungan Internet. Ini membolehkan anda mula menukar serta-merta tanpa perlu memuat turun fail yang ditukar.
Bergantung pada keperluan komputer atau kelajuan internet anda, anda boleh memilih penyelesaian terbaik untuk keperluan anda.
OBS masih merupakan program percuma yang sangat baik untuk merakam permainan anda. Walau bagaimanapun, tidak digalakkan menggunakannya untuk merakam audio permainan sahaja. Ia paling sesuai digunakan untuk tujuan yang dimaksudkan - untuk merakam kandungan video dan mengeksportnya.
Patutkah Saya Menggunakan OBS untuk Tugasan Ini?
OBS sememangnya untuk merakam kandungan video. Walaupun anda boleh menyesuaikan kualiti audio, ia tidak direka untuk merakam audio sahaja. Anda juga perlu mengendalikan proses penukaran selepas rakaman. Sebaliknya, kami mengesyorkan anda menggunakan program yang berbeza.
Terdapat banyak program percuma dan berbayar di pasaran yang membolehkan anda merakam audio permainan sahaja. Salah satu perisian rakaman audio perisian percuma terbaik ialah Audacity. Audacity bukan sahaja mudah digunakan, tetapi anda mempunyai banyak kawalan percuma sepanjang proses.
Dengan sedikit tweaking, anda boleh memilih audio sumber untuk dirakam. Ini amat berguna untuk penstrim yang ingin memuat naik kandungan tanpa ulasan mereka.
Penyelesaian mudah ialah menggunakan kedua-dua Audacity dan OBS! Anda boleh menyediakan Audacity kepada audio permainan manakala OBS disediakan untuk hanya merakam audio daripada mikrofon anda. Selepas merakam, anda mendapat kedua-dua rakaman permainan yang ditangkap dan fail audio yang berasingan untuk audio permainan.
Dari sana, anda boleh menggunakan perisian penyuntingan video untuk menggabungkan kedua-duanya jika diperlukan.
Audacity Dengan Pemacu WASAPI/Campuran Stereo
Anda boleh menyediakan Audacity supaya ia merakam audio dan mikrofon permainan anda. Dengan ini, anda hanya perlu menggunakan OBS untuk aspek video rakaman. Anda boleh menggabungkan audio dan video mengikut kesesuaian anda nanti.
- Pasang Audacity.
- Sebelum melancarkan dan merakam dengan Audacity, klik kanan ikon bunyi anda di bahagian bawah sebelah kanan.

- Pilih Buka Tetapan Bunyi.

- Di sebelah kanan skrin, pilih Panel Kawalan Bunyi.

- Pilih tab Rakaman.

- Klik kanan dan pilih Tunjukkan Peranti Kurang Upaya.

- Klik kanan dan dayakan Campuran Stereo atau apa sahaja namanya.
- Klik kanan mikrofon yang anda mahu rakam.

- Pilih Properties.

- Pergi ke tab Dengar.

- Tandai kotak Dengar Peranti Ini dan gunakan.

- Sekarang anda boleh mula merakam.
Kaedah ini tidak membenarkan anda mengasingkan mikrofon dan audio permainan. Jika anda ingin melakukannya, anda boleh menggunakan kaedah yang kami terangkan sebelum ini.
Terdapat kaedah lain untuk merakam audio permainan dan audio mikrofon pada trek berasingan, tetapi kaedah tersebut di luar skop artikel ini.
bagaimana untuk memberitahu jika seseorang membaca pesanan anda tanpa resit yang dibaca
Soalan Lazim Tambahan
Adakah OBS Benar-benar Percuma?
Ya betul. OBS adalah sumber terbuka dan percuma untuk dimuat turun dan digunakan. Program ini kerap dikemas kini oleh penyumbang menggunakan masa lapang mereka. Lesen GPLv2 yang dikeluarkan di bawahnya membolehkan sesiapa sahaja menggunakannya secara percuma, atas sebarang sebab.
OBS juga tidak mempunyai sebarang tera air dan had. Ia adalah program penyiaran terbuka berciri penuh tanpa sekatan. Anda juga boleh menggunakannya untuk tujuan komersial.
Adakah OBS Digunakan oleh Streamers?
Ya betul. Banyak strim pada platform seperti Twitch, YouTube dan aliran Facebook Gaming menggunakan OBS Studio. Memandangkan ia percuma, ramai penstrim pemula dan juga profesional masih bersumpah dengannya. Jumlah penyesuaian dan fleksibiliti yang dimiliki OBS sukar untuk dikalahkan.
Bolehkah Anda Mengedit Video Dengan OBS?
Tidak, anda tidak boleh. OBS hanya digunakan untuk menangkap dan merakam video dan audio. Ia tidak mempunyai apa-apa fungsi penyuntingan terbina di dalamnya sama sekali. Jika anda ingin mengedit video yang distrim atau dirakam, anda memerlukan program penyuntingan video.
Adakah OBS Lebih Baik Daripada Streamlabs?
Streamlabs ialah satu lagi program penyiaran yang juga disukai oleh penstriman. OBS dan Streamlabs dianggap perisian saingan dalam dunia penstriman. Kedua-duanya mempunyai pengguna dan peminat yang berdedikasi.
Kedua-dua OBS dan Streamlabs adalah percuma, tetapi ia berbeza dalam banyak aspek. OBS adalah sumber terbuka dan dibangunkan komuniti, tetapi Streamlabs dibuat oleh syarikat. Oleh itu, anda boleh mengharapkan Streamlabs menjadi lebih profesional.
gantikan cakera keras klasik ipod dengan denyar
Secara keseluruhan, Streamlabs mempunyai lebih banyak ciri dan antara muka pengguna yang lebih baik. Walau bagaimanapun, OBS masih merupakan program yang sangat baik yang boleh anda harapkan.
Adakah Audacity Percuma?
Ya, Audacity adalah percuma. Sama seperti OBS, Audacity adalah sumber terbuka juga, dibangunkan oleh kumpulan sukarelawan bukan untung. Oleh sebab itu, Audacity sangat modular dan anda boleh menambah semua jenis pemalam dan pengubahsuaian untuk meningkatkan pengalaman rakaman audio anda.
Audacity diedarkan di bawah Lesen Awam Umum GNU, yang bermaksud anda boleh mengubah suai, menyalin dan juga menjualnya. Syaratnya ialah kod sumber dan lesen mestilah sama.
Audio Sahaja, Tiada Video
Merakam audio permainan sahaja pada OBS tidak disyorkan. Lagipun, ia tidak direka untuk melakukan itu. Sebaliknya, anda harus menggunakan perisian lain seiring dengan OBS.
Adakah anda suka OBS atau Streamlabs apabila anda menstrim? Adakah anda fikir OBS sepatutnya mempunyai ciri rasmi untuk merakam audio sahaja? Beritahu kami di bahagian komen di bawah.