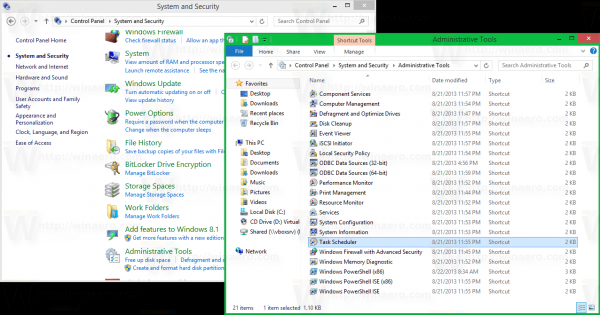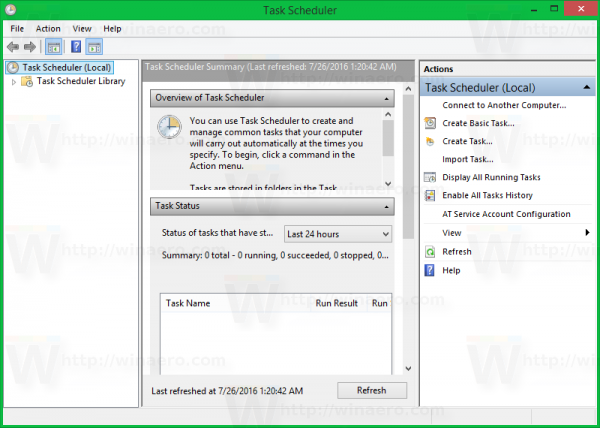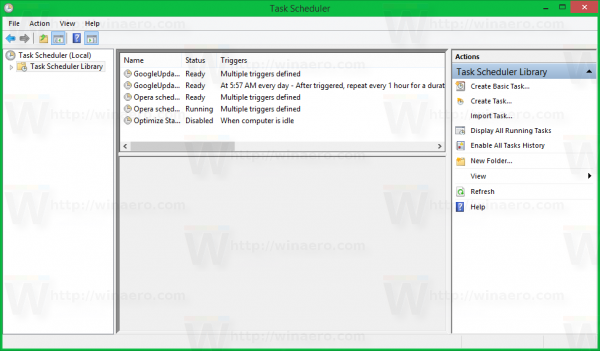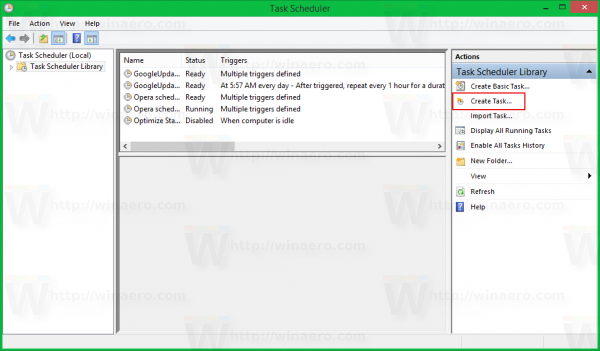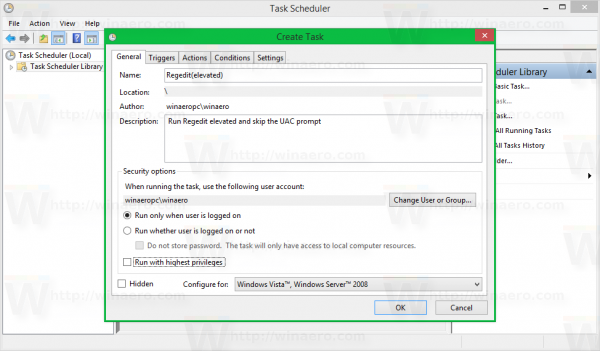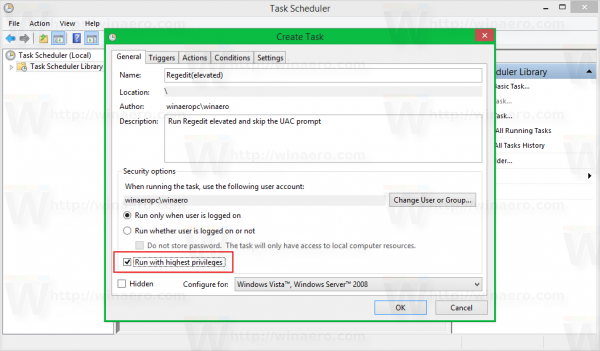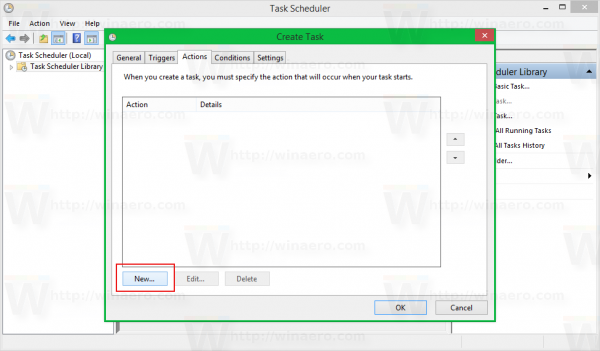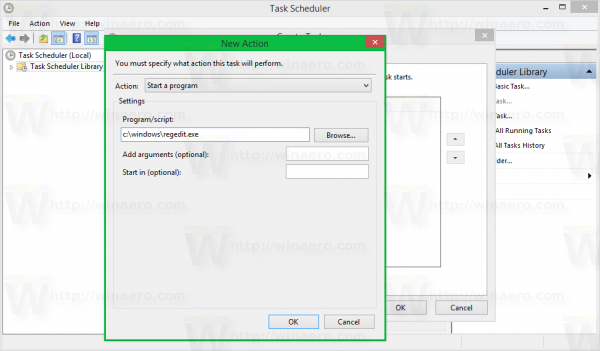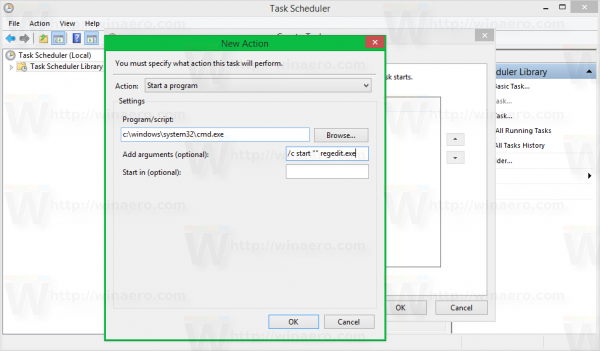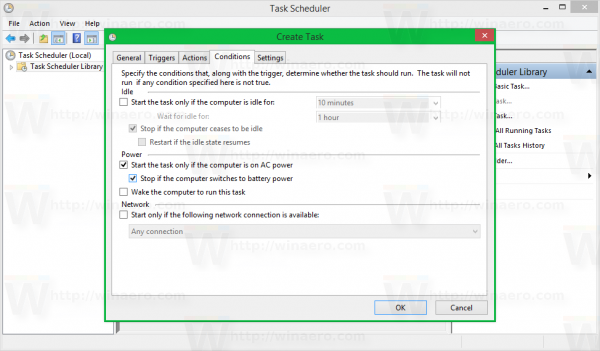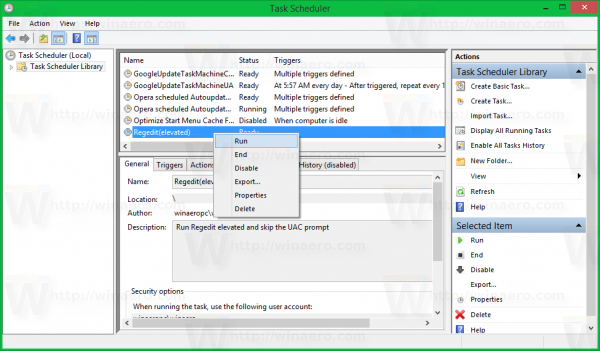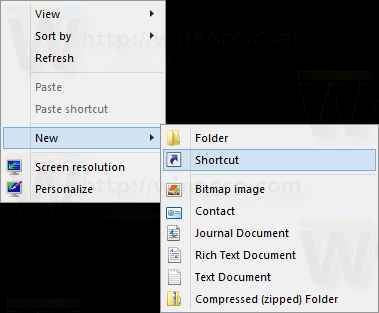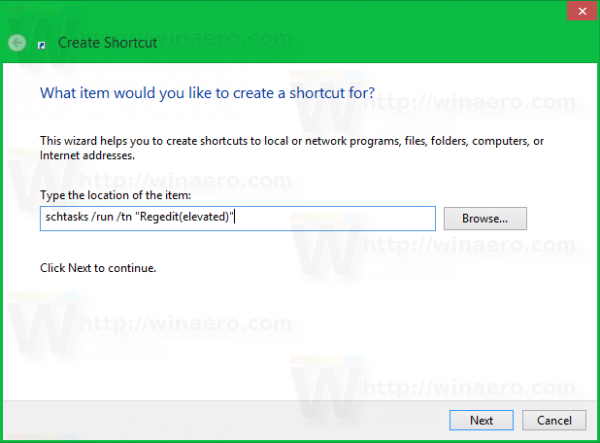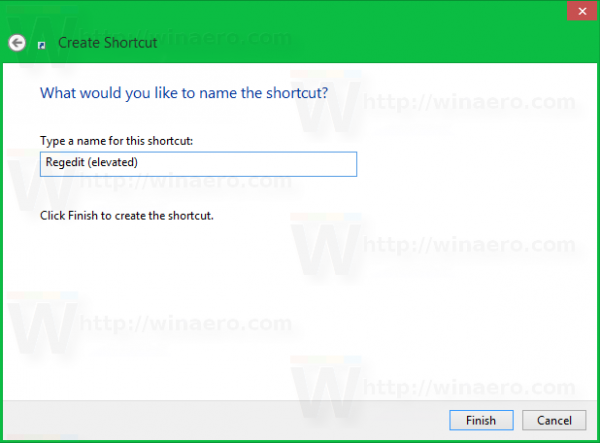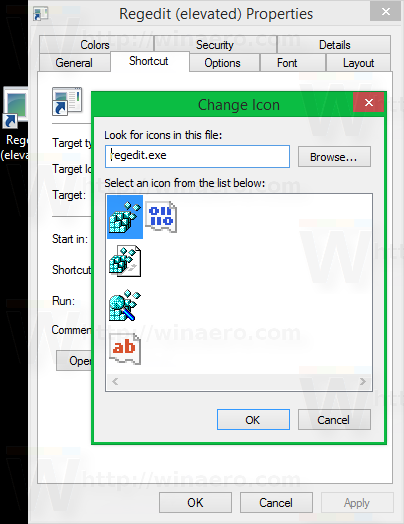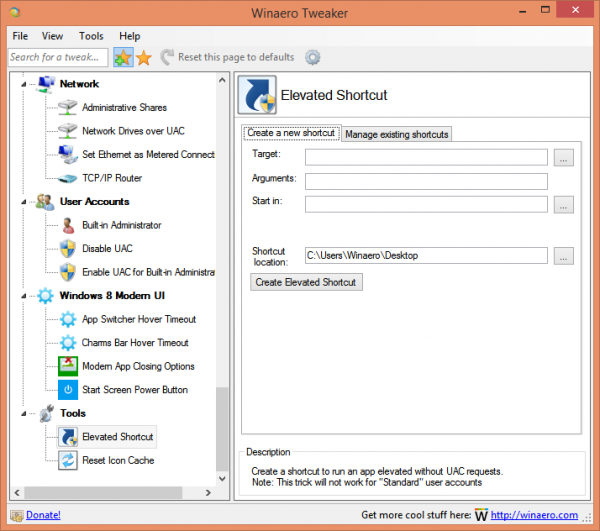Selalunya, anda perlu menjalankan aplikasi yang dinaikkan pada Windows Vista, Windows 7 atau Windows 8. Program yang memerlukan hak istimewa pentadbir menunjukkan arahan UAC. Aplikasi Registry Editor adalah contoh aplikasi yang baik. Sekiranya aplikasi yang sering anda gunakan memerlukan permintaan UAC setiap kali anda memulakannya, ia mungkin sedikit menjengkelkan. Dalam artikel ini, kita akan melihat cara membuat jalan pintas untuk menjalankan aplikasi yang dinaikkan tanpa permintaan UAC di Windows Vista, Windows 7 atau Windows 8.
Iklan
Untuk memintas permintaan UAC dan memulakan aplikasi yang ditinggikan, anda perlu membuat tugas khas dalam Penjadual Tugas Windows yang membolehkan pelaksanaan aplikasi dengan hak pentadbir. Penjadual Tugas mempunyai versi MMC grafik (taskchd.msc) yang akan kami gunakan.
Dalam tutorial di bawah ini, saya akan menunjukkan cara membuat Regedit berjalan lebih tinggi tanpa arahan UAC. Anda boleh mengulangi langkah-langkah untuk mana-mana aplikasi yang anda ingin lancarkan.
Buat jalan pintas untuk menjalankan aplikasi yang dinaikkan tanpa permintaan UAC di Windows Vista, Windows 7 dan Windows 8.
cara boot ps4 pro dalam mod selamat
- Buka Panel Kawalan .
- Pergi ke Panel Kawalan Sistem dan Keselamatan Alat Pentadbiran.
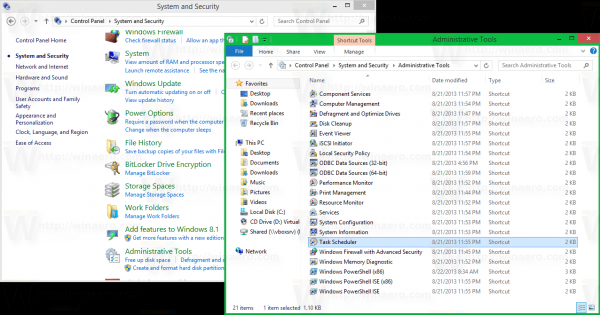
- Klik Penjadual Tugas pintasan:
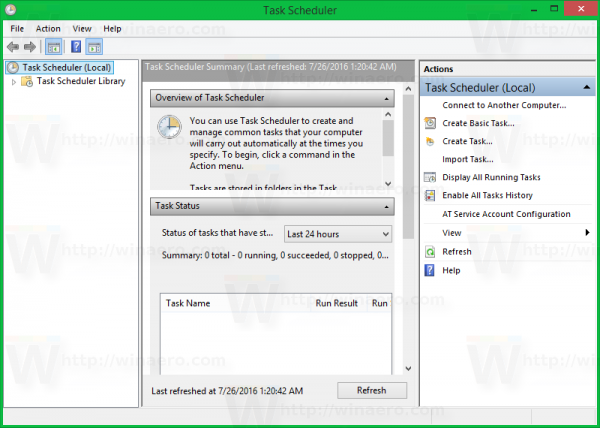
- Di sebelah kiri, klik item Perpustakaan Penjadual Tugas:
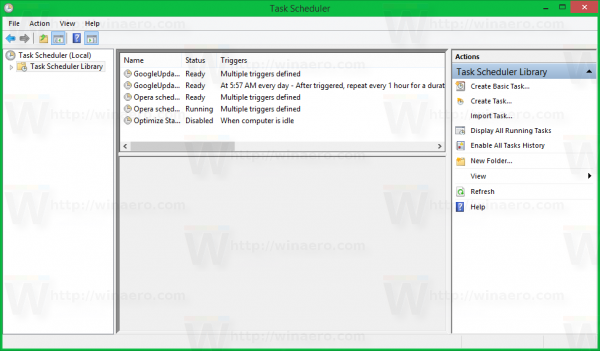
- Di sebelah kanan, klik pada pautan Buat tugas:
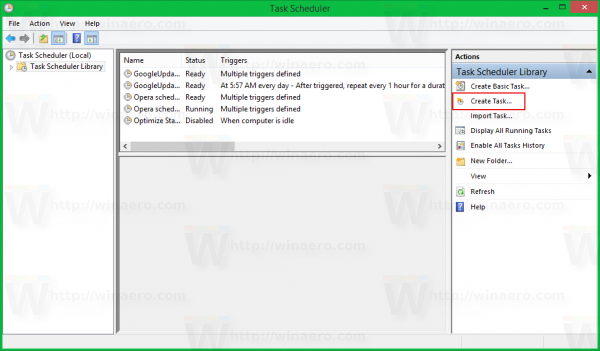
- Tetingkap baru 'Buat Tugas' akan dibuka. Pada tab Umum, tentukan nama tugas. Pilih beberapa nama yang jelas seperti 'Nama aplikasi - ditinggikan'. Dalam kes saya, saya akan menggunakan 'Regedit (dinaikkan)'.
Anda juga boleh mengisi keterangan jika anda mahu.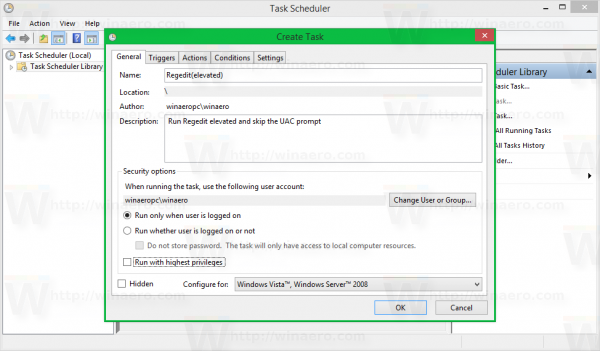
- Sekarang tandakan kotak pilihan bernama 'Jalankan dengan keistimewaan tertinggi':
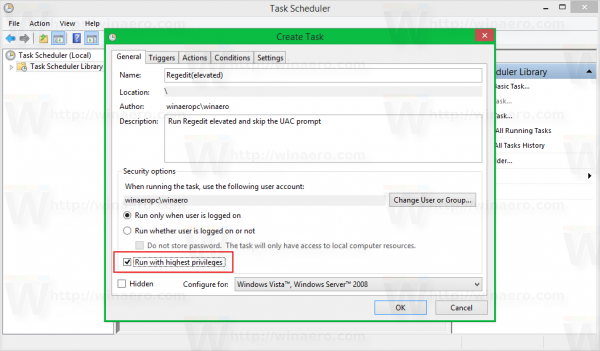
- Sekarang, beralih ke tab Tindakan. Di sana, klik butang 'Baru ...':
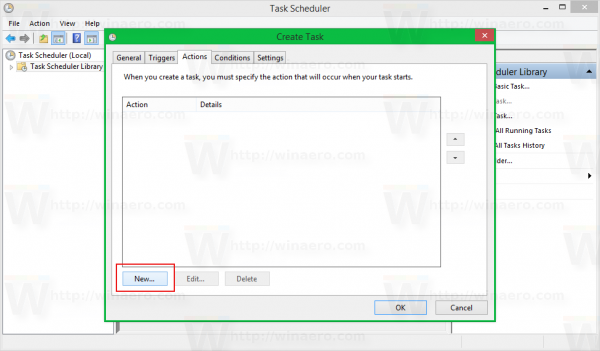
- Tetingkap 'New Action' akan dibuka. Di sana, anda boleh menentukan jalan ke fail yang boleh dilaksanakan dari aplikasi yang anda cuba jalankan tinggi tanpa arahan UAC. Dalam kes saya, saya akan masuk
c: windows regedit.exe
Lihat tangkapan skrin berikut:
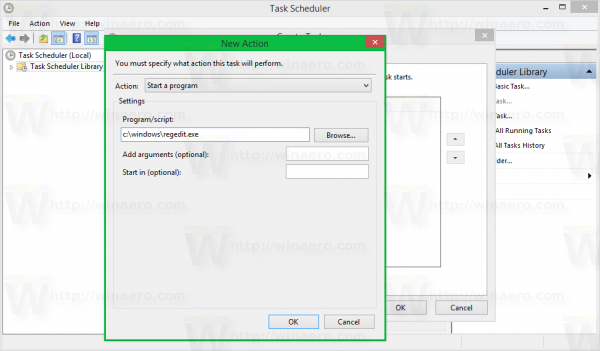
Catatan: secara lalai, aplikasi yang bermula dari tugas seperti yang baru kita buat, akan dimulakan tanpa mendapat fokus. Tingkapnya mungkin muncul di latar belakang.
Sekiranya anda tidak berpuas hati dengan masalah ini, tambahkan Tindakan untuk tugas seperti berikut:
- Dalam 'Program / Skrip', masukkan yang berikut:C: windows system32 cmd.exe
Dalam 'Tambah agrumen', taipkan yang berikut:
bagaimana untuk mengetahui ram yang anda ada
/ c mulakan '' argumen program.exe program jika diperlukan
Dalam contoh saya dengan Regedit, ia akan kelihatan seperti berikut:
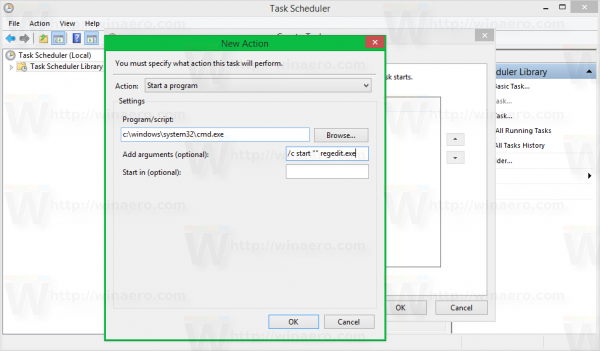
- Klik OK dalam dialog Tindakan Baru untuk menutupnya.
- Tukar ke tab Syarat: Hapus tanda pilihan ini
- Hentikan jika komputer beralih ke kuasa bateri
- Mulakan tugas hanya jika komputer menggunakan kuasa AC
Lihat tangkapan skrin berikut: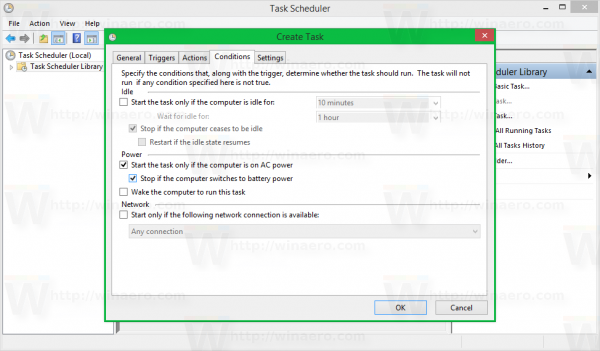
- Sekarang, klik OK untuk menutup tetingkap Buat Tugas. Adalah idea yang baik untuk menguji tugas anda sekarang. Klik kanan dan pilih Jalankan dari menu konteks. Ia harus membuka aplikasi yang anda nyatakan:
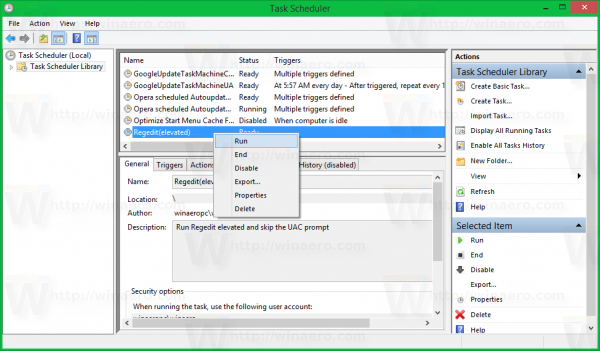
- Sekarang, buat jalan pintas baru untuk melancarkan aplikasi dari Desktop anda.
Klik kanan ruang kosong di Desktop anda dan pilih jalan pintas Baru ->: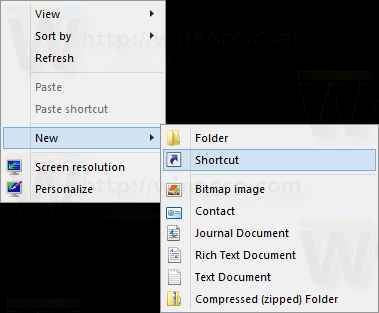
- Dalam kotak 'Taipkan lokasi item', masukkan yang berikut:
schtasks / run / tn 'nama tugas anda'
Dalam kes saya, ini harus menjadi perintah berikut:
schtasks / run / tn 'Regedit (ditinggikan)'
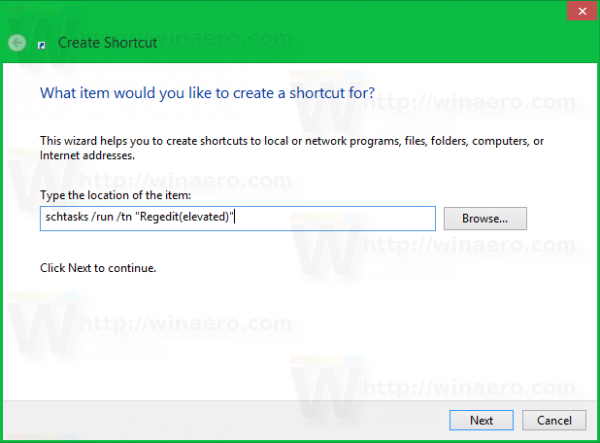
- Namakan jalan pintas anda seperti yang anda mahukan:
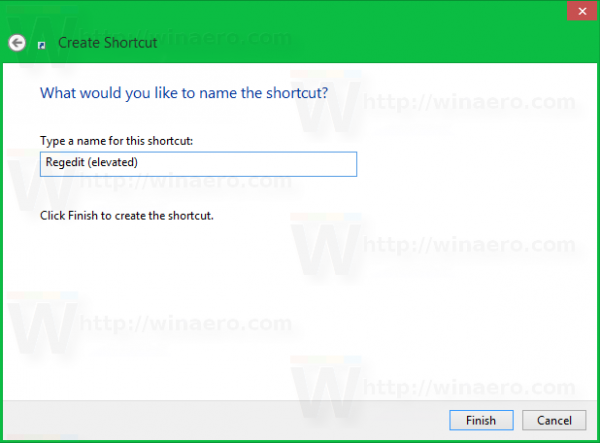
- Akhirnya, tetapkan ikon yang sesuai untuk jalan pintas yang telah anda buat dan anda selesai:
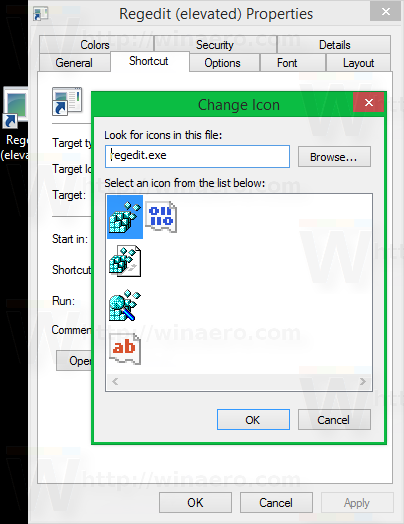
Itu sahaja. Seperti yang anda lihat, membuat jalan pintas yang tinggi memerlukan terlalu banyak tindakan dan jumlah masa yang ketara.
Untuk menjimatkan masa, anda boleh menggunakan Winaero Tweaker. Ciri yang disebut 'Pintasan Bertingkat' melakukan semua yang disebutkan di atas dan membantu anda membuat jalan pintas tinggi dengan cepat.
- Muat turun dan bongkar Winaero Tweaker aplikasi.
- Pergi ke Alat Pintasan Tinggi:
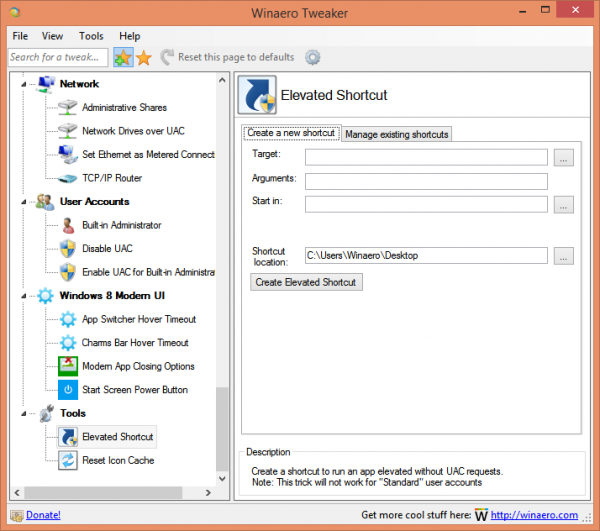
- Buat jalan pintas menggunakan antara muka pengguna yang mesra dan anda sudah selesai!