Walaupun sesetengah orang bertukar antara papan kekunci dan tetikus mereka apabila menggunakan Canva, yang lain lebih suka menggunakan papan kekunci mereka untuk segala-galanya. Nasib baik, Canva menawarkan pelbagai pintasan papan kekunci yang hebat. Sama ada anda ingin membuat kad hari jadi, jemputan perkahwinan, sepanduk atau poster untuk kerja, apl itu telah membantu anda.

Dalam artikel ini, kami akan berkongsi pintasan papan kekunci Canva yang paling berguna.
Pintasan Papan Kekunci Asas Canva
Semasa bekerja di Canva, anda pasti akan menggunakan beberapa pintasan papan kekunci lebih daripada yang lain. Berikut adalah beberapa fungsi yang lebih asas:
firestick tidak akan bersambung ke wifi
- Cmd/Ctrl + C – Untuk menyalin item
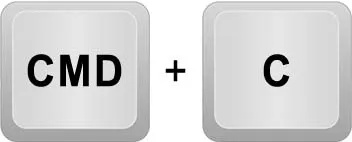
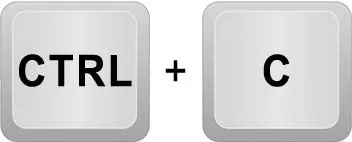
- Cmd/Ctrl + V – Untuk menampal item
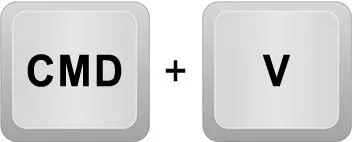
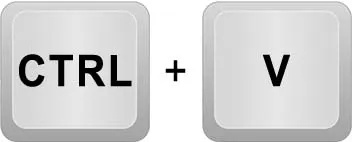
- Cmd/Ctrl + enter – Untuk menambah halaman kosong baharu
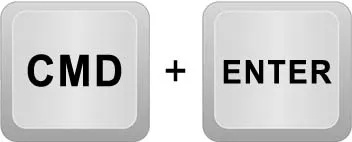
- Cmd/Ctrl + D – Untuk mencipta pendua
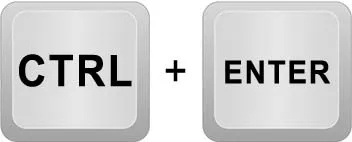
- Cmd/Ctrl + B – Untuk menebalkan teks
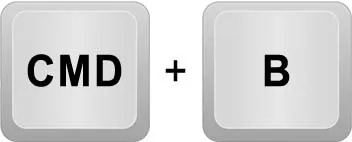
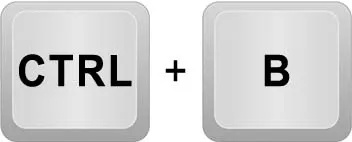
- Cmd/Ctrl + I – Untuk mencondongkan teks
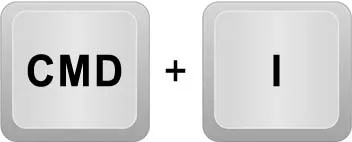
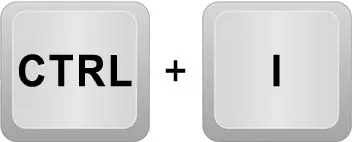
- Cmd/Ctrl + U – Untuk menggariskan teks
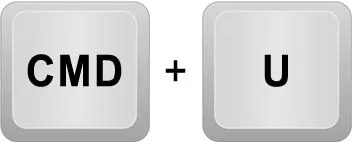
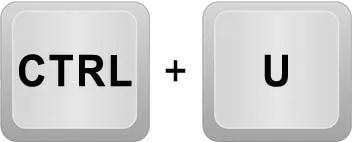
- Cmd/Ctrl + A – Untuk memilih semua
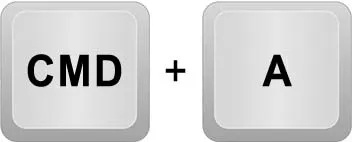
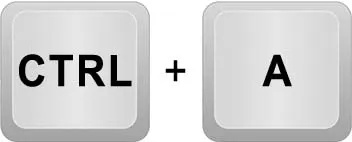
- Cmd/Ctrl + Z – Untuk membuat asal item
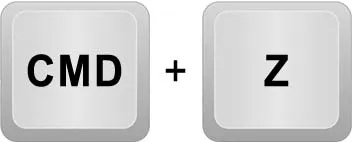
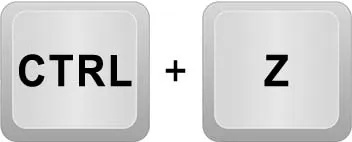
- Cmd/Ctrl + Y – Untuk membuat semula item
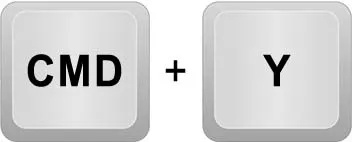
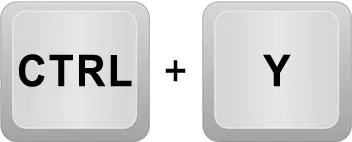
- Cmd/Ctrl + S – Untuk menyimpan item
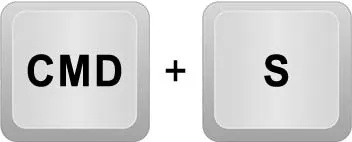
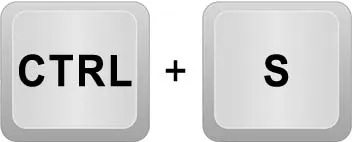
- Cmd/Ctrl + Backspace – Untuk memadam item
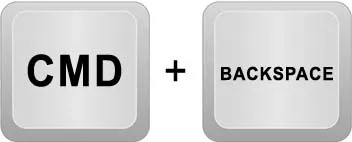
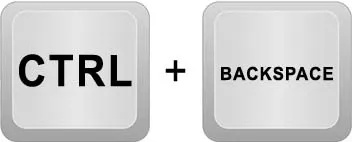
Pintasan ini akan membolehkan anda bekerja dengan lebih pantas dan menjadikan kerja anda lebih jelas dan menarik.
Pintasan Papan Kekunci Elemen
Canva membolehkan anda menggunakan elemen yang berbeza untuk menambah baik penampilan keseluruhan projek anda. Biasanya, ia digunakan semasa mereka bentuk projek. Berikut ialah beberapa contoh yang paling popular:
- Cmd/Ctrl + G – Untuk mengumpulkan elemen
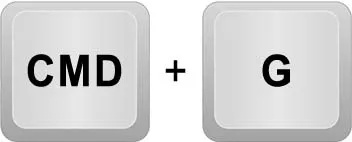
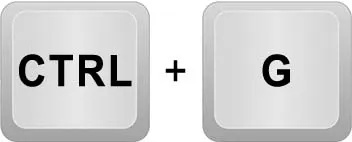
- Cmd/Ctrl + ] – Untuk menyusun elemen ke hadapan
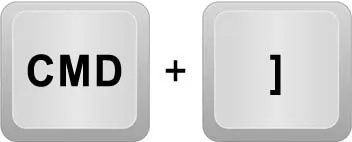
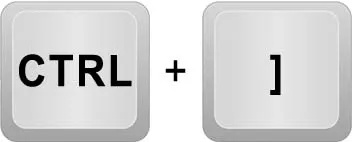
- Cmd/Ctrl + [ – Untuk menyusun elemen ke belakang
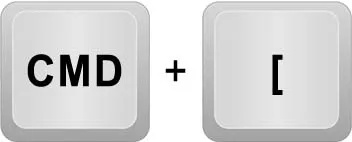
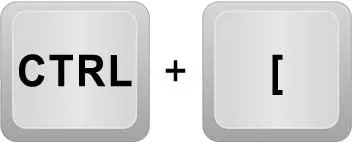
- Cmd/Ctrl + Shift + G – Untuk menyahkumpulan elemen


- Alt + Shift + L – Untuk mengunci elemen pada tempatnya

- Alt + Shift + ] – Untuk menyusun elemen ke hadapan

- Alt + Shift + [ – Untuk menyusun elemen ke belakang

- Alt + Shift + T – Untuk menjajarkan semua elemen

Mengezum Pintasan Papan Kekunci
Canva mahu projek anda kelihatan kemas dan setepat mungkin. Atas sebab itu, apl itu mempunyai ciri zum yang membolehkan anda menjadikan projek anda rapi.
- Cmd/Ctrl + ‘+’ – Untuk mengezum masuk
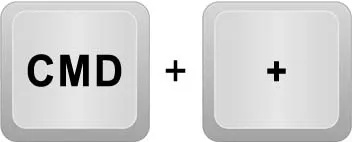
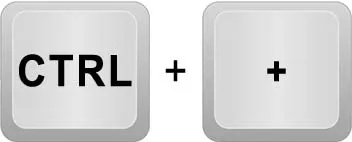
- Cmd/Ctrl + ‘-‘ – Untuk zum keluar
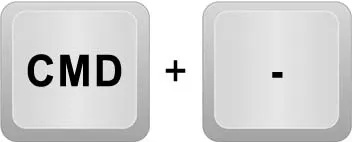
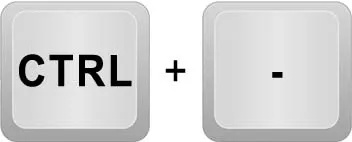
- Cmd/Ctrl + O – Untuk zum ke saiz sebenar
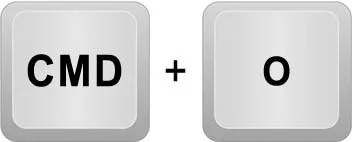
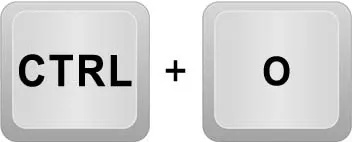
- Alt + Cmd/Ctrl + O – Untuk zum agar muat


- Shift + Cmd/Ctrl + O – Untuk zum untuk mengisi


Pintasan Papan Kekunci Pengeditan Teks
Memandangkan Canva boleh digunakan untuk membuat pembentangan, sepanduk, templat dan jemputan yang menampilkan teks, anda boleh menambahkannya pada projek anda. Dengan pintasan ini, anda boleh meletakkan teks dalam huruf tebal, condong atau menggariskannya untuk penekanan.
- Cmd/Ctrl + B – Untuk menebalkan teks
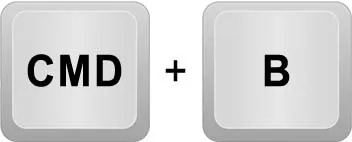
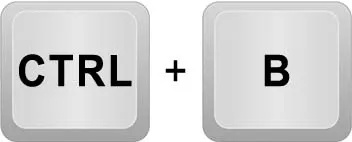
- Cmd/Ctrl + I – Untuk mencondongkan teks
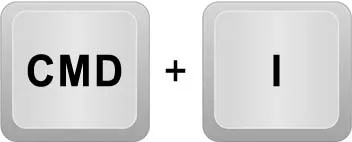
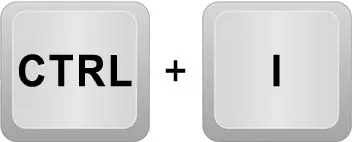
- Cmd/Ctrl + U – Untuk menggariskan teks
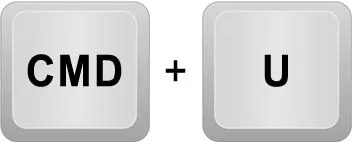
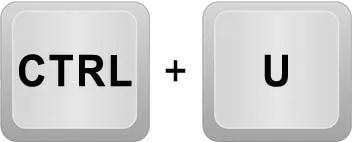
- Cmd/Ctrl + F – Untuk mencari teks tertentu
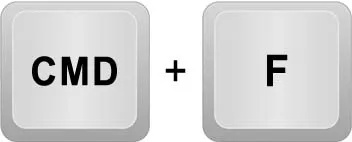
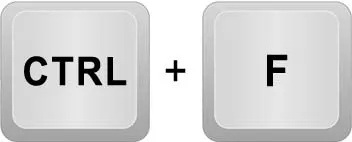
- Shift + Ctrl + F – Untuk membuka menu fon

- Shift + Ctrl + K – Untuk meletakkan teks ke dalam huruf besar

- Shift + Ctrl + L – Untuk menjajarkan ke kiri

- Shift + Ctrl + R – Untuk menjajarkan ke kanan

- Shift + Ctrl + C – Untuk menjajarkan ke tengah

- Shift + Ctrl + J – Untuk mewajarkan teks

- Alt + Ctrl + Down – Untuk mengurangkan jarak baris

- Alt + Ctrl + Up – Untuk menambah jarak baris

- Ctrl + Shift + H – Untuk melabuhkan teks ke bahagian atas halaman

- Ctrl + Shift + M – Untuk melabuhkan teks ke tengah

- Ctrl + Shift + B – Untuk melabuhkan teks ke bahagian bawah

- Ctrl + Shift + 7 – Untuk mencipta senarai bernombor

- Ctrl + Shift + 8 – Untuk mencipta senarai bertitik tumpu

- Alt + Ctrl + C – Untuk menyalin gaya teks

- Alt + Ctrl + V – Untuk menampal gaya teks

Pintasan Papan Kekunci Video
Canva juga menampilkan pilihan pintasan untuk video. Walaupun tidak terdapat banyak pilihan, pintasan ini akan menjadikan pengalaman video anda dalam Canva lebih mudah.
- Ruang – Untuk memainkan atau menjeda video

- M – Untuk meredam atau menyahredamkan video

- Alt + Ctrl + L – Untuk menggelungkan video

Komen Pintasan Papan Kekunci
Anda juga boleh meninggalkan ulasan dalam Canva. Ciri berguna ini membolehkan anda mencadangkan perubahan atau meninggalkan peringatan tanpa perlu mengubah apa-apa tentang projek anda. Pintasan berkaitan di bawah akan membantu anda apabila menggunakan ulasan:
- Alt + Ctrl + N – Untuk menambah ulasan baharu

- N – Untuk beralih ke ulasan seterusnya
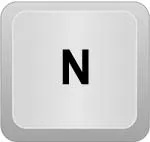
- Shift + N – Untuk melihat ulasan sebelumnya
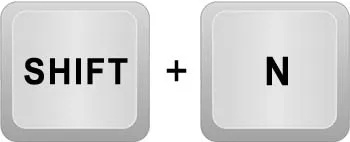
- Ctrl + 5 – Untuk memfokus pada ulasan yang dipilih
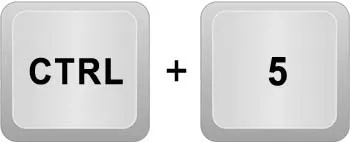
Pintasan Papan Kekunci Apl
Jika anda mempunyai apl Canva pada komputer anda, terdapat pintasan desktop tertentu yang boleh anda gunakan:
- Alt + F4 – Untuk menutup aplikasi
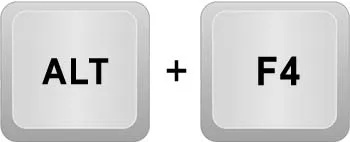
- Ctrl + W – Untuk menutup tab yang anda gunakan pada masa ini
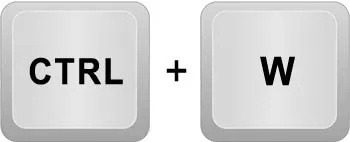
- Ctrl + R – Untuk memuat semula apl
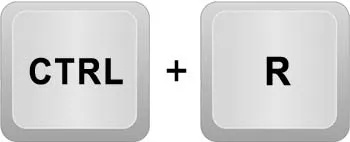
- Ctrl + T – Untuk mencipta reka bentuk baharu
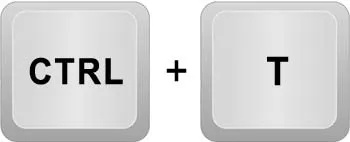
- Ctrl + 9 – Untuk beralih ke tab terakhir
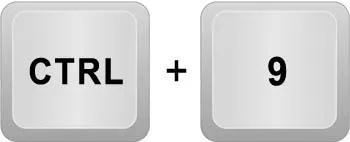
- Alt + F4 – Untuk menutup tetingkap
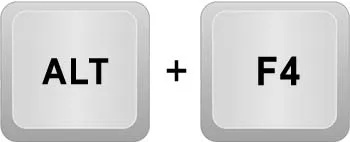
- Ctrl + PageDown / Ctrl + Tab – Untuk memilih tab seterusnya
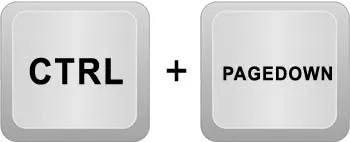
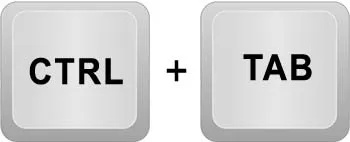
- Ctrl + PageUp / Ctrl + Shift + Tab – Untuk memilih tab sebelumnya
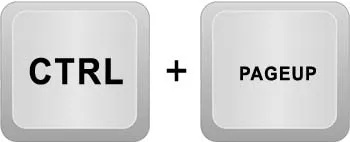

- Ctrl + Shift + T – Untuk membuka tab terakhir yang ditutup sekali lagi

- Ctrl + Shift + H – Untuk membuka Halaman Utama

- Ctrl + Shift + ’+’ – Untuk mengezum masuk antara muka aplikasi

- Ctrl + Shift + ’-’ – Untuk mengezum keluar antara muka aplikasi

Pintasan Kekunci Tunggal
Walaupun kami telah menyebut beberapa pintasan yang memerlukan menekan satu kekunci, berikut ialah beberapa pilihan yang lebih berguna:
cara mematikan komen di instagram secara langsung
- L – Untuk menambah baris pada templat
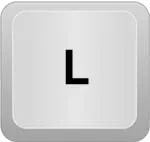
- R – Untuk menambah segi empat tepat pada templat
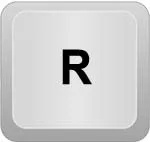
- C – Untuk menambah bulatan pada templat
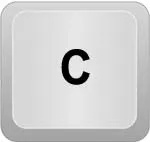
- T – Untuk menambah kotak teks
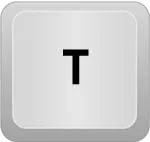
- Esc – Untuk menyahpilih elemen

- Padam – Untuk memadam elemen

- N – Untuk beralih ke elemen seterusnya
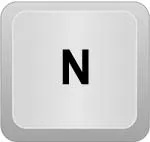
Selain itu, anda boleh menggunakan pintasan kekunci tunggal di bawah pada pembentangan dalam Canva. Mereka akan menambah kesan yang menarik perhatian tertentu pada pembentangan anda.
- C – Untuk menambah konfeti pada pembentangan anda
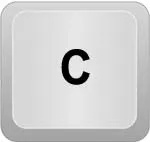
- D – Untuk menambah drumroll pada pembentangan anda
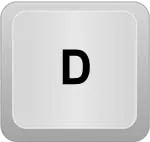
- O – Untuk menambah buih pada pembentangan anda
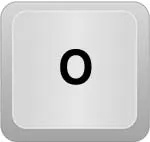
- B – Untuk mengaburkan pembentangan anda
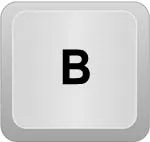
Soalan Lazim
Apakah pintasan papan kekunci Canva?
Pintasan papan kekunci Canva menjadikan penciptaan projek lebih mudah dan lebih cekap. Pintasan ini terdiri daripada satu, dua, tiga kekunci yang anda perlu tekan untuk melakukan tindakan tertentu.
Apakah ciri arahan Canva Magic?
Canva telah memperkenalkan ciri baharu kepada apl tersebut. Perintah Canva Magic membolehkan anda menambah elemen, foto atau grafik baharu pada projek anda dengan cara yang cepat dan mudah. Ciri ini tersedia pada PC atau komputer riba dan pengguna sangat menyukainya.
bagaimana untuk menghilangkan bot di cs go
Bagaimanakah cara saya menggunakan arahan Canva Magic?
Apabila mereka bentuk projek anda, tekan ’/’ untuk mengaktifkan arahan Canva Magic. Selepas berbuat demikian, anda akan melihat kotak di mana anda boleh menaip sebarang elemen yang anda mahu atau perlukan untuk reka bentuk anda. Sebagai contoh, anda boleh menaip 'kereta' ke dalam kotak teks dan elemen kereta akan muncul. Anda juga boleh menambah foto, video atau emoji pada projek anda dengan menggunakan ciri ini.
Gunakan Pintasan Papan Kekunci untuk Penggunaan Mudah
Walaupun Canva sudah mudah digunakan, masih terdapat beberapa helah yang boleh anda gunakan untuk mencipta reka bentuk yang lebih baik dan lebih berani dengan lebih pantas. Semua pintasan yang diterangkan di atas pasti akan membantu anda menggunakan perisian dengan lebih cekap.
Adakah anda pernah menggunakan pintasan papan kekunci Canva? Jika ya, adakah anda menggunakan mana-mana pilihan yang dipaparkan dalam artikel ini? Beritahu kami di bahagian komen di bawah.








