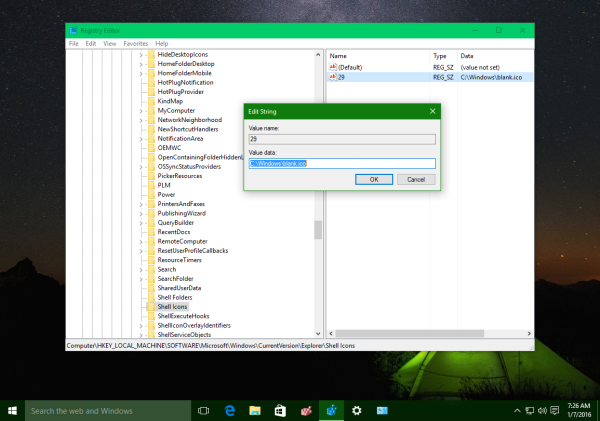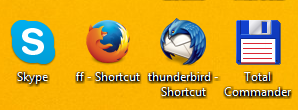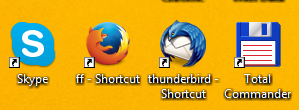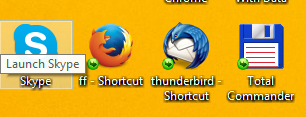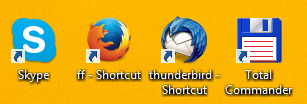Pintasan di Windows mempunyai anak panah yang dilapisi di atas ikon untuk menunjukkan bahawa mereka adalah pautan. Sekiranya anda mendapati ikon jalan pintas Windows 10 terlalu besar, atau anda ingin menukar anak panah pintasan dari hamparan anak panah biru lalai ke yang lebih kecil, maka anda boleh melakukannya dengan mudah. Anda bahkan boleh mematikan anak panah pintasan sepenuhnya. Dalam artikel ini, kita akan melihat bagaimana ia dapat dilakukan. Terdapat dua cara yang tersedia untuk melakukan ini.
Iklan
Sekiranya anda tidak senang melihat ikon hamparan pintasan, berikut adalah cara anda boleh melumpuhkannya.
- Muat turun arkib ZIP yang mengandungi ikon kosong. Ia akan digunakan sebagai ganti ikon hamparan anak panah biru.
Muat turun ikon kosong
Dalam arkib, anda juga akan menemui fail Registry yang siap digunakan sehingga anda dapat mengelakkan penyuntingan Registry manual dan menjimatkan masa anda.
- Ekstrak dan masukkan fail blank.ico ke folder yang anda mahukan. Sekiranya anda menggunakan fail Registry yang siap digunakan atau untuk menjelaskan dengan contoh, mari gunakan jalan berikut:
C: Windows blank.ico
- Buka Penyunting Pendaftaran .
- Pergi ke jalan berikut:
HKEY_LOCAL_MACHINE SOFTWARE Microsoft Windows CurrentVersion Explorer
Petua: Lihat cara melompat ke kunci Registry yang dikehendaki dengan satu klik .
- Buat subkunci baru di sini bernamaIkon Shell.
- Di bawah subkunci Shell Icons, buat nilai rentetan baru dan beri nama 29 . Tetapkan data nilainya ke jalur penuh fail 'blank.ico'. Dalam contoh ini (dan dalam fail Registry yang siap digunakan), saya harus menetapkannya
C: Windows blank.ico
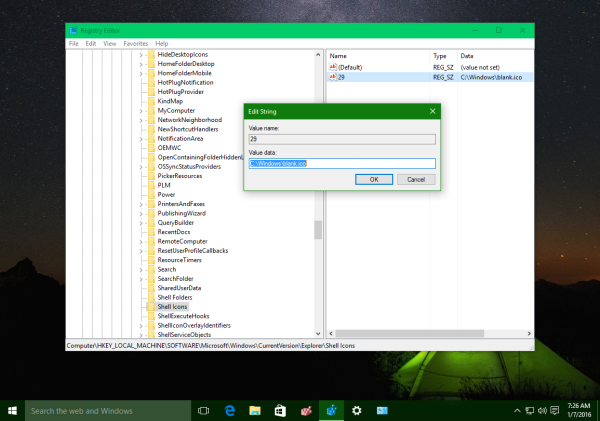
- Keluar dari sesi Windows anda atau mulakan semula shell Explorer .
Anda sudah selesai. Daripada ikon kosong, anda boleh menggunakan ikon lain yang anda suka. Ia akan dilapisi di atas ikon program. Jadi, dengan cara ini anda boleh menetapkan ikon jalan pintas tersuai.
Sebagai alternatif, anda boleh menggunakan Winaero Tweaker. Jalankan dan pergi ke Appearance -> Shortcut Arrow.
Di sana, anda boleh menggunakan pilihan berikut:
- keluarkan anak panah pintasan dengan satu klik;
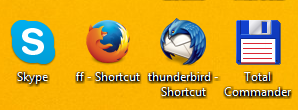
- tetapkan anak panah pintasan klasik (seperti XP) dengan satu klik;
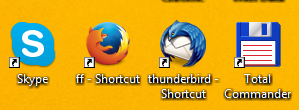
- tetapkan SETIAP ikon sebagai hamparan pintasan;
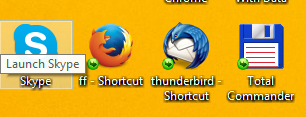
- dan tentu saja, tetapkan semula anak panah pintasan ke ikon lalai.
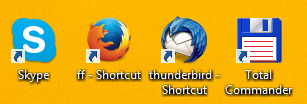
Itu sahaja. Silap mata ini mesti berfungsi di setiap versi Windows bermula dari Windows XP.