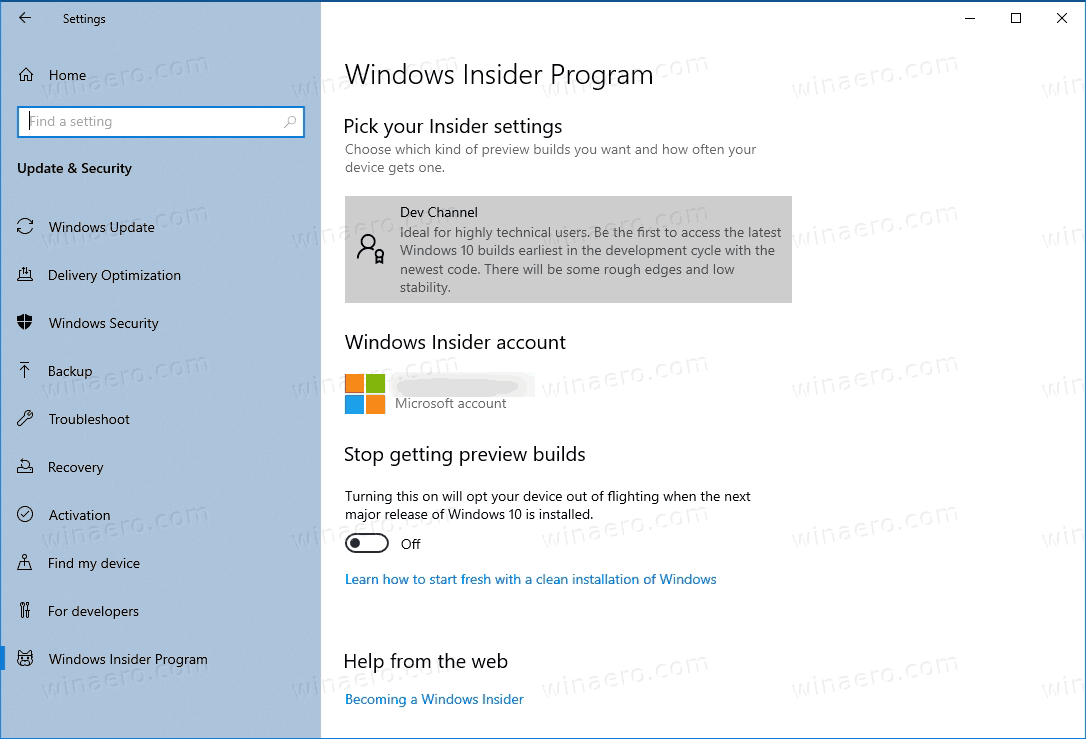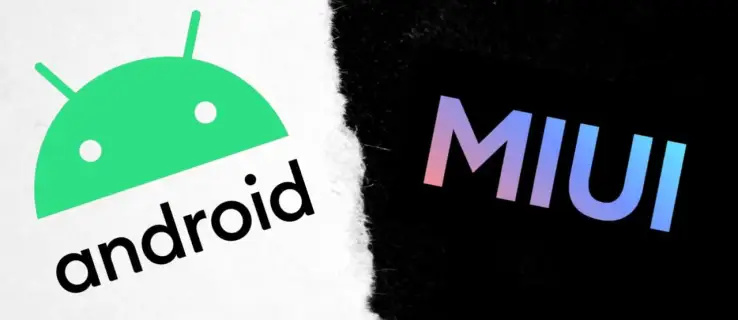Semasa memasang pencetak, Windows 10 akan memberikan nama lalai kepadanya. Nama lalainya biasanya ditentukan oleh vendor dan merangkumi nama dan model pengeluarnya. Sekiranya anda tidak berpuas hati dengan nama lalai pencetak anda, berikut adalah beberapa kaedah yang boleh anda gunakan untuk menamakannya semula.
Iklan
Untuk menamakan semula pencetak, anda mesti log masuk akaun pentadbiran . Anda boleh menggunakan Panel Kawalan, Tetapan, atau PowerShell. Mari kaji kaedah ini.
berapa pantas pemacu keras saya
Kami akan bermula dengan Tetapan. Tetapan adalah aplikasi Universal yang digabungkan dengan Windows 10. Ia dicipta untuk menggantikan Panel Kawalan klasik untuk pengguna skrin sentuh dan tetikus dan papan kekunci pengguna Desktop. Ini terdiri daripada beberapa halaman yang membawa pilihan baru untuk mengkonfigurasi Windows 10 bersama dengan beberapa pilihan lama yang diwarisi dari Panel Kawalan klasik. Dalam setiap keluaran, Windows 10 semakin banyak pilihan klasik ditukar menjadi halaman moden dalam aplikasi Tetapan. Pada satu ketika, Microsoft mungkin mengeluarkan Panel Kawalan klasik sepenuhnya.
Untuk menamakan semula pencetak pada Windows 10 , lakukan perkara berikut.
- Buka Aplikasi tetapan .

- Pergi ke Peranti -> Pencetak & pengimbas.
- Di sebelah kanan, klik pada pencetak yang anda mahu namakan semula dan kemudian klik padaMengurusbutang.

- Pada halaman seterusnya, klik padaSifat pencetakpautan.

- Dalam dialog Printer Properties, ketik nama baru diTab am.

- Klik pada Apply, kemudian klik OK.
Anda baru sahaja menamakan semula pencetak.
Catatan: Sekiranya anda mempunyaiTukar Propertiesbutang padaumumtab dariSifat pencetakdialog, klik padanya. Ini akan membuka dialog tambahan, di mana anda akan dapat menamakan semula pencetak. Lihat tangkapan skrin berikut.
Sekiranya anda cuba menamakan semula a pencetak kongsi , anda akan diminta untuk mengesahkan operasi tersebut. Menamakan semula pencetak bersama akan memutuskan semua sambungan yang ada padanya, jadi pengguna lain di rangkaian tidak akan dapat mengaksesnya lagi sehingga mereka tambahkan semula ke folder Pencetak mereka .

Sila ingat perkara ini.
Namakan semula pencetak dengan Panel Kawalan
- Buka klasik Panel kawalan aplikasi.
- Pergi ke Panel Kawalan Perkakasan dan Suara Peranti dan Pencetak.

- Klik kanan pada pencetak yang anda mahu namakan semula, dan pilihSifat pencetakdari menu konteks.

- Di dalamSifat Pencetakdialog, taipkan nama baru diTab am.

- Klik pada Apply, kemudian klik OK.
- Lihat nota yang berkaitan dengan aplikasi Tetapan di atas.
Namakan semula pencetak menggunakan PowerShell
- Buka PowerShell sebagai Pentadbir . Petua: Anda boleh tambah menu konteks 'Open PowerShell As Administrator' .
- Ketik atau salin-tampal arahan berikut:
Dapatkan Pencetak | Format-Nama Jadual, Nama Share, Dikongsi
Perintah akan mencetak jadual dengan pencetak anda dan status perkongsiannya.

- Taipkan arahan berikut:
Namakan semula-Pencetak -Nama 'Nama pencetak semasa anda' -NewName 'Nama pencetak baru'.
- Pencetak anda kini dinamakan semula.
Itu sahaja.
Artikel berkaitan:
- Tambah Pencetak Berkongsi di Windows 10
- Cara Berkongsi Pencetak di Windows 10
- Sandarkan dan Pulihkan Pencetak di Windows 10
- Buka Antrian Pencetak Dengan Pintasan di Windows 10
- Tetapkan Pencetak Lalai pada Windows 10
- Cara menghentikan Windows 10 daripada menukar pencetak lalai
- Buka Antrian Pencetak di Windows 10
- Buat Pintasan Folder Pencetak di Windows 10
- Hapus Pekerjaan Terhenti dari Antrian Pencetak di Windows 10
- Buat Pintasan Peranti dan Pencetak di Windows 10
- Tambahkan Menu Konteks Peranti dan Pencetak di Windows 10
- Tambahkan Peranti dan Pencetak ke PC ini di Windows 10