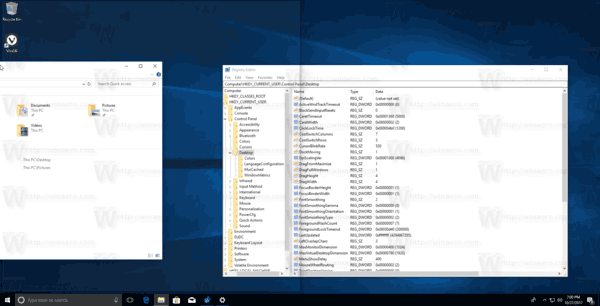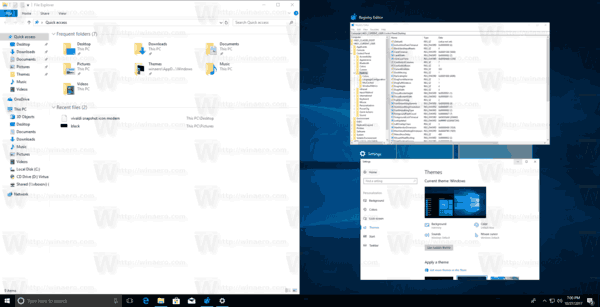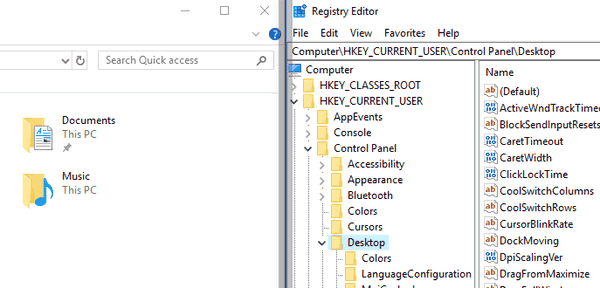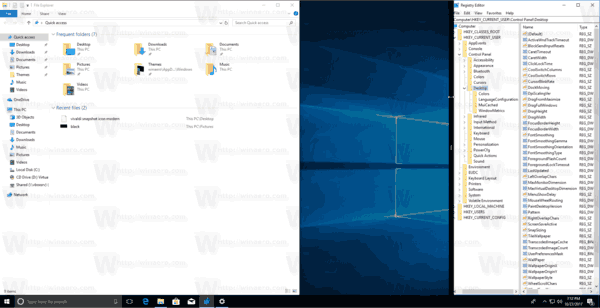Ciri Aero Snap yang muncul di Windows 7, membolehkan anda mengurus tingkap yang dibuka dengan mudah. Ini memiliki sejumlah fitur, salah satunya, adalah kemampuan untuk memasang jendela yang terbuka ke tepi layar. Tingkah laku ini wujud pada Windows 10 dan Windows 8 juga.
Iklan
cara memadam semua catatan facebook
Di Windows 7, Microsoft mempermudah pemasangan ubin (snap) tingkap secara bersebelahan dengan menyusunnya secara automatik ketika anda menyeretnya dengan penunjuk tetikus ke tepi atas, kiri atau kanan layar. Microsoft memanggil Aero Snap ini. Di Windows 10, ciri snap telah diperluas. Windows 10 mempunyai Snap Assist, Corner Snap dan Snap Fill. Snap Assist meminta anda memilih tetingkap lain yang akan diambil segera setelah anda menangkap salah satu daripadanya. Corner Snap adalah keupayaan untuk menyeret tingkap ke sudut layar untuk mengubah saiz dan memasukkannya ke 4 kuadran layar. Snap Fill adalah ciri di mana mengubah ukuran satu tetingkap juga mengubah ukuran tetingkap lain yang terpasang padanya secara serentak untuk membuang ruang kosong secara automatik.
Artikel berkaitan: Anda boleh mematikan penggambaran pada Windows 10 tetapi menyimpan pilihan pengurusan tetingkap yang lain
bagaimana untuk mengetahui sama ada telefon saya telah diklon
Mari lihat cara menggunakan Snap Fill untuk mengubah saiz tetingkap lain yang terkunci.
Untuk mengubah saiz tetingkap yang ditangkap secara serentak di Windows 10 , lakukan perkara berikut.
- Tangkap dua tetingkap ke seberang Desktop. Anda boleh menyeretnya ke sebelah kiri Desktop. Setelah penunjuk menyentuh tepi kiri, tetingkap akan tersentak.
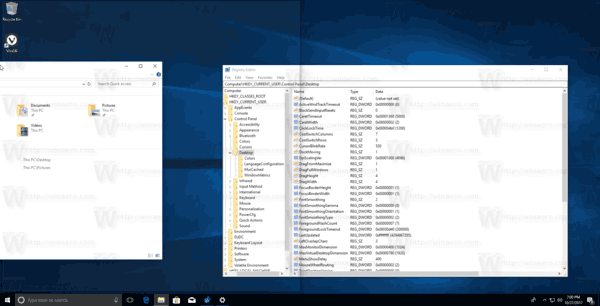
- Pilih tetingkap lain untuk menjentikkannya ke sebelah kanan.
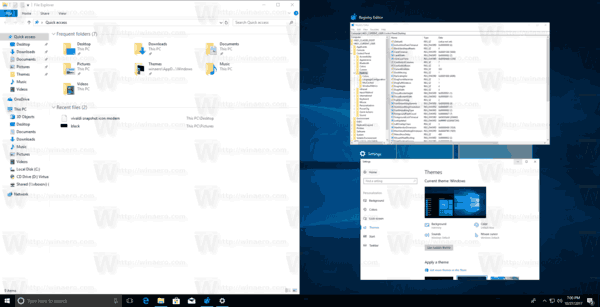
- Gerakkan penunjuk ke tengah skrin. Terdapat garis tipis di antara dua tingkap yang terkunci.
- Cari bar kelabu lutsinar yang muncul di atas sempadan. Ini adalah petanda bahawa anda boleh mula mengubah saiznya.
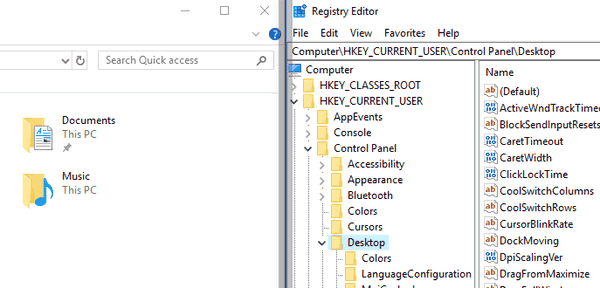
- Klik dan tahan butang tetikus kiri dan seret penunjuk tetikus ke kiri atau kanan untuk mengubah saiz salah satu tetingkap. Pembatas tebal hitam akan muncul di dekat tetingkap aktif. Tetingkap yang lain akan diubah saiznya secara automatik!
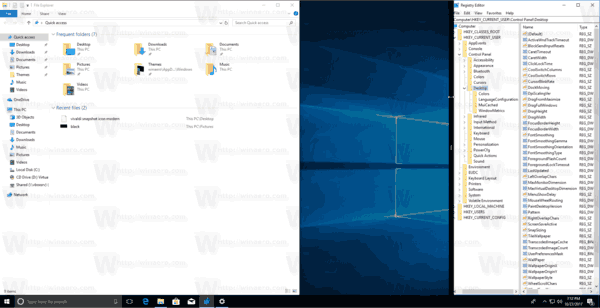

Menggerakkan bar pembatas ke kanan akan mengurangkan lebar tingkap di sebelah kanan. Dan sebaliknya, menggerakkan pembatas ke tepi kiri akan memberi lebih banyak ruang ke tingkap di sebelah kanan.
bagaimana melihat permainan tersembunyi di wap
Catatan: Tetingkap yang tidak aktif tidak diubah saiznya secara langsung, yang bermaksud perubahannya tidak langsung secara visual dan tidak mengikuti pergerakan penunjuk tetikus anda. Ukuran tetingkap yang tidak aktif akan disesuaikan sebaik sahaja anda melepaskan butang tetikus kiri.
Itu sahaja.