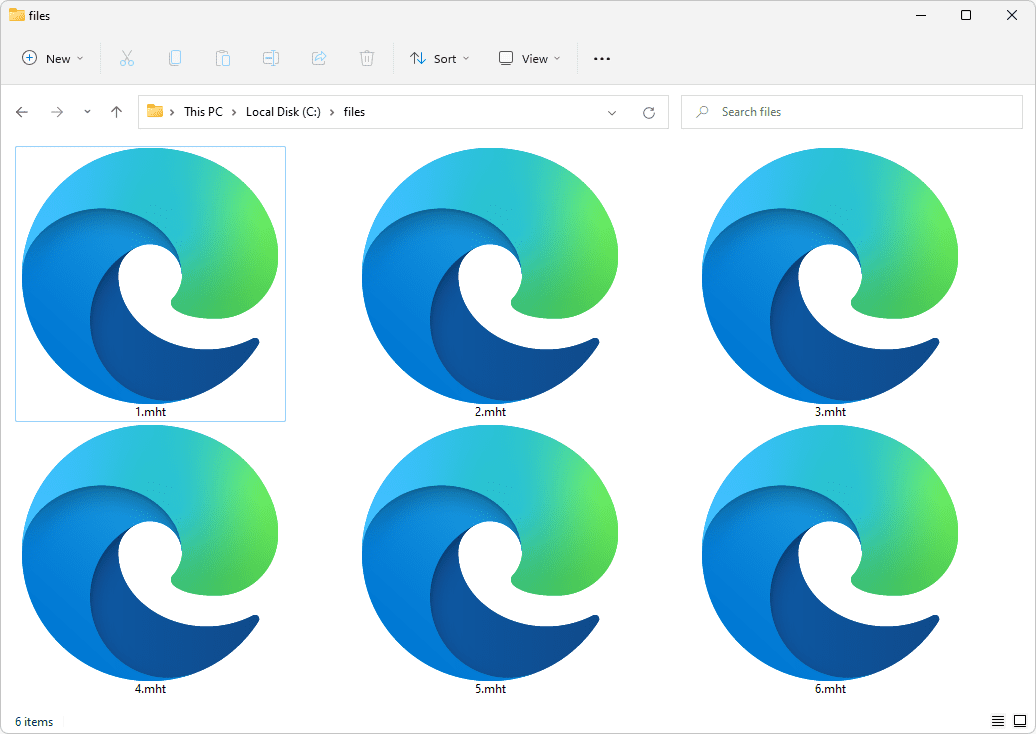Samsung Galaxy J5 atau J5 Prime anda disertakan dengan kira-kira 10 GB ruang storan dalaman, yang anda boleh kembangkan sehingga 128 GB (J5) atau 256 GB (J5 Prime) menggunakan kad mikroSD. Walaupun ini akan mencukupi untuk kebanyakan pengguna, sesetengah pengguna masih akan berebut untuk mencari ruang kosong untuk fail audio, muat turun digital dan kandungan Netflix yang disimpan untuk tontonan luar talian.

Nasib baik, anda boleh mengosongkan ruang dengan mudah daripada J5 atau J5 Prime anda dengan memindahkan beberapa fail yang anda tidak perlukan lagi ke PC anda. Ini juga sangat mudah jika anda hanya mahu menyandarkan fail anda untuk mengelakkan kehilangan data sekiranya telefon anda rosak, hilang atau dicuri.
Memindahkan Fail ke PC
Untuk mengalihkan fail dari telefon pintar anda ke PC, ikuti langkah mudah ini:
Langkah 1 – Sambungkan Telefon Pintar Anda ke PC Anda
Ambil kabel data yang disertakan dengan telefon anda dan palamkan penyambung (Micro-USB B) yang lebih kecil ke dalam soket di bahagian bawah telefon pintar anda. Penyambung lain (USB A) harus pergi ke port USB komputer anda. Pastikan telefon anda dihidupkan semasa anda melakukan ini atau langkah berikut tidak akan berfungsi.

Langkah 2 – Sediakan Telefon Anda untuk Pemindahan Fail
Luncurkan jari anda ke bawah dari bahagian atas skrin untuk menarik ke bawah bar status dan menu Tetapan Pantas. Anda akan melihat pemberitahuan dengan teks USB untuk Pemindahan Fail tertulis padanya. Ketik pada pemberitahuan untuk membuka menu Tetapan USB.

Menu Tetapan USB akan memberi anda empat pilihan: Memindahkan Fail Media, Memindahkan Imej, Menyambung Peranti MIDI dan Mengecas. Memandangkan anda akan memindahkan pelbagai jenis fail media, anda harus mengetik pada Memindahkan Fail Media.
Langkah 3 – Semak Imbas Fail pada Telefon Anda
Selepas anda menetapkan telefon anda untuk pemindahan fail USB, komputer anda akan mengenali peranti itu. Jika anda telah mendayakan AutoPlay, tetingkap akan muncul pada skrin anda dengan beberapa pilihan untuk dipilih. Untuk menyemak imbas fail yang disimpan pada Samsung Galaxy J5 atau J5 Prime anda, anda perlu mengklik Buka Folder untuk Lihat Fail.
chrome // tetapan / tetapan kandungan

Jika menu pop timbul tidak muncul secara automatik, anda harus mengklik pada ikon Windows Explorer dalam bar tugas. Sebagai alternatif, anda boleh menekan kekunci Windows dan huruf E pada papan kekunci anda untuk mengakses Windows Explorer. Apabila tetingkap Explorer dibuka, cari telefon anda dalam panel di sebelah kiri skrin dan klik pada namanya untuk menyemak imbas kandungannya.

Langkah 4 – Alihkan Fail ke PC Anda
Cari fail yang ingin anda alihkan ke PC anda, pilih semuanya, dan kemudian klik kanan pada salah satu daripadanya. Jika anda ingin menyalin fail ke komputer anda dan memadamkannya daripada telefon anda, klik pada Potong dalam menu lungsur. Jika anda mahu fail kekal pada telefon anda selepas anda menyalinnya ke PC anda, klik Salin sebaliknya.
Cipta folder pada komputer anda di mana anda ingin mengalihkan fail. Buka folder ini, klik kanan pada kawasan kosong di dalamnya dan pilih Tampal daripada menu lungsur. Bergantung pada saiz fail yang anda salin dan kelajuan sambungan USB, pemindahan fail boleh mengambil masa dari beberapa minit hingga lebih daripada satu jam. Jangan batalkan proses pertengahan pemindahan, kerana sesetengah fail mungkin rosak.
Kata Akhir
Walaupun ia memerlukan masa dan usaha, memindahkan fail daripada Samsung Galaxy J5 atau J5 Prime anda agak mudah. Setelah anda selesai, klik pada ikon USB dalam dulang sistem untuk memutuskan sambungan telefon pintar anda dengan selamat. Sebaik sahaja anda melihat pemberitahuan di penjuru kanan sebelah bawah skrin komputer anda yang memberitahu anda bahawa selamat untuk mengalih keluar perkakasan, anda boleh mencabut kabel USB daripada PC.
Ulangi proses ini secara tetap untuk mengosongkan ruang pada telefon anda dan pastikan anda mempunyai salinan sandaran fail anda sekiranya berlaku kecemasan.