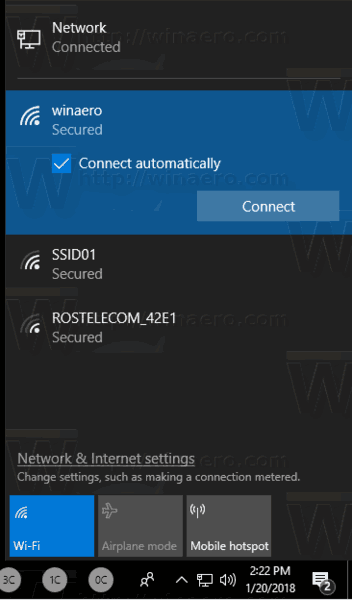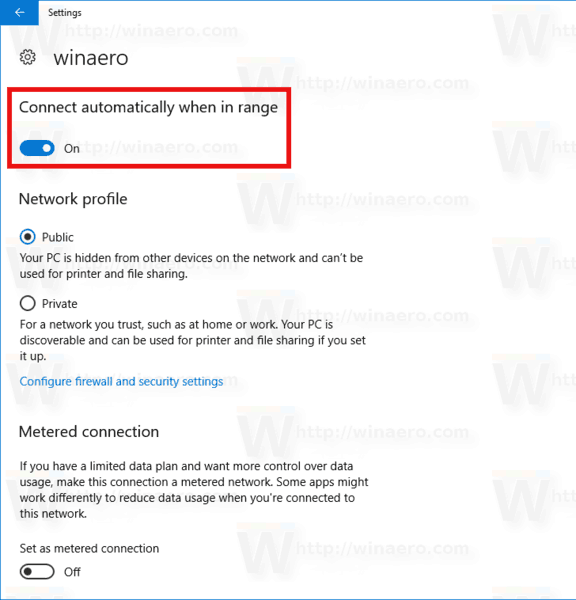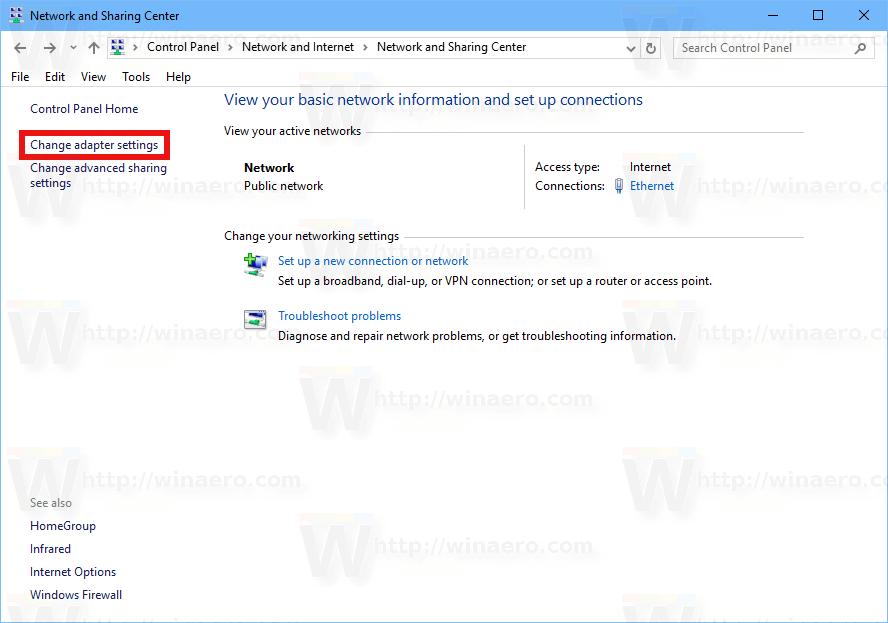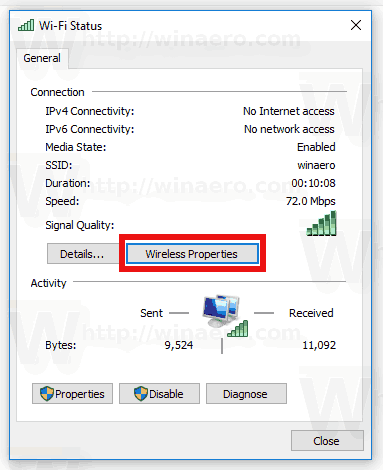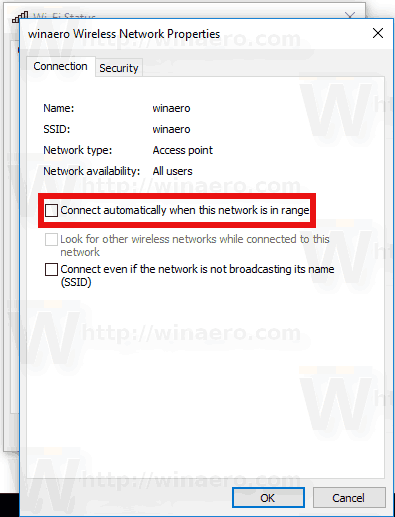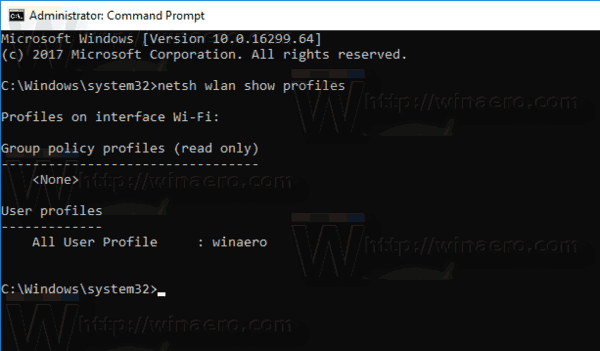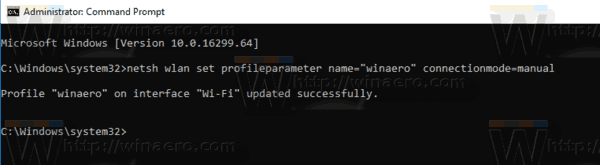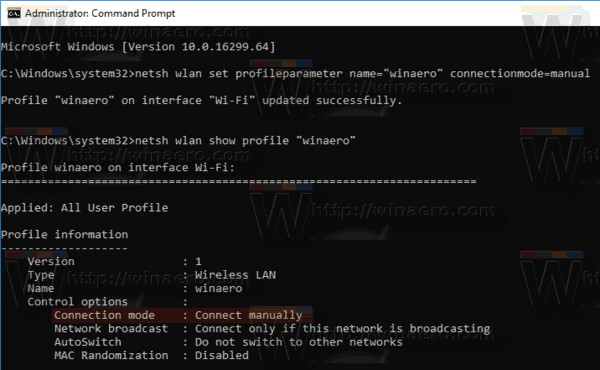Setelah anda menyambung ke mana-mana rangkaian tanpa wayar di Windows 10, sistem operasi akan mengingati rangkaian ini dan akan cuba menyambung semula ke rangkaian tersebut setelah berada dalam jangkauan. Sekiranya anda tidak berpuas hati dengan tingkah laku ini, anda boleh membuat Windows 10 berhenti menyambung semula secara automatik ke rangkaian wayarles tertentu. Inilah caranya.
Iklan
Walaupun dengan mudah membuat Windows 10 melupakan rangkaian Wi-Fi, ini mungkin tidak mudah jika anda merancang untuk menyambungkannya secara manual di masa depan. Sebaliknya, lebih berguna untuk mengkonfigurasi OS agar tidak menyambung semula secara automatik ke rangkaian tertentu. Terdapat beberapa cara bagaimana ia dapat dilakukan.
Untuk menghentikan Windows 10 Dari Menyambung ke Rangkaian Wi-Fi secara automatik , lakukan perkara berikut.
- Klik pada ikon rangkaian di dulang sistem .
- Dalam flyout rangkaian, klik pada nama rangkaian.
- Nyahtanda pilihanSambung secara automatik.
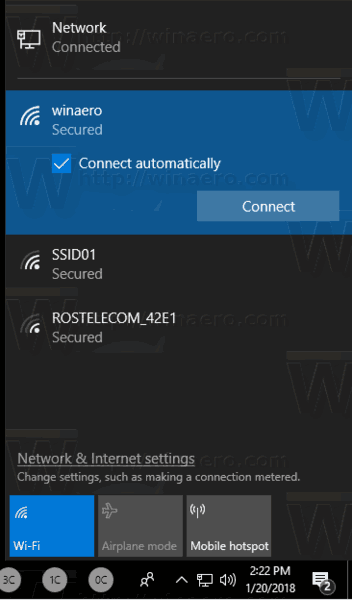
Terdapat kaedah alternatif untuk mengubah pilihan ini setelah anda menyambung ke rangkaian. Anda boleh menggunakan Tetapan, dialog sifat penyesuai klasik atau utiliti konsol netsh.
Menggunakan Tetapan
- Buka Tetapan .
- Pergi ke Rangkaian & intenet - Wi-Fi.
- Klik pada nama rangkaian.
- Pada halaman seterusnya, alihkan suis Sambungkan secara automatik ketika berada dalam jarak jauh .
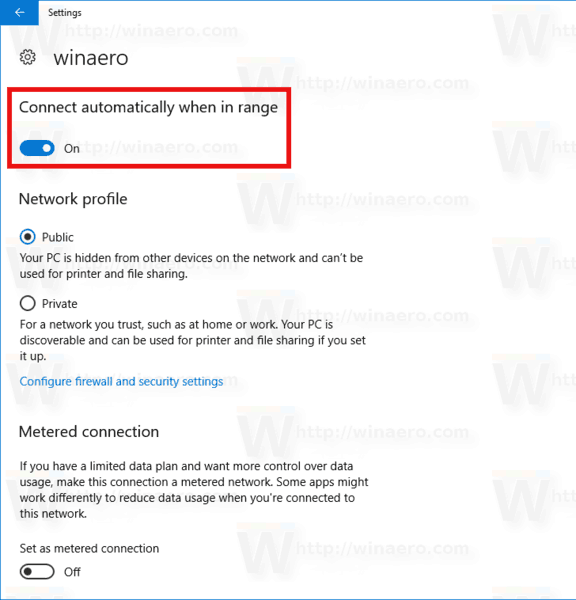
Menggunakan sifat penyesuai
- Buka Panel kawalan .
- Pergi ke Panel Kawalan Rangkaian dan Internet Pusat Rangkaian dan Perkongsian.
- Di sebelah kanan, klik padaTukar tetapan penyesuaipautan.
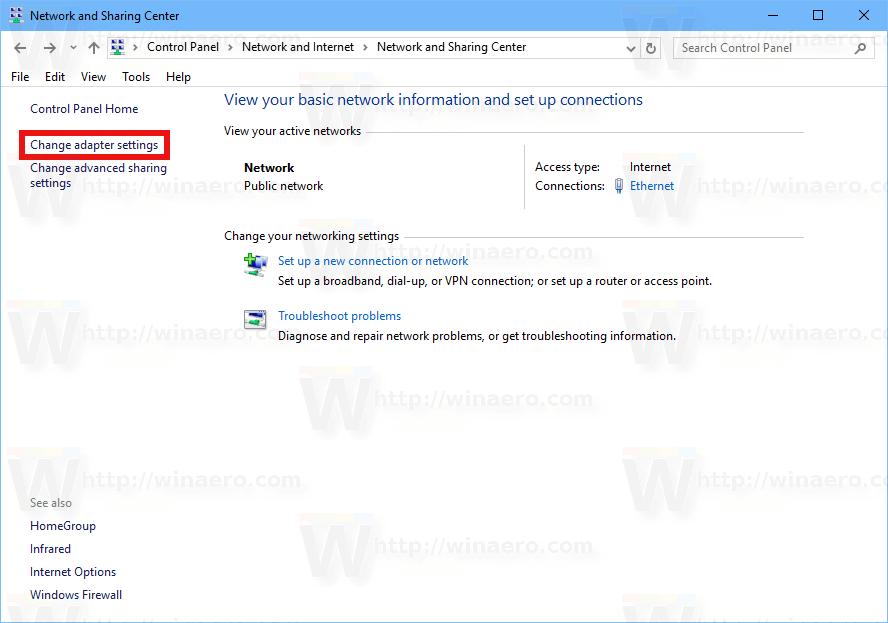
- Klik dua kali sambungan Wi-Fi anda untuk membuka sifatnya.
- Klik padaSifat Tanpa Wayarbutang.
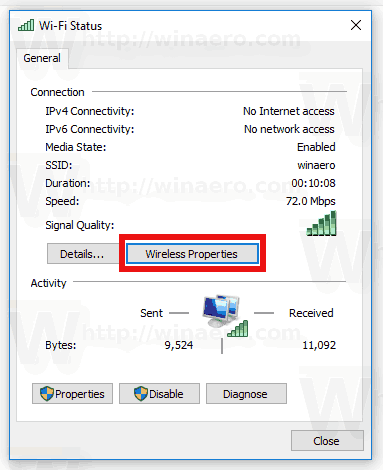
- Dalam dialog seterusnya, nonaktifkan pilihanSambungkan secara automatik apabila rangkaian ini berada dalam jangkauan.
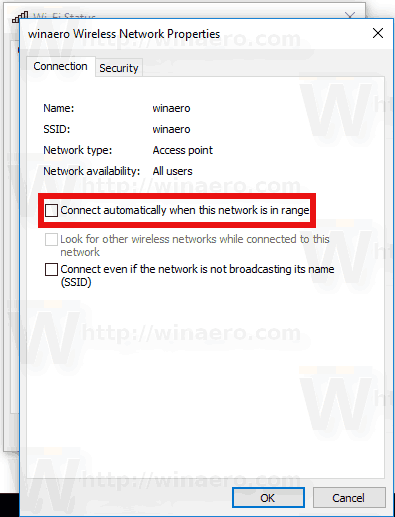
Anda sudah selesai.
Menggunakan alat konsol Netsh
- Buka sebuah arahan arahan tinggi .
- Ketik perintah berikut untuk melihat semua profil rangkaian tanpa wayar:
netsh wlan menunjukkan profil
. Sebagai contoh:
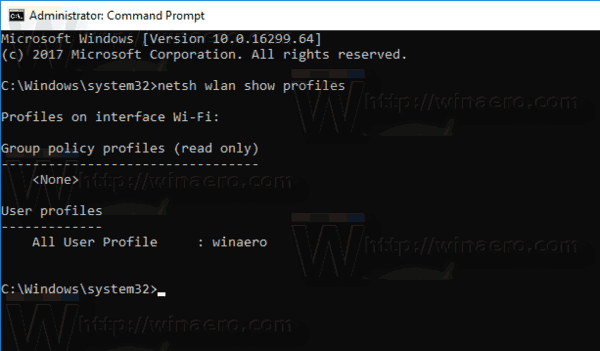
- Untuk menetapkan agar Windows 10 tidak tersambung ke rangkaian wayarles yang diinginkan, laksanakan perintah berikut:
netsh wlan set profileparameter name = 'profile name' connectionmode = manual
Ganti 'nama profil' dengan nilai sebenar. Dalam kes saya, ia adalah 'winaero'.
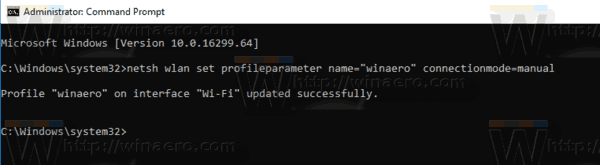
- Untuk memulihkan tingkah laku lalai, anda boleh menggunakan arahan seterusnya:
netsh wlan set profileparameter name = 'profile name' connectionmode = auto
- Untuk melihat status pilihan semasa, jalankan perintah:
netsh wlan tunjukkan profil 'nama profil'
Lihat baris 'Connection mode' seperti gambar di bawah:
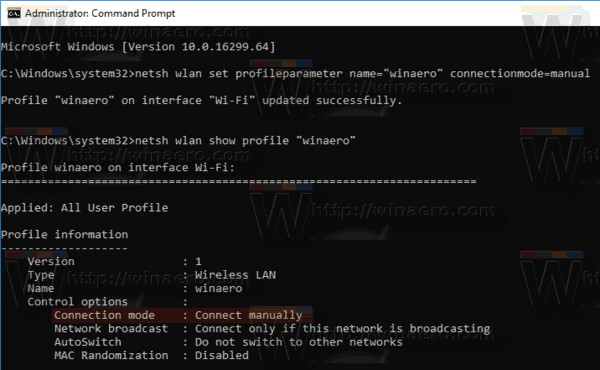
Itu sahaja!