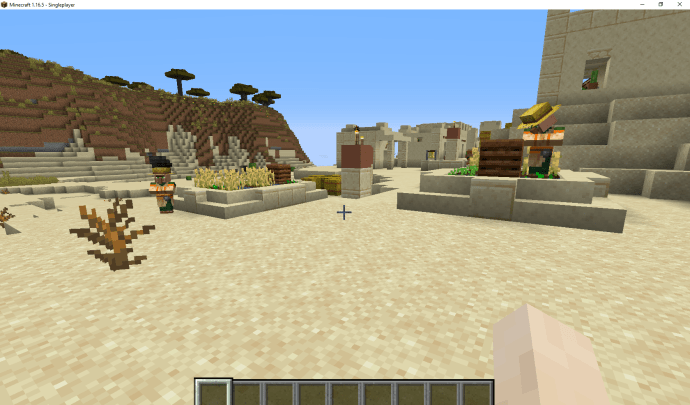Mod tidur ialah cara mudah untuk menjimatkan kuasa pada komputer anda. Sebaik sahaja sistem pengendalian memasuki mod tidur, ia mematikan komputer sambil menyimpan keadaan semasa untuk setiap tugas yang anda sedang kerjakan.

Biasanya, semua yang anda perlu lakukan untuk membangunkan PC anda ialah menggerakkan tetikus. Tetapi kadang-kadang, itu tidak berfungsi. Walaupun anda sentiasa boleh menggunakan butang kuasa untuk membangunkannya, menggunakan tetikus adalah lebih praktikal.
Dalam artikel ini, kami akan membincangkan beberapa masalah paling biasa yang menghalang tetikus anda daripada membangunkan komputer Windows anda daripada tidur dan cara membetulkannya.
Tetikus Tidak Berfungsi dalam Mod Tidur: Apakah Puncanya?
Keluar dari mod tidur pada Windows sepatutnya agak mudah. Walau bagaimanapun, kadangkala, anda mungkin mendapati bahawa ini tidak berfungsi seperti yang dimaksudkan selepas Windows digantung, menghalang anda daripada menggunakannya untuk menyambung semula aktiviti. Berikut adalah beberapa masalah yang mungkin:
bagaimana membersihkan sejarah berdasarkan kehendak
- Kesukaran dengan perkakasan
- Isu keserasian
- Pemandu lapuk atau korup
- Tetapan yang dikonfigurasikan dengan salah
Cara Bangunkan Komputer Anda Dengan Tetikus
Untuk tetikus anda membangunkan PC anda daripada tidur, pertama, anda perlu melihat sama ada pilihan itu dibenarkan. Ambil tindakan ini:
- Untuk mengakses menu 'Pengguna Kuasa', klik kanan butang Mula atau tekan 'Win + X.'

- Pilih 'Pengurus Peranti.'

- Semak peranti yang disambungkan ke PC anda.

- Ketik anak panah di sebelah 'Tetikus dan peranti penunjuk lain' jika anda tidak dapat membangunkan PC anda daripada tidur menggunakan tetikus.

- Tetikus komputer anda akan muncul dalam senarai ini dan pergi ke tab 'Pengurusan Kuasa'. Klik dua kali setiap satu jika anda tidak melihat yang tertentu.

- Tetikus anda kini sepatutnya membangunkan komputer anda daripada mod tidurnya.
Jika anda menggunakan pilihan ini pada komputer riba, berhati-hati. Komputer riba anda secara tidak sengaja boleh bangun dari tidur di dalam beg jika anda mempunyai tetikus wayarles disambungkan dan terlupa untuk mematikannya. Jika anda membiarkan ini seketika, ia mungkin menjana haba dan membahayakan komputer anda.
Penyelesaian yang Mungkin
Terdapat beberapa penyelesaian untuk isu ini. Cuba setiap satu sehingga anda menemui satu yang menyelesaikan masalah.
Sambung semula Tetikus
Anda boleh mencuba beberapa perkara untuk membantu komputer anda mula berfungsi dengan betul semula jika anda menghadapi masalah menggunakan tetikus untuk membangunkannya daripada tidur. Jika terdapat masalah perkakasan, mencabut plag dan menyambung semula biasanya boleh menyelesaikan masalah tersebut. Juga, pastikan bateri tetikus masih berfungsi.
Kemas kini Pemacu
Kadang-kadang, pemandu yang tidak terkini boleh menyebabkan pelbagai masalah. Ini adalah isu biasa. Untuk membetulkannya, lakukan perkara berikut:
- Apabila tetingkap Run muncul, tekan 'Windows + R' dan masukkan '
devmgmt.msc'.
- Selepas anda mengklik 'OK,' tetingkap 'Pengurus Peranti' akan muncul.

- Kembangkan pilihan 'Tetikus dan peranti penunjuk lain' dalam Pengurus Peranti.

- Klik kanan peranti yang berpotensi bermasalah.

- Pilih 'Kemas Kini Pemacu.'

- Selepas memilih 'Cari pemandu secara automatik', klik 'OK.'

- Setelah selesai, mulakan semula komputer anda untuk melihat sama ada masalah telah dibetulkan.

Keluarkan Pemacu Bermasalah
Alih keluar sebarang kemas kini yang digunakan baru-baru ini dan lihat jika masalah masih wujud.
- Apabila tetingkap Run muncul, tekan 'Windows + R' dan masukkan '
devmgmt.msc'.
- Klik 'OK,' dan tetingkap 'Pengurus Peranti' akan muncul.

- Kembangkan pilihan 'Tetikus dan peranti penunjuk lain' dalam 'Pengurus Peranti.'

- Pilih pemacu yang rosak atau rosak dengan butang kanan tetikus, kemudian klik 'Nyahpasang Peranti.'

Halang Komputer Anda Daripada Mematikan Port USB
Semasa tidur, komputer anda juga mungkin mengurangkan tenaga melalui port USBnya. Apabila anda mengklik atau menggerakkan tetikus anda dalam keadaan ini, ia tidak akan mengesan isyarat.
- Navigasi ke 'Tetapan' dan kemudian ke 'Sistem.'

- Pilih 'Kuasa & tidur,' kemudian 'Tetapan kuasa tambahan.' Untuk melihatnya, kembangkan tetingkap 'Tetapan' secara mendatar.

- Pilih 'Tukar tetapan rancangan.'

- Untuk mengakses tetingkap dengan lebih banyak pilihan, pilih 'Tukar tetapan kuasa lanjutan.'

- Kembangkan 'Tetapan USB' dan 'Tetapan penggantungan terpilih USB' dalam tetingkap itu.

- Pilih 'Dilumpuhkan' dari kotak lungsur ini dan klik 'OK.'

Ini akan menghalang sistem anda daripada mematikan port USB untuk menjimatkan kuasa, menjadikannya lebih mudah untuk anda membangunkannya daripada tidur menggunakan tetikus.
Aktifkan semula Hibernasi
Hibernasi ialah mod penjimatan kuasa yang berbeza dalam Windows, dan ia terkenal kerana mengganggu mod tidur dan menyebabkan komputer tidak bangun. Oleh itu, kami boleh cuba menghidupkan dan mematikan ciri untuk melihat sama ada itu menyelesaikan masalah. Ini adalah cara melakukannya:
- Masukkan '
cmd' ke dalam bar carian Windows.
- Pilih 'Prompt Perintah' dan kemudian pilih 'Jalankan sebagai pentadbir.'

- Jika tetingkap 'Kawalan Akaun Pengguna' bertanyakan soalan kepada anda, pilih 'Ya.'

- Untuk mematikan hibernasi, taip 'powercfg.exe /hibernate off', kemudian tekan 'Enter.'

- Hidupkan hibernasi sekali lagi dengan menaip 'powercfg.exe /hibernate on', kemudian tekan 'Enter.'

Untuk menguji sama ada komputer anda beroperasi dengan betul, cuba tidurkannya dan kemudian bangunkannya.
Gunakan Penyelesai Masalah Windows untuk Perkakasan dan Peranti
Semasa tetikus disambungkan, jalankan penyelesai masalah ini untuk menyemak sama ada itu boleh menyelesaikan masalah menggunakan gesaan arahan. Ini adalah cara ia berfungsi:
- Masukkan '
cmd' ke dalam medan carian menu Mula dan jalankan 'Prompt Perintah.'
- Taip '
-id DeviceDiagnostic msdt.exe' dan tekan 'Enter.'
Melakukan ini sepatutnya memulakan penyelesai masalah. Biarkan ia menjalankan imbasannya dan membaiki sebarang isu yang mungkin dikesannya.
Soalan Lazim Tambahan
Apakah perbezaan antara mod tidur dan hibernasi?
lumpuhkan seret dan lepas
Apabila dalam mod tidur, komputer dihidupkan tetapi tidak menjalankan sebarang perisian, dan komputer anda kelihatan dimatikan tetapi sebenarnya kosong. Mod tidur menjimatkan tenaga dengan menukar komputer anda kepada mod kuasa rendah, menjadikannya sesuai untuk saat-saat anda memerlukan beberapa minit untuk diri sendiri.
Apabila komputer berada dalam mod hibernasi, kandungan memori meruap (RAM)nya disalin ke cakera kerasnya (HDD). Sistem pengendalian boleh ditutup dengan selamat tanpa menyebabkan kerosakan data.
Walaupun penutupan dan tidur kedua-duanya mempunyai ciri penjimatan kuasa, masih tidak jelas yang mana yang terbaik untuk komputer anda. Jika anda tidak menggunakan komputer anda selama lebih daripada 20 minit, anda harus meletakkannya dalam mod tidur. Sebaliknya, matikan komputer jika anda tidak akan menggunakannya selama lebih daripada dua jam.
Untuk Membungkus Semuanya
Kadangkala, anda mungkin menghadapi beberapa ralat semasa cuba membangunkan Windows anda. Tikus boleh menyebabkan beberapa daripadanya. Situasi seperti ini boleh mengecewakan dan mengelirukan, tetapi panduan ini akan membantu anda menyelesaikan kebanyakan isu berkaitan tetikus.
Anda mungkin ingin mempertimbangkan untuk menukar cara anda membangunkan komputer anda, menggantikan tetikus, atau menetapkan semulanya kepada tetapan lalainya jika tiada apa-apa lagi yang berfungsi.
Berapa kerap anda menghadapi masalah ini? Apakah penyelesaian terbaik untuk anda? Beritahu kami di bahagian komen di bawah!