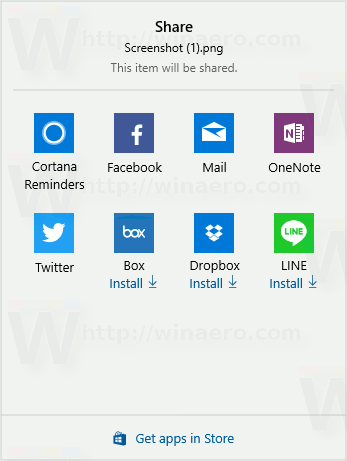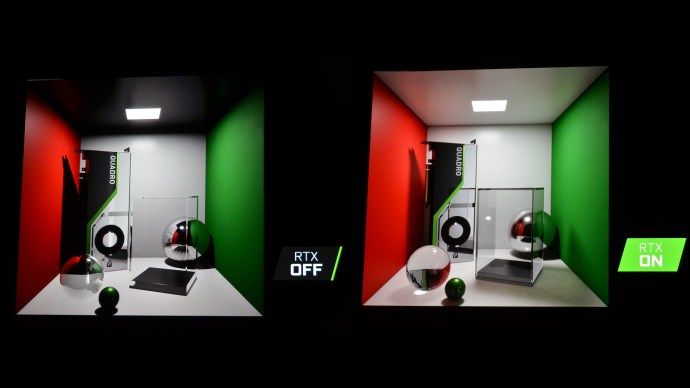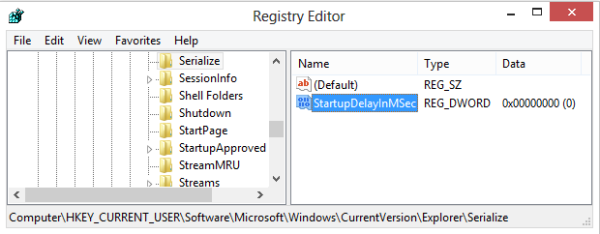Cara Mengaktifkan atau Menyahaktifkan Mod Tingkap Tunggal di aplikasi Snip & Sketch di Windows 10
Bermula dengan Windows 10 versi 1809, juga dikenali sebagai 'Kemas kini Oktober 2018', Microsoft melaksanakan pilihan baru - pemotongan skrin. Aplikasi Snip & Sketch baru telah ditambahkan ke Windows 10 untuk memotong dan berkongsi tangkapan skrin dengan cepat. Kemas kini baru-baru ini menambah mod tetingkap tunggal ke aplikasi Snip & Sketch di Windows 10. Inilah cara untuk mengaktifkan atau menonaktifkannya.
Iklan
Dengan menggunakan alat Skrin Layar yang baru, Anda dapat menangkap persegi panjang, menggunting kawasan bentuk bebas, atau mengambil tangkapan layar penuh, dan menyalinnya terus ke papan keratan. Segera setelah mengambil potongan, Anda sekarang akan mendapat pemberitahuan yang akan membawa anda dan gambar anda ke aplikasi Skrin & Sketsa di mana anda dapat memberi anotasi dan membagikannya. Tangkapan skrin boleh dibuka di aplikasi Skrin & Sketsa, yang menambah pilihan tambahan seperti Warna Tinta dan Kelewatan. Ia membolehkan menambahkan anotasi menggunakan pen, sentuhan, atau tetikus. Gambar boleh dikongsi dengan aplikasi lain. Artikel berikut merangkumi pelbagai kaedah yang boleh anda gunakan untuk melancarkan alat Screen Snip:
Ikuti Tangkapan Skrin dengan Paparan Skrin di Windows 10
cara menambahkan seseorang ke teks kumpulan
Ringkasnya, anda boleh Tekan kekunci Win + Shift + S atau gunakan butang tindakan pantas khas di panel Pusat Tindakan.

Untuk kemudahan, anda juga boleh membuat butang bar tugas Skrin Skrin khas. Lihat
Tambahkan Skrin Skrin Ke Bar Tugas di Windows 10
Versi baru aplikasi dihantar dengan yang baru dikeluarkan Lingkaran Cincin Cepat 18950 Windows 10. Build 18950 merangkumi Snip & Sketch versi 10.1907.2064.0, yang memperkenalkan sejumlah perubahan. Butang Baru sekarang membuka potongan baru di tetingkap aplikasi semasa anda, jadi anda tidak akan mendapat banyak potongan terbuka yang kemudian perlu anda tutup. Sekiranya anda lebih suka membuka semua potongan di tetingkap yang berasingan, pilihannya kini beralih dalam tetapan, jadi anda boleh memutuskan mod mana yang anda sukai.
Untuk Mengaktifkan Mod Tingkap Tunggal Untuk Snip & Sketsa di Windows 10,
- Buka aplikasi Snip & Sketch. Lihat Cara menavigasi aplikasi mengikut abjad di menu Mula Windows 10 .
- Klik pada butang menu dengan tiga titik.
- PilihTetapanitem dari menu.

- Dalam Tetapan, pergi keBanyak tingkapbahagian.
- Matikan pilihanBuka potongan di tingkap yang berasingan.

Anda sudah selesai.
Dengan cara yang sama anda dapat mematikan fitur mod Windows Tunggal yang baru, dengan mematikan pilihan yang disebutkan.
Untuk Menyahdayakan Mod Tingkap Tunggal Untuk Snip & Sketsa di Windows 10,
- Buka aplikasi Snip & Sketch.
- Navigasi ke Menu (butang tiga titik)> Tetapan.
- Hidupkan pilihanBuka potongan di tingkap yang berasingan.

Artikel berkaitan:
- Sandarkan dan Pulihkan Tetapan Snip & Sketch di Windows 10
- Hidupkan atau Matikan Minta Menyimpan Perubahan dalam Coretan & Lakaran pada Windows 10
- Lumpuhkan Auto Copy ke Clipboard di aplikasi Snip & Sketch di Windows 10
- Dayakan Snip Outline dalam aplikasi Snip & Sketch di Windows 10
- Tambahkan Skrin Skrin Ke Bar Tugas di Windows 10
- Pintasan Papan Kekunci Sketsa Skrin di Windows 10 (Hotkeys)
- Dayakan Kunci Skrin Cetak untuk Melancarkan Pemotongan Skrin di Windows 10
- Ikuti Tangkapan Skrin dengan Paparan Skrin di Windows 10
- Tambah Menu Konteks Snip Skrin Di Windows 10
- Buat Jalan pintas Skrin pada Windows 10
- Nyahpasang dan Buang Sketsa Skrin Di Windows 10