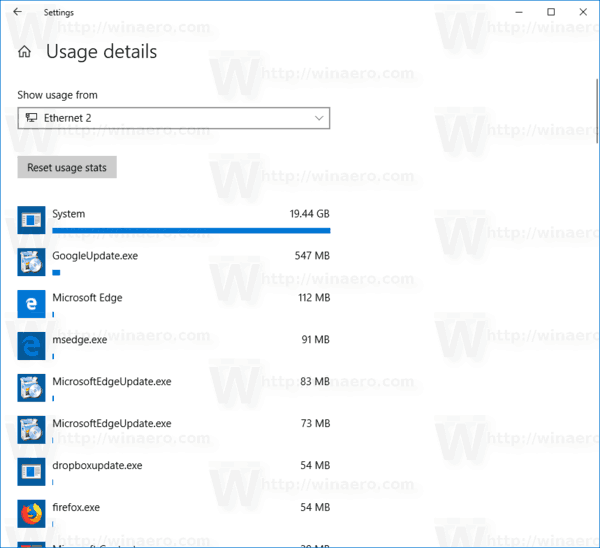Cara Melihat Penggunaan Data Rangkaian di Windows 10
Windows 10 dapat mengumpulkan dan menunjukkan penggunaan data rangkaian. Sistem operasi dapat memaparkan jumlah data rangkaian yang digunakan oleh Windows, Windows Update, Store dan aplikasi lain dari 30 hari terakhir. Dalam artikel ini, kita akan melihat cara melihat maklumat ini setiap rangkaian.
Iklan
Penggunaan jaringan dan pemantauan lebar jalur di Windows 10 telah ditingkatkan sejak pertama kali diperkenalkan di Windows 8 OS. Sekarang ia merangkumi data untuk semua aplikasi, yang menunjukkan statistik untuk aplikasi Desktop dan Store. Statistik ditunjukkan untuk jangka masa 30 hari.cara mengikat roda tetikus untuk melompat csgo
Adalah idea yang baik untuk melihat aplikasi mana yang menggunakan lebar jalur anda dengan banyak. Ini adalah maklumat berguna bagi pengguna yang menggunakan pelan data terhad. Statistik boleh menarik bagi semua pengguna untuk terus memberi tahu mereka tentang aplikasi mana yang paling banyak menggunakan rangkaian atau internet.
Bermula dengan Windows 10 versi 1803, dengan kod nama 'Redstone 4' , anda dapat melihat penggunaan data rangkaian untuk rangkaian tertentu. Antara muka pengguna yang disempurnakan pada halaman Tetapan yang sesuai kini disertakan dengan senarai rangkaian. Dengan menggunakannya, anda dapat dengan cepat membezakan sambungan berwayar, tanpa wayar dan bluetooth dan statistiknya. Inilah cara ia dapat dilakukan.
Lihat Penggunaan Data Rangkaian di Windows 10,
- Buka Tetapan .
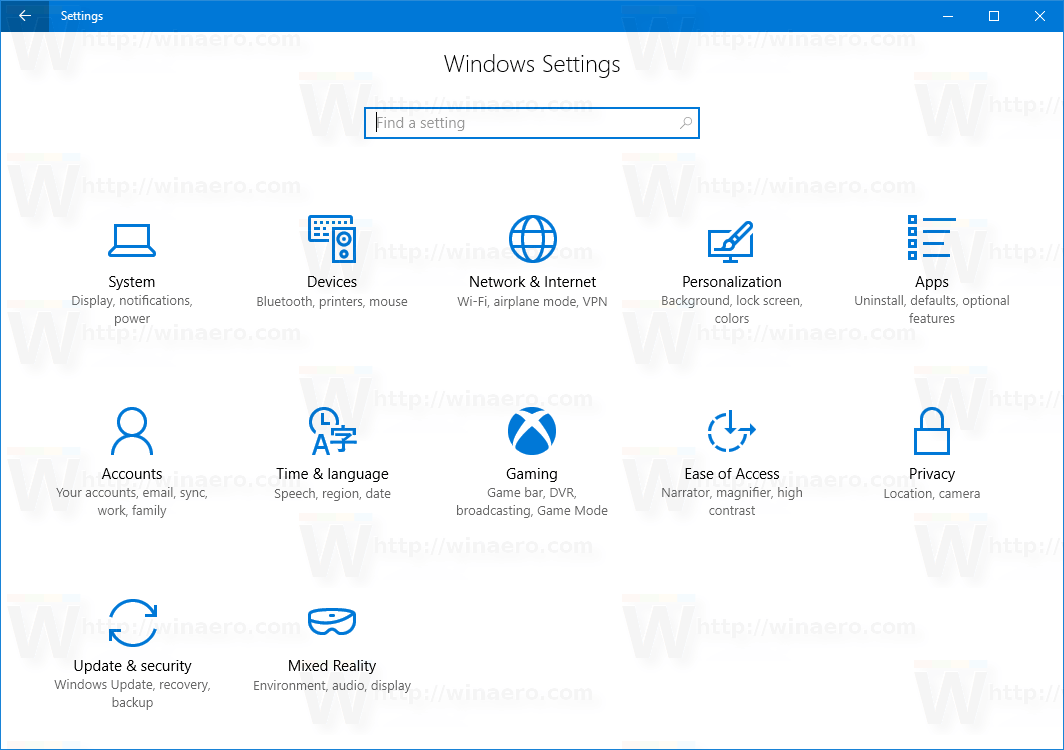
- Navigasi keRangkaian & Internet> Penggunaan Data.
- Di sebelah kanan, anda akan melihat penggunaan data yang disusun mengikut jenis sambungan rangkaian: Wi-Fi, Ethernet dll.
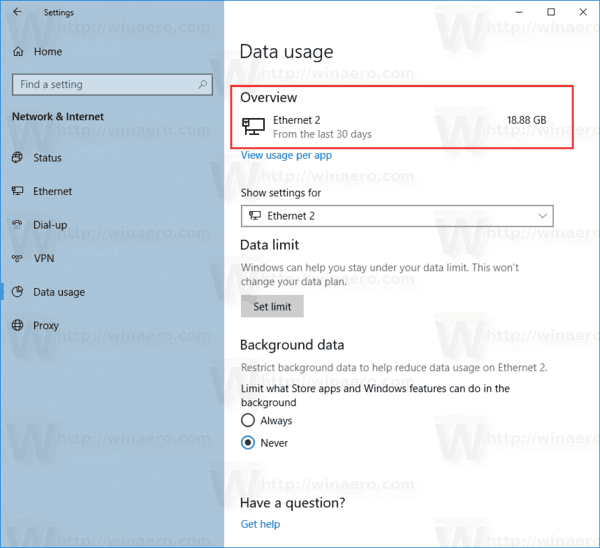 Catatan: Bermula dengan binaan Windows 10 18956 , anda perlu mengklik padaStatuskategori di sebelah kiri sebagai gantinya.
Catatan: Bermula dengan binaan Windows 10 18956 , anda perlu mengklik padaStatuskategori di sebelah kiri sebagai gantinya.
- Untuk melihat perincian penggunaan data per rangkaian, pilih jenis rangkaian yang diinginkan di bawahTunjukkan tetapan untukuntuk menapis data.
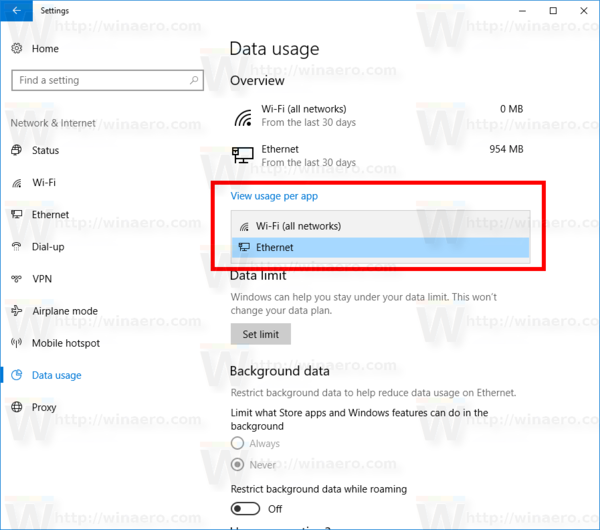
Bersama dengan penapis jenis rangkaian, halaman ini dilengkapi dengan pilihan had data yang dapat ditetapkan di bawahData yang digunakan. Data Latar Belakang kini dapat dibatasi dalam mod biasa atau saat perayauan.
Anda juga dapat melihat penggunaan data rangkaian bagi setiap aplikasi.
pusingan masa kerikil vs masa kerikil
Lihat Penggunaan Data Rangkaian Per Aplikasi di Windows 10
- Buka Tetapan .
- Navigasi keRangkaian & Internet> Penggunaan Data.
- Di sebelah kanan, klik pada pautanLihat penggunaan setiap aplikasi.
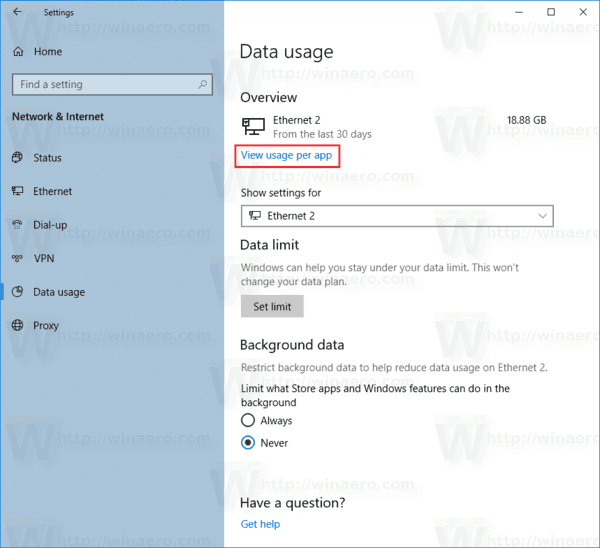 Catatan: Bermula dengan Windows 10 build 18956, anda perlu mengklik padaStatusikon di sebelah kiri, dan kemudianklikpadaData yang digunakanbutang untuk rangkaian yang anda mahukan di sebelah kanan.
Catatan: Bermula dengan Windows 10 build 18956, anda perlu mengklik padaStatusikon di sebelah kiri, dan kemudianklikpadaData yang digunakanbutang untuk rangkaian yang anda mahukan di sebelah kanan.
- Pada halaman berikutnya, pilih rangkaian yang ingin anda lihat perincian penggunaan data diTunjukkan penggunaandari senarai juntai bawah.
- Ini akan menunjukkan penggunaan data per aplikasi dari 30 hari terakhir untuk rangkaian yang dipilih.
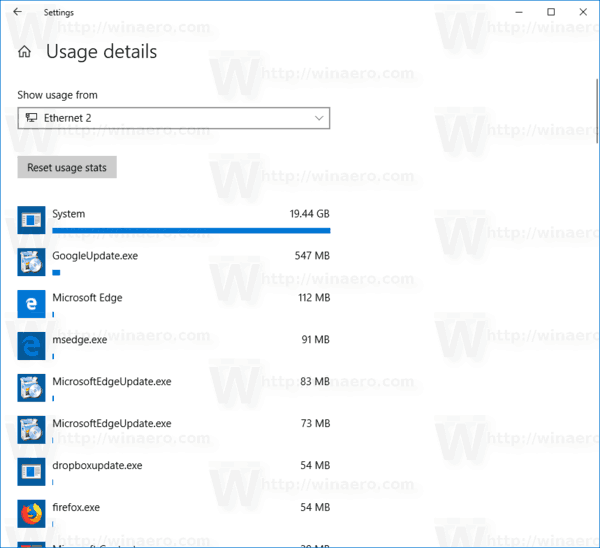
Terdapat beberapa cara lain untuk melacak penggunaan rangkaian di Windows 10. Rujuk artikel berikut: Cara mengesan penggunaan rangkaian di Windows 10 tanpa alat pihak ketiga .
Petua: lihat caranya tetapkan semula Penggunaan Data Rangkaian di Windows 10 .

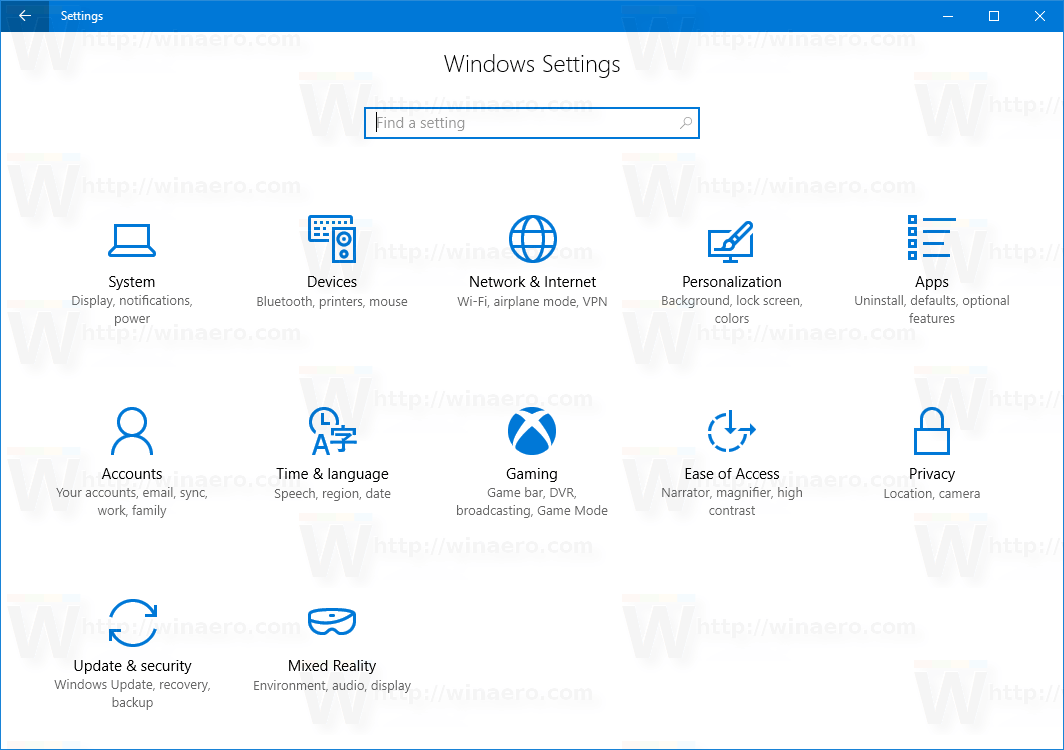
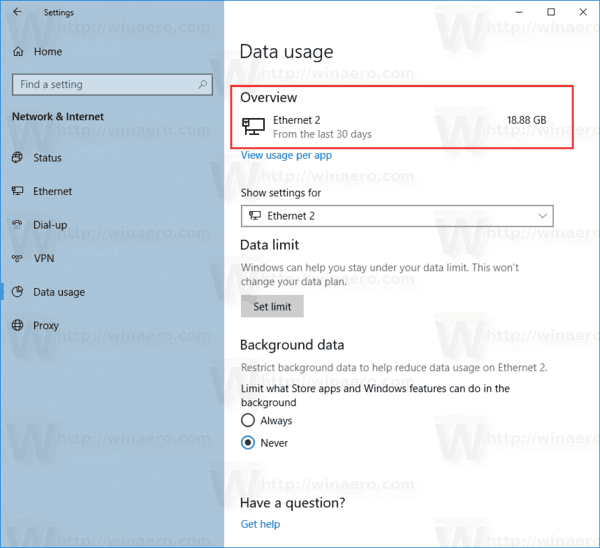 Catatan: Bermula dengan binaan Windows 10 18956 , anda perlu mengklik padaStatuskategori di sebelah kiri sebagai gantinya.
Catatan: Bermula dengan binaan Windows 10 18956 , anda perlu mengklik padaStatuskategori di sebelah kiri sebagai gantinya.
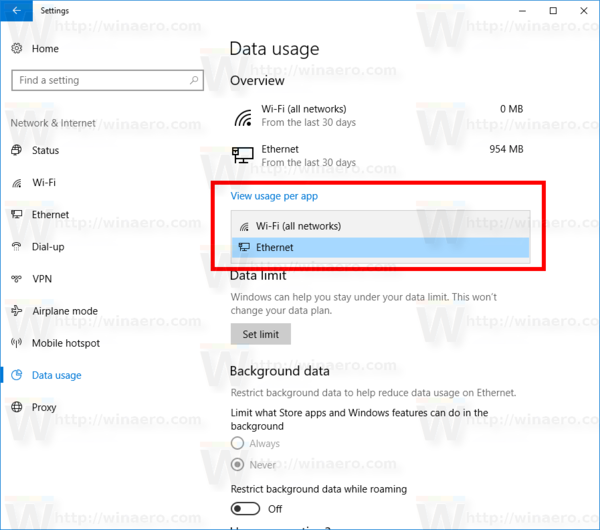
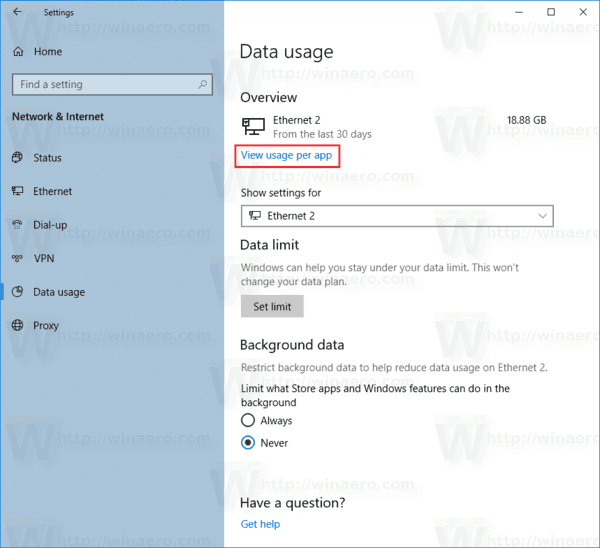 Catatan: Bermula dengan Windows 10 build 18956, anda perlu mengklik padaStatusikon di sebelah kiri, dan kemudianklikpadaData yang digunakanbutang untuk rangkaian yang anda mahukan di sebelah kanan.
Catatan: Bermula dengan Windows 10 build 18956, anda perlu mengklik padaStatusikon di sebelah kiri, dan kemudianklikpadaData yang digunakanbutang untuk rangkaian yang anda mahukan di sebelah kanan.