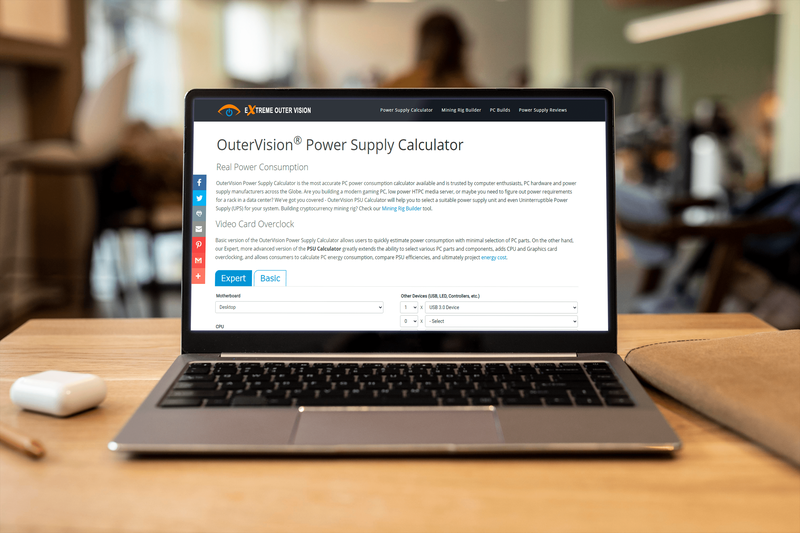Bahagian yang paling ketara dan sering tidak dihargai dalam mana-mana sistem komputer ialah monitor. Di sinilah filem anda dimainkan, hamparan anda dipaparkan dan tempat pengembaraan permainan anda menjadi nyata. Pembangunan dan penambahbaikan monitor LCD dan LED yang perlahan tetapi pasti dalam tempoh dua puluh tahun yang lalu telah meletakkan paparan berkualiti tinggi dalam capaian walaupun belanjawan yang paling terhad, sehinggakan monitor CRT yang lebih lama semuanya telah pupus dari pasaran.

Kelipan monitor, malangnya, tidak mengikuti monitor CRT ke timbunan abu sejarah. Walaupun monitor baharu jauh lebih dipercayai daripada teknologi CRT lama, ia masih mungkin untuk membangunkan kelipan. Tetapi jangan panik - jika monitor komputer anda mula berkelip, ia tidak bermakna ia adalah tirai untuk perkakasan itu secara automatik. Ini mungkin bermakna muat semula pemacu diperlukan atau anda atau orang lain telah membuat perubahan pada konfigurasi Windows sebelum ini.
Dalam artikel ini, anda akan menyelesaikan masalah monitor berkelipan anda supaya anda boleh mengetahui perkara yang salah dan membetulkan isu tersebut.
cara membuang iklan dari api nyala
Mengapa Monitor Komputer Berkelip
Walaupun paparan pada skrin komputer anda kelihatan seperti gambar statik, ia tidak. Sebaliknya, imej itu sentiasa dilukis semula dan dipadamkan pada kadar yang pantas yang tidak dapat dilihat oleh mata anda. Skrin moden boleh memuat semula sehingga 100 kali sesaat atau lebih. Tindakan ini merujuk kepada kadar muat semula dan ia akan diukur dalam Hertz.
Apabila anda melihat spesifikasi monitor, anda akan melihat nombor seperti 60Hz, 100Hz, atau sesuatu yang lain. Nombor tersebut menunjukkan bilangan penyegaran berlaku sesaat. Pada monitor 60Hz, penyegaran skrin berjalan 60 kali sesaat. Monitor 100Hz akan menyegarkan 100 kali sesaat. Lebih cepat penyegaran, lebih cepat paparan bertindak balas terhadap perubahan dan pengalaman yang lebih lancar. Hasil ini menyebabkan TV 100Hz menjadi begitu popular dan mengapa monitor komputer 100Hz sesuai untuk permainan di mana paparan sentiasa berubah.
Orang yang berbeza lebih sensitif untuk menyegarkan daripada yang lain. Sesetengah orang boleh menjalankan monitor seperlahan 30Hz dan masih melihat skrin yang stabil dengan sempurna. Orang lain akan dapat mengesan muat semula dan akan melihatnya sebagai berkelip.
Langkah-langkah untuk Memperbaiki Monitor Komputer yang Berkelip
1. Periksa Kabel Monitor
Kedua-dua hujung kabel DVI monitor mempunyai skru untuk menahannya dengan selamat di tempatnya, tetapi tidak semua orang menggunakannya. Pastikan kedua-dua hujung penyambung selamat dan ia dipegang rapat pada tempatnya. Jika memastikan sambungan tidak membetulkan kelipan, kabel itu sendiri mungkin rosak. Dapatkan yang ganti dan tukarkannya untuk melihat sama ada itu menyelesaikan masalah.
2. Periksa Kuasa
Periksa sama ada kedua-dua hujung kabel kuasa juga selamat. Kabel kuasa yang longgar kadangkala boleh menyebabkan skrin berkelip, dan bunyi berdengung selalunya mengiringinya.
3. Semak Tetapan Paparan
Jika anda baru-baru ini mengemas kini pemacu grafik anda, semak tetapan paparan untuk memastikan tiada apa yang berubah.
- Klik kanan ruang kosong pada desktop dan pilih kad grafik anda, Panel Kawalan NVIDIA dalam contoh ini. Pilihan menu akan berbeza-beza bergantung pada pengilang kad video anda.

- Dalam panel kawalan grafik, klik pada Tukar resolusi . Pilih monitor yang berkelip dalam pilihan dan pastikan kadar penyegaran sekurang-kurangnya 60Hz. Jika anda mempunyai monitor 100Hz, tetapkannya. Simpan sebarang perubahan dan uji semula.

Anda juga boleh menyemak melalui Tetapan Windows 10.
- Navigasi ke tetapan dan klik pada Sistem .

- Tatal ke bawah dan pilih Tetapan paparan lanjutan .

- Pilih yang Pantau tab dan semak kadar muat semula dari sana.


4. Semak Kad Grafik Anda
Isu dengan kad grafik kadangkala boleh menyebabkan monitor berkelip. Situasi ini adalah luar biasa, tetapi ia adalah kemungkinan. Jika anda mempunyai berbilang monitor dan hanya satu skrin yang bertindak, isunya bukan kad grafik anda. Jika semua monitor, atau satu-satunya monitor anda, berkelip-kelip, anda patut menyemak perkakasan dan sambungannya.
Periksa sama ada kad grafik anda tidak mempunyai kotoran dan habuk terkumpul pada permukaan. Pastikan kipas penyejuk berfungsi dan semua kipas kes diputar apabila sepatutnya. Gunakan Speedfan atau program yang serupa untuk memantau suhu kad anda, kerana terlalu panas adalah punca utama kebanyakan isu kad grafik. Jika semuanya kelihatan baik, ia mungkin bukan kad grafik anda yang menyebabkan kelipan.
5. Periksa Monitor
Punca potensi terakhir monitor komputer anda berkelip adalah monitor itu sendiri. Anda boleh cuba menguji monitor dengan menukar port yang anda gunakan. Jika anda menggunakan sambungan DVI, cuba gunakan output VGA atau DisplayPort. Jika tiada perubahan, anda mungkin perlu meminjam monitor lain untuk menguji. Atau uji monitor anda pada komputer lain yang anda tahu berfungsi dengan baik. Jika monitor berkelip pada komputer lain atau dengan sambungan perkakasan yang berbeza, maka sedih untuk mengatakan, monitor anda mungkin telah mencapai penghujung hayatnya.
cara membuat lanskap satu halaman sahaja dalam dokumen google
Monitor boleh dibaiki, tetapi pembaikan mungkin akan menelan belanja lebih daripada sekadar membeli yang baharu melainkan monitor anda sangat mewah dan mahal.
Gambar yang sempurna
Terdapat beberapa sebab mengapa monitor boleh mula berkelip, syukurlah, tidak semuanya bermakna anda perlu membeli monitor baharu. Selalunya cukup, tweak mudah tetapan paparan akan membetulkan keadaan. Semoga cadangan ini membantu anda mendiagnosis masalah kelipan monitor anda.
Jika anda mempunyai cadangan lain untuk mendiagnosis masalah monitor, sila kongsikannya dengan kami di bawah!
Artikel Yang Menarik
Pilihan Editor

Cara Mengubah Sifat dalam The Sims 4
Salah satu sebab utama pemain menyukai permainan Sims ialah pelbagai ciri personaliti watak dan cara mereka mempengaruhi permainan. Walau bagaimanapun, kadangkala anda mungkin tidak menyukai sifat yang telah anda pilih. Jika anda tertanya-tanya bagaimana
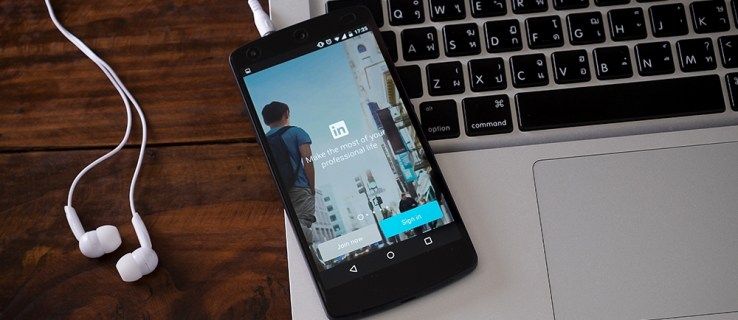
Cara Menetapkan Foto Latar Belakang LinkedIn
Kad Pengenalan pada profil LinkedIn anda mengandungi semua maklumat mengenai status profesional dan peribadi anda sekarang. Apabila seseorang mengunjungi profil anda, Kad Maklumat ini adalah perkara pertama yang akan mereka lihat. Di situlah anda akan dapat

Cara memuat turun sandaran WhatsApp
Ramai orang beralih ke WhatsApp untuk berkomunikasi dengan rakan, keluarga, dan orang lain. Sepanjang perbualan anda, anda bertukar ratusan mesej penting yang ingin anda pegang. Sejak kehilangan sejarah sembang anda boleh menjadi sangat ketara
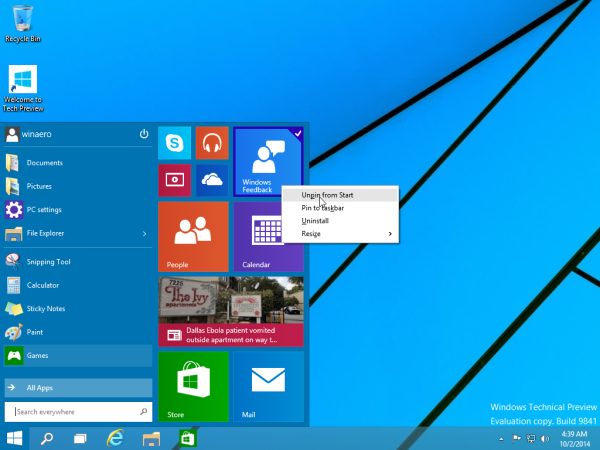
Jadikan menu Mula Windows 10 kelihatan seperti menu Mula Windows 7
Ketahui cara menjadikan menu Mula Windows 10 kelihatan lebih dekat dengan menu Mula Windows 7.
![[FIX TERBAIK] - Ralat ‘Aplikasi tidak dapat dimulakan dengan betul (0xc000007b)’ pada Windows 10](https://www.macspots.com/img/other/86/application-was-unable-start-correctly-error-windows-10.jpg)
[FIX TERBAIK] - Ralat ‘Aplikasi tidak dapat dimulakan dengan betul (0xc000007b)’ pada Windows 10
Windows 10 adalah sistem operasi yang hebat, dan sistem yang dapat diperbaiki pada pendahulunya dengan beberapa cara. Dari mengoptimumkan prestasi dan meningkatkan keselamatan hingga menjadikan Windows lebih stabil daripada sebelumnya, Windows 10 adalah satu-satunya versi

Waze vs. Peta Google: Apakah Perbezaannya?
Kedua-dua Waze dan Peta Google membantu pengembara mencapai tempat yang mereka tuju, jadi apakah perbezaannya? Artikel ini menerangkan cara mereka serupa, cara mereka berbeza, dan yang mungkin anda sukai.