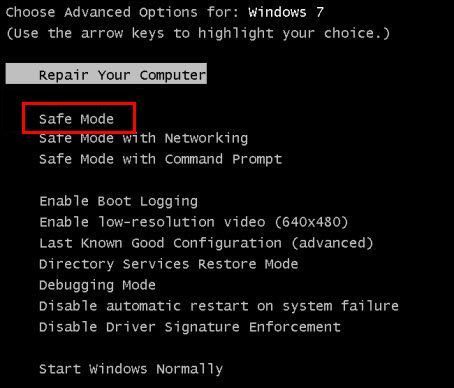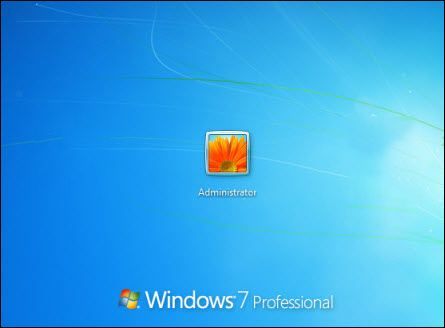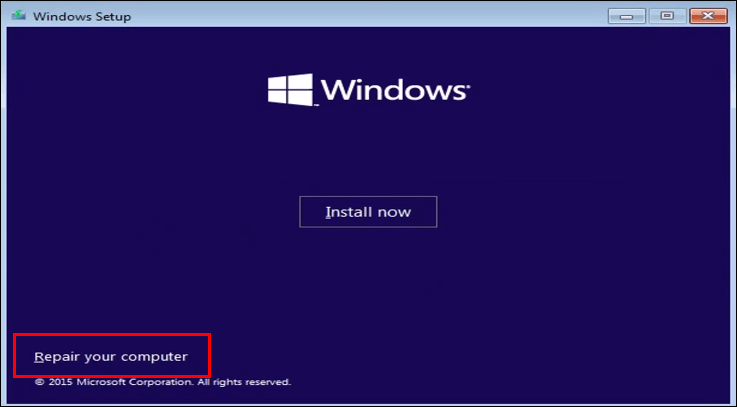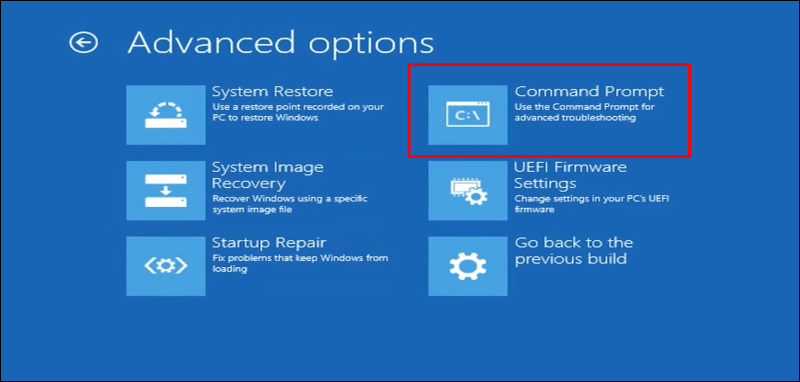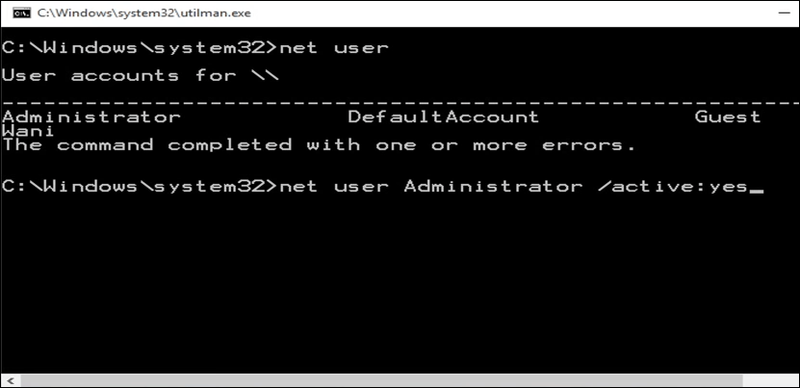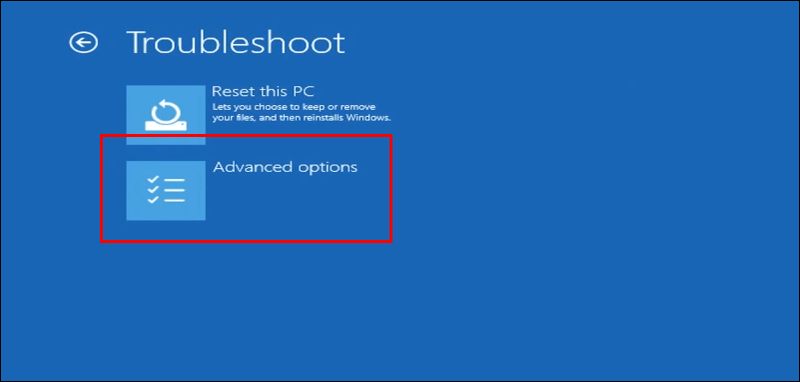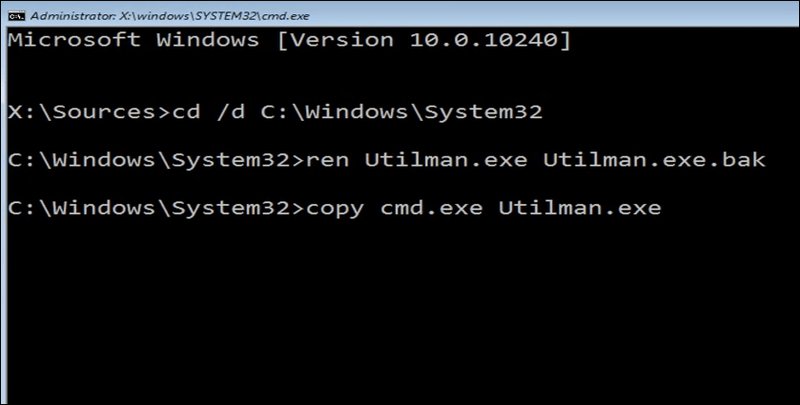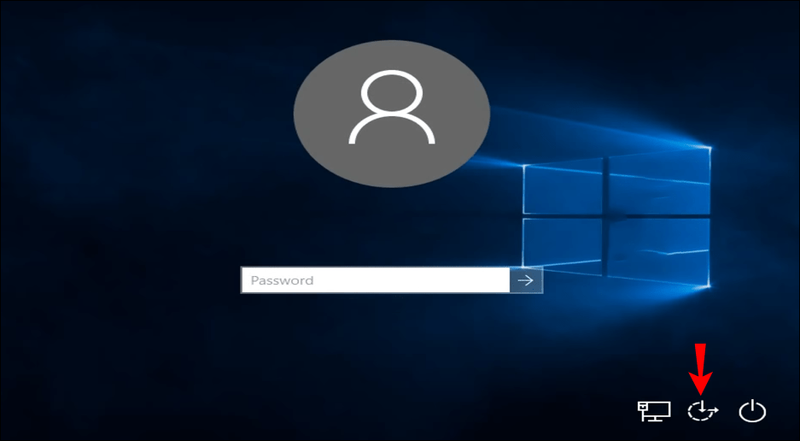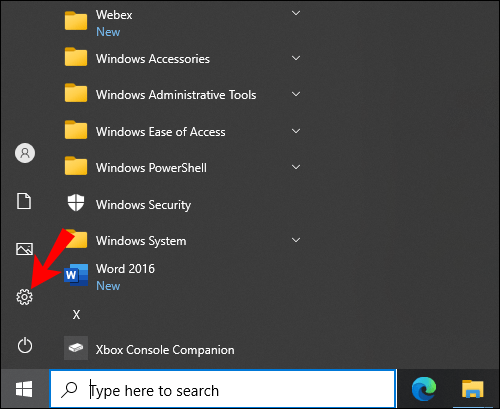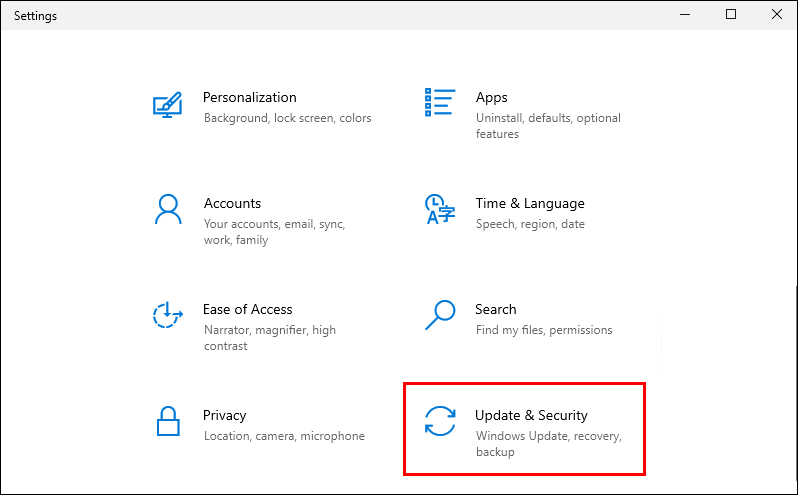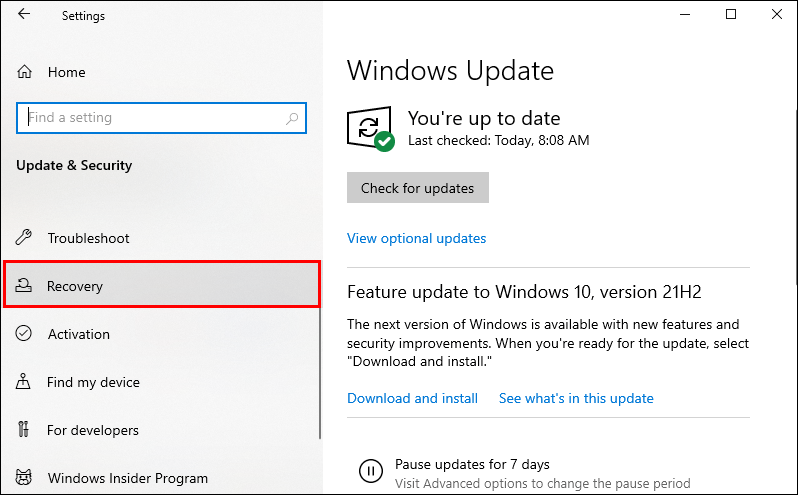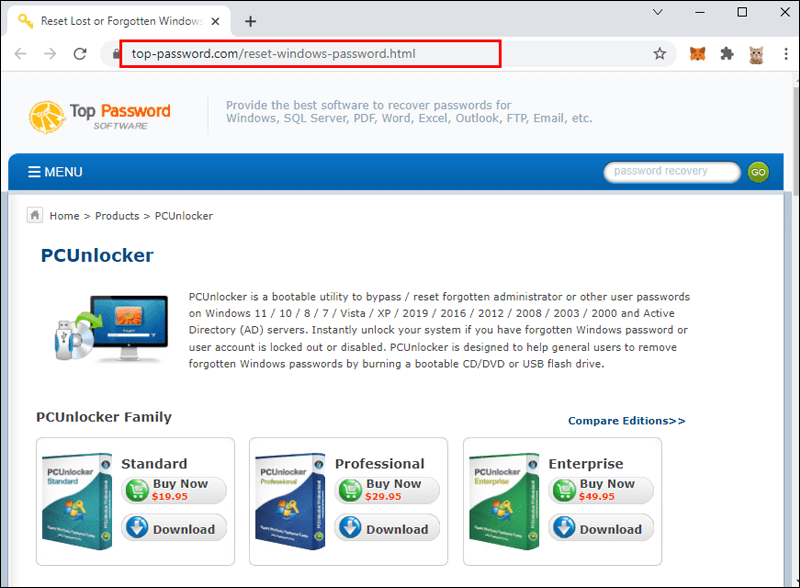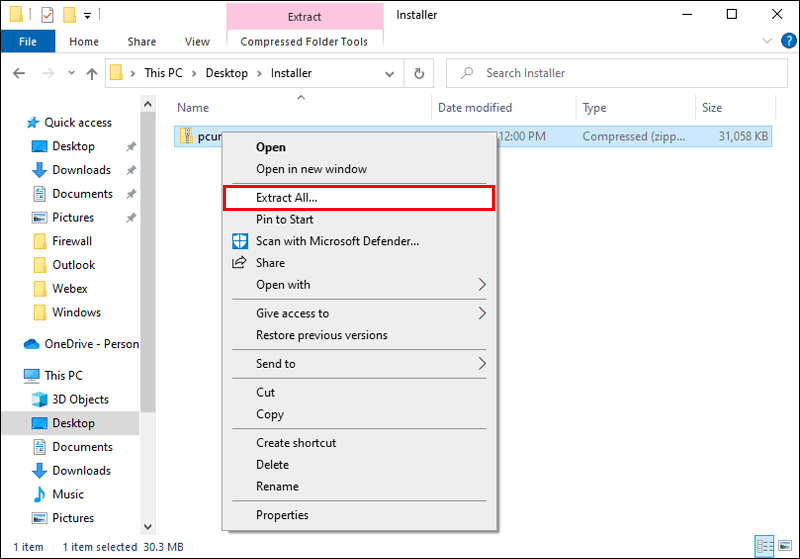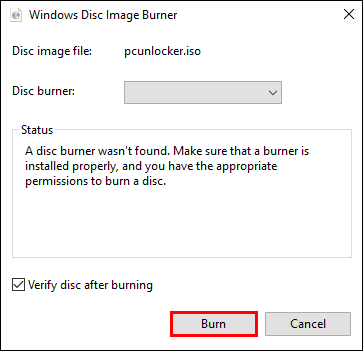Mentadbir kebenaran ialah salah satu ciri pada Windows yang anda tidak fikirkan sehingga anda memerlukannya. Dan tidak mempunyai kata laluan pentadbir anda boleh membuat hidup sedikit rumit. Anda akan terkunci daripada perkara seperti menyahpasang atur cara, melakukan aktiviti pentadbiran atau membuat pengubahsuaian sistem pada komputer anda.

Walau bagaimanapun, terdapat cara untuk membetulkannya. Artikel ini akan membincangkan cara berbeza untuk memulihkan kata laluan pentadbir lalai pada pelbagai versi Windows.
cara menukar margin atas dalam dokumen google
Apakah Kata Laluan Lalai Pentadbir Windows 7?
Dalam versi Windows yang lebih baharu, tiada kata laluan pentadbir lalai yang boleh anda cari dan gunakan sahaja. Sistem pengendalian Windows 7 termasuk akaun pentadbir tanpa kata laluan. Akaun itu telah ada sejak pemasangan Windows, dan ia telah dinyahaktifkan secara lalai. Jadi sekarang anda hanya perlu membenarkan akaun pentadbir lalai itu menetapkan semula kata laluan akaun pentadbir lain melalui gesaan arahan.
Untuk berbuat demikian, anda perlu menyemak dahulu sama ada akaun pentadbir lalai anda didayakan. Langkah-langkah untuk melakukan ini ialah:
- Mulakan komputer anda dalam Mod Selamat dan tunggu skrin alu-aluan dipaparkan.
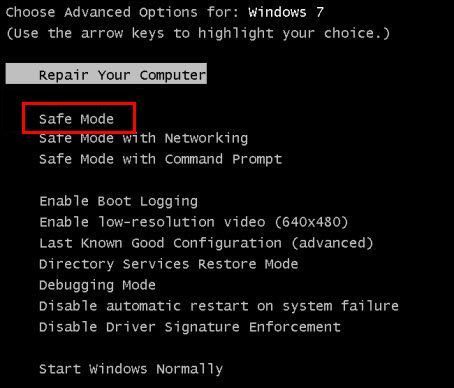
- Lihat jika anda diminta untuk log masuk menggunakan akaun pentadbir anda atau akaun pengguna setempat anda.
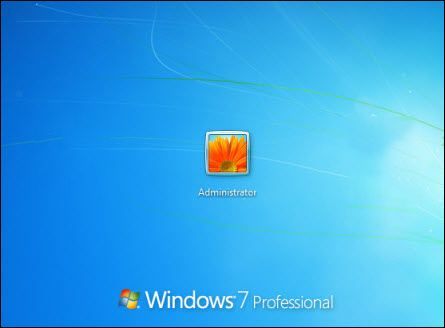
- Log masuk ke akaun Pentadbir (jika ia muncul pada skrin) dan tukar akaun pengguna tempatan anda kepada akaun pentadbir.
- Jika akaun Pentadbir tidak muncul, masukkan cakera pemasangan Windows ke dalam komputer anda dan but semula.
- Pilih Baiki komputer anda.
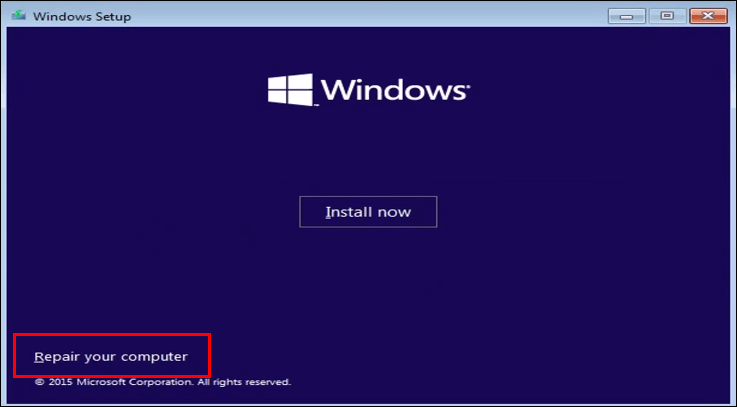
- Pilih Prompt Perintah.
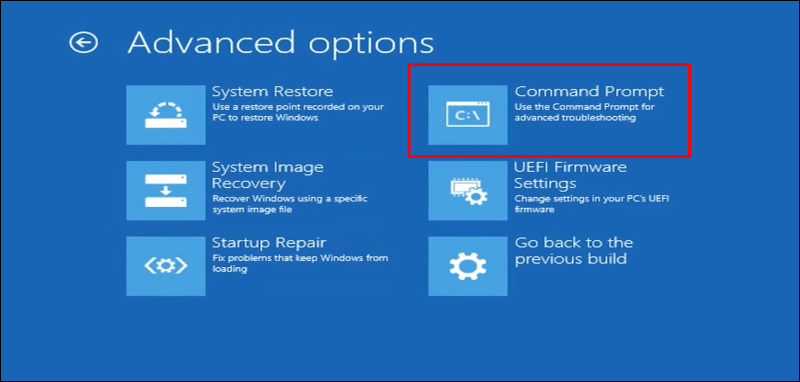
- Taipkan |_+_|.
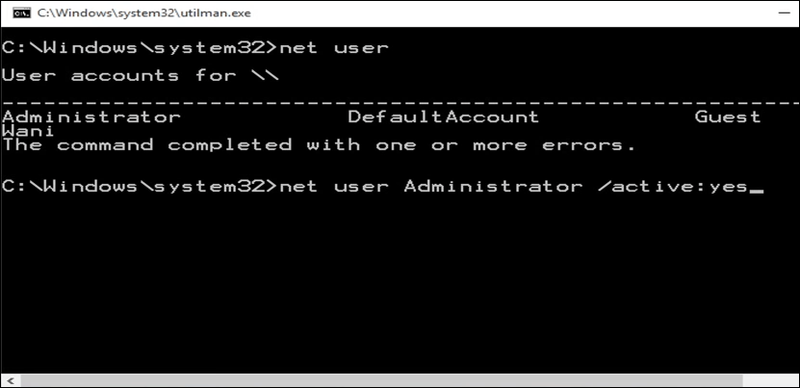
- Mulakan semula PC anda dan keluarkan cakera.
Jika anda tidak mempunyai cakera, anda boleh mencuba langkah berikut:
- Log keluar dari komputer anda dan teruskan ke halaman log masuk.
- Tekan lama butang Kuasa, kemudian kekunci Shift.
- Pilih Mulakan semula semasa masih menekan Shift untuk Skrin But Pemulihan Windows muncul.
- Pilih Selesaikan Masalah dan kemudian Pilihan Lanjutan.
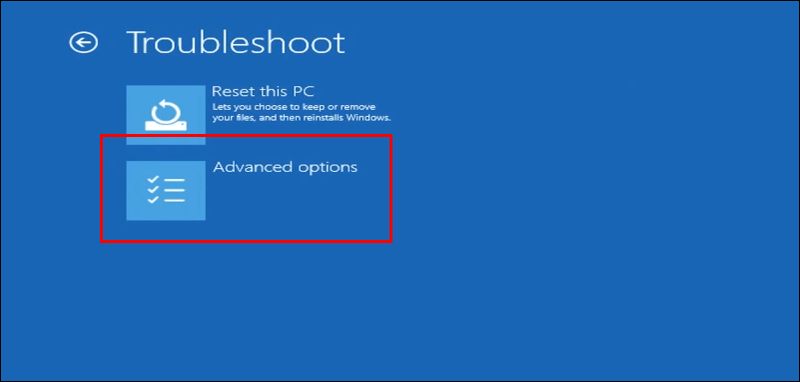
- Pilih Prompt Perintah.
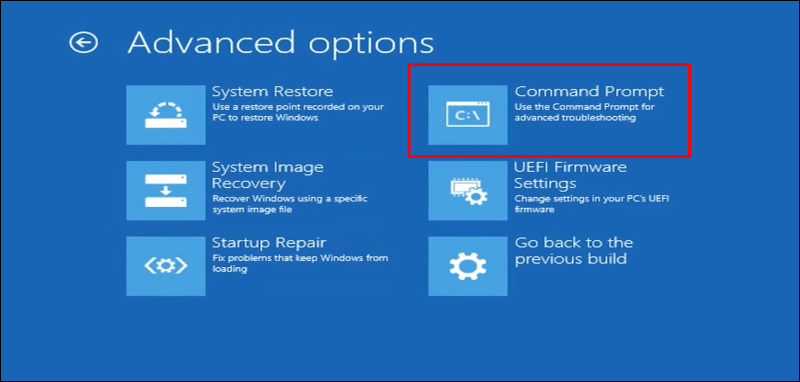
- Dalam tetingkap Perintah, masukkan arahan berikut, tekan Enter selepas setiap baris:
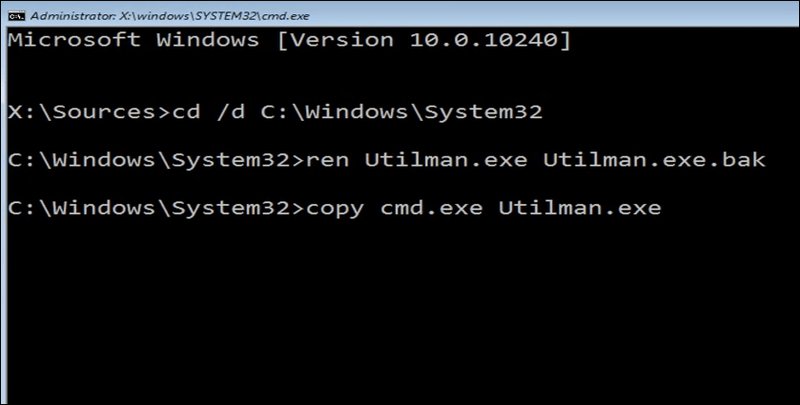
|_+_| - Sekarang anda perlu memulakan semula PC anda. Sebaik sahaja di halaman log masuk, klik butang Pengurus Utiliti.
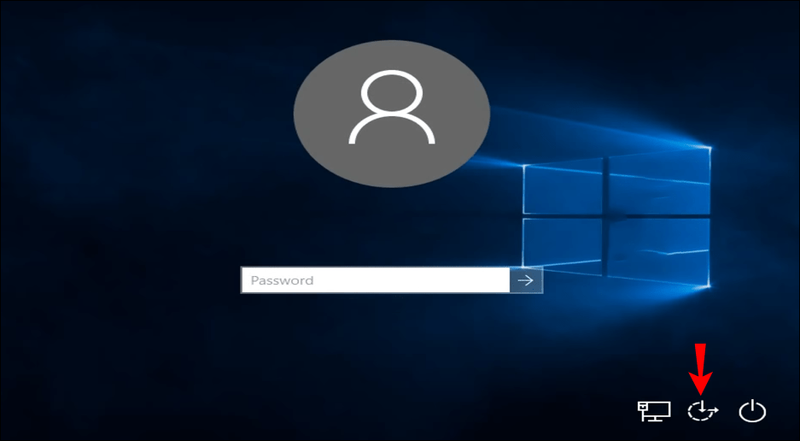
- Taip |_+_| dalam command prompt.
Jika anda tidak lagi memerlukan kata laluan dan akaun pentadbir lalai Windows 7, cuma sediakan akaun Pentadbir Tempatan anda sendiri untuk menggantikan akaun lalai. Anda tidak perlu lagi mengingati kata laluan pentadbir lalai Windows 7. Ikut langkah-langkah ini:
tambah fon ke dokumen google
- Tekan kekunci Windows dan saya pada masa yang sama.
- Tetingkap Tetapan akan muncul. Pilih Akaun.
- Pergi ke Keluarga dan pengguna lain dan kemudian pilih Tambah orang lain pada PC ini.
- Pilih Saya tidak mempunyai maklumat log masuk orang ini.
- Pilih Tambah pengguna tanpa akaun Microsoft.
- Taipkan nama pengguna dan kata laluan.
- Klik pada akaun pengguna yang baru dibuat dan kemudian pilih Tukar jenis akaun.
- Pilih pilihan Pentadbir dan tekan OK.
Apakah Kata Laluan Pentadbir Lalai Windows 10?
Seperti yang dinyatakan sebelum ini, tiada kata laluan lalai untuk versi Windows yang lebih baharu. Walau bagaimanapun, terdapat cara yang berbeza untuk menyelesaikan isu kata laluan pentadbir lalai yang terlupa pada Windows 10.
Gunakan Pautan Lupa Kata Laluan
Jika anda tidak mengetahui kata laluan pentadbir lalai untuk Windows 10 dan tersekat pada halaman log masuk, penyelesaian ini akan berguna. Anda hanya memerlukan e-mel pemulihan atau nombor telefon jika anda adalah pentadbir akaun anda.
- Klik pada Saya terlupa kata laluan saya.
- Pada skrin seterusnya, anda mesti memilih akaun pentadbir dahulu dan kemudian masukkan teks yang ditunjukkan dalam medan. Selepas itu, tekan butang Seterusnya.
- Pilih e-mel atau nombor telefon anda untuk mendapatkan kod pengesahan.
- Selepas menerimanya dan mengesahkan identiti anda, tetapkan semula kata laluan anda.
Gunakan Prompt Perintah
Jika anda tidak mempunyai cara untuk mengesahkan diri anda, anda boleh menggunakan Prompt Perintah sebaliknya. Berikut adalah langkah-langkah untuk bermula:
cara menyambung ke penghala wifi tanpa kata laluan
- Mulakan semula komputer anda selepas memasukkan cakera pemasangan.
- Halaman persediaan akan dibuka. Tahan butang Shift + F10 untuk membuka gesaan arahan.
- Masukkan arahan berikut dan tekan Enter.
|_+_| - Tutup tetingkap cmd dan batalkan pemasangan Windows 10. Mulakan semula komputer anda, tetapi kali ini tanpa cakera pemasangan Windows.
- Tekan kekunci Shift lima kali berturut-turut pada skrin log masuk untuk memaksa gesaan arahan dibuka dalam mod pentadbir.
- Taipkan |_+_|.
- Sekarang tukar kata laluan dengan menaip |_+_|.
Tetapkan Semula Kilang Sistem Operasi Windows 10
Menetapkan semula sistem pengendalian anda boleh menjadi satu cara untuk menyelesaikan isu tersebut tetapi perlu diingat bahawa anda boleh kehilangan fail. Anda mempunyai pilihan untuk menyimpan fail penting atau memadam semuanya.
- Buka Tetapan.
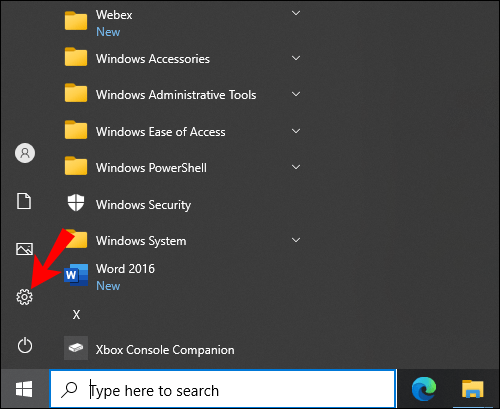
- Pergi ke Kemas Kini & Keselamatan.
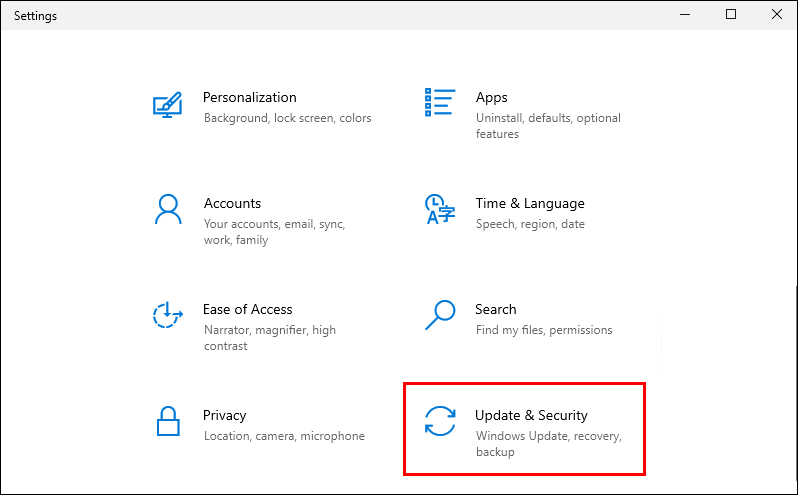
- Cari pilihan Pemulihan.
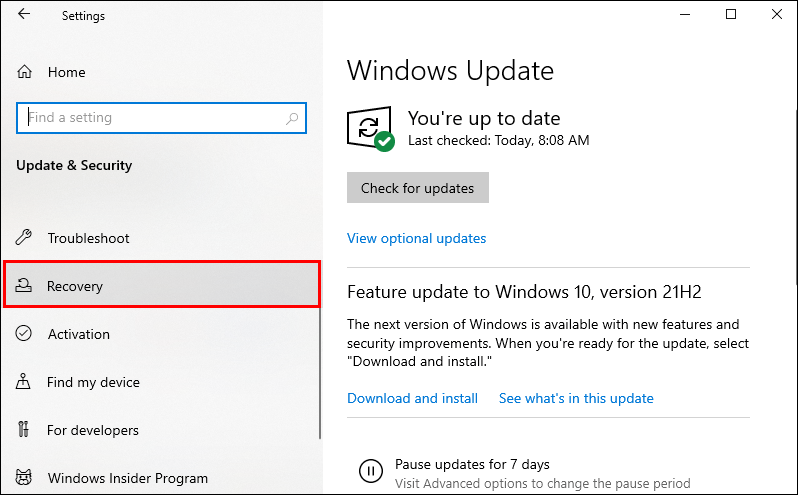
- Klik pada Bermula di bawah Tetapkan semula PC ini.
- Pilih jika anda ingin menyimpan beberapa fail atau memadamkan semuanya.
- PC akan mula memasang semula Windows, dan anda kemudian akan dapat mengakses komputer.
Apakah Kata Laluan Lalai Pentadbir Windows XP?
Terdapat beberapa pilihan berbeza untuk memulihkan kata laluan pentadbir Windows pada Windows XP juga. Lihat pilihan anda di bawah:
Gunakan Prompt Perintah
- Untuk membuka Command Prompt, pergi ke Start, All Programs, Accessories, dan kemudian Command Prompt.
- Taipkan arahan:
|_+_| - Tekan enter.
Tetapkan Semula Kata Laluan dalam Mod Selamat
- Mulakan komputer dalam Mod Selamat.
- Tekan kekunci F8 berulang kali apabila menghidupkan komputer anda sehingga skrin Pilihan But Lanjutan muncul.
- Tekan Enter untuk memasuki Mod Selamat. Akaun Pentadbir lalai kemudiannya akan muncul pada skrin log masuk.
- Mulakan semula komputer anda seperti biasa.
- Tekan Ctrl + Alt + Del dua kali apabila anda mencapai skrin Selamat Datang Windows XP.
- Taip |_+_| ke dalam medan nama pengguna.
- Klik OK selepas.
- Buka Panel Kawalan selepas log masuk ke akaun Pentadbir lalai.
- Tukar kata laluan.
Tetapkan Semula Kata Laluan Dengan Boot CD
Jika kaedah terakhir tidak berkesan untuk anda, anda boleh cuba menggunakan CD Boot. Anda memerlukan program seperti PCUnlocker , yang boleh dijalankan daripada CD atau USB. Untuk melakukan ini, ikuti langkah seterusnya:
- Muat turun PCUnlocker .
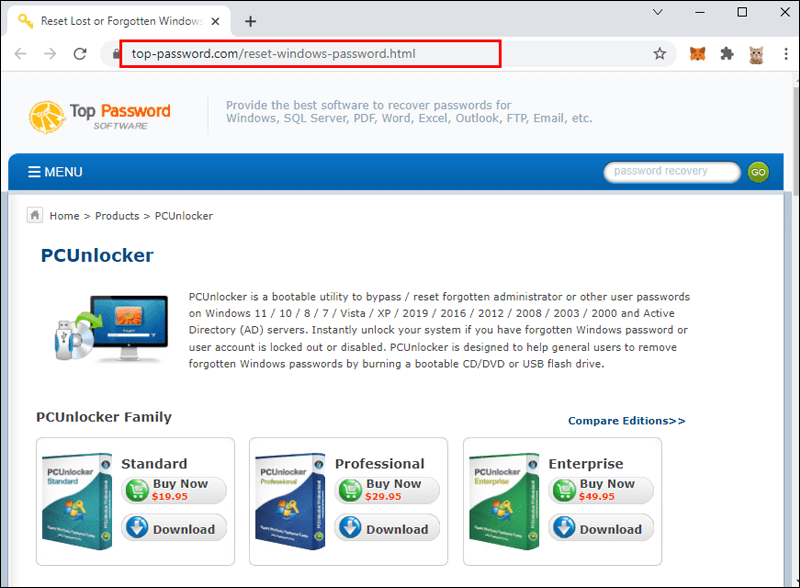
- Nyahzip fail.
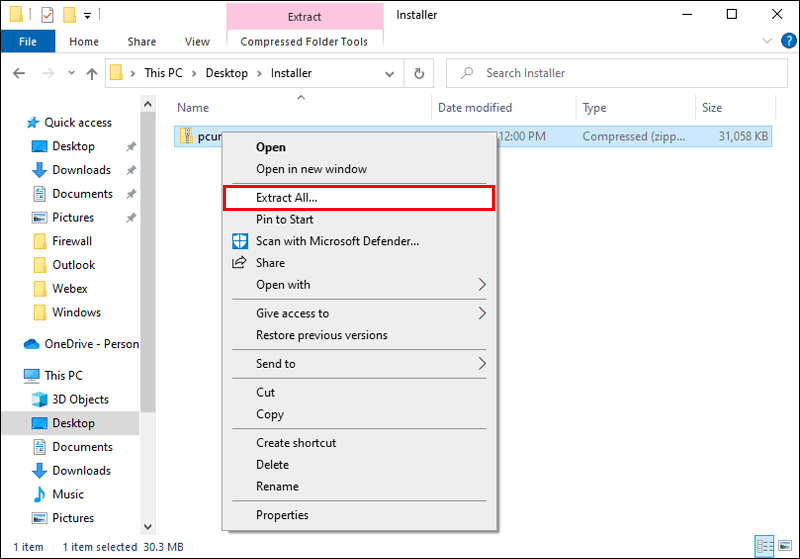
- Bakar fail ISO pada CD kosong atau peranti denyar USB.
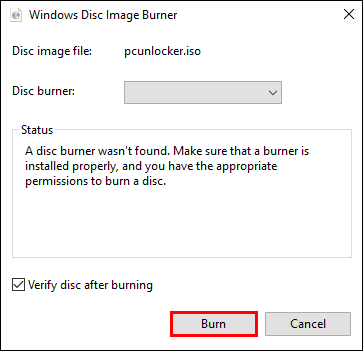
- Gunakan CD atau USB untuk memulakan PC Windows XP anda.
- Apabila proses memulakan semula selesai, anda akan melihat tetingkap utama utiliti PCUnlocker.
- Klik pilihan Tetapkan Semula Kata Laluan selepas memilih akaun pentadbir daripada senarai.
- Anda kini boleh log masuk tanpa kata laluan jika anda but semula PC anda tanpa CD.
Mendapatkan Akses Kembali
Terkunci daripada banyak ciri yang ditawarkan oleh Windows 10, 7 dan XP kadangkala boleh menjadi kerumitan, tetapi nasib baik terdapat banyak cara untuk mengatasinya. Selain itu, menggunakan kaedah ini, anda juga boleh memulihkan kata laluan daripada akaun tempatan. Adalah disyorkan untuk menggunakan pengurus kata laluan untuk memastikan semua kata laluan anda dilindungi dengan selamat di bawah satu kata laluan induk untuk mengelakkan perkara ini berulang pada masa hadapan.
Pernahkah anda terlupa Kata Laluan Lalai Pentadbir Windows anda? Pernahkah anda mencuba salah satu kaedah ini? Beritahu kami di bahagian komen!