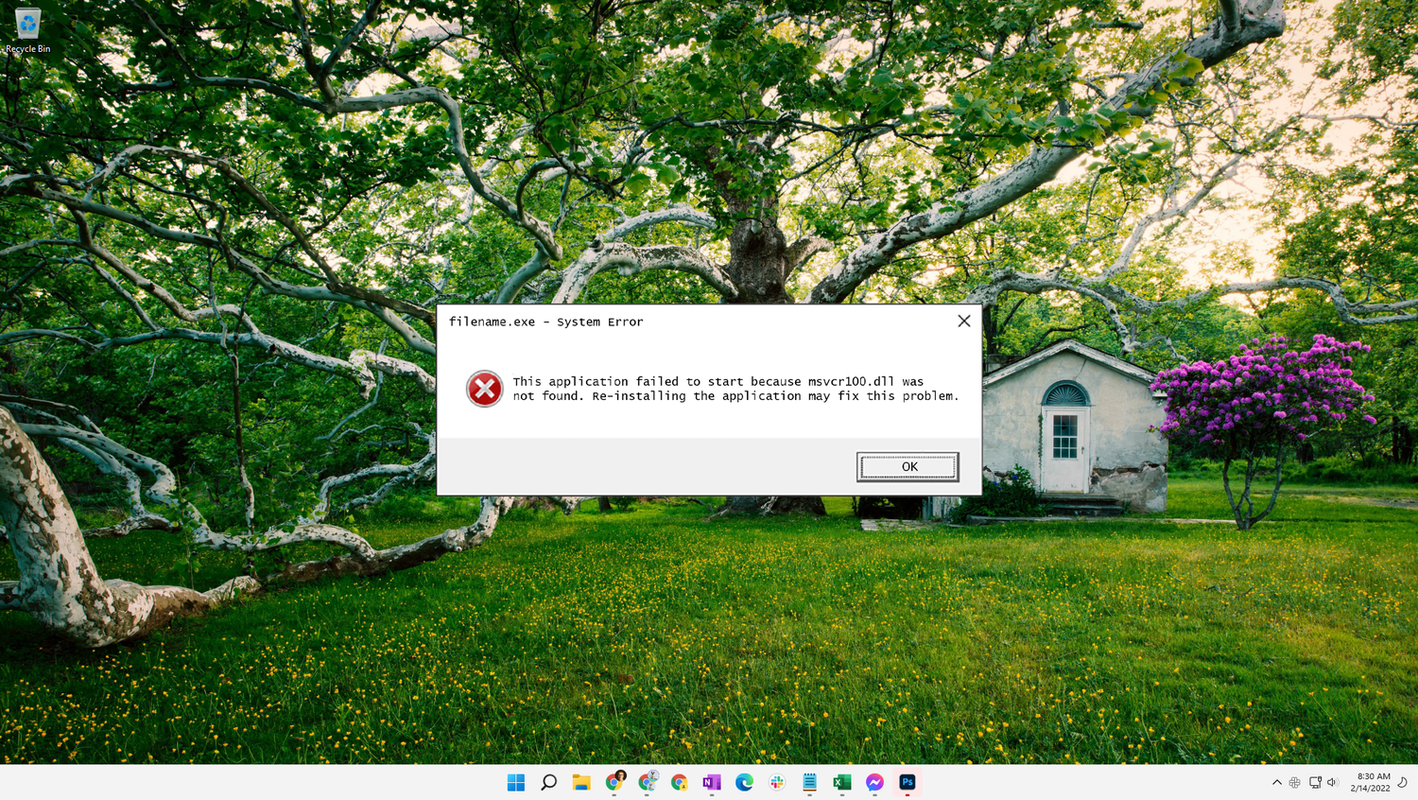Pilihan rakaman Google Meet yang mudah membolehkan anda menyimpan semua persidangan dan menonton semula atau membagikannya jika perlu.

Walau bagaimanapun, pilihan ini tidak tersedia untuk semua orang. Ini adalah ciri G Suite Enterprise sahaja yang membolehkan streaming langsung dan rakaman video anda. Adakah ia berbaloi? Hanya anda yang boleh membuat keputusan.
Sekiranya anda berpeluang merakam video anda, anda mungkin tertanya-tanya: ke mana perginya rakaman ini? Adakah mereka tetap berada di Awan, atau terus ke komputer anda? Siapa yang boleh mengaksesnya?
Artikel ini akan menjawabnya.
Lokasi Rakaman
Setelah anda memutuskan untuk menghentikan rakaman, anda akan segera menerima pemberitahuan bahawa rakaman akan masuk ke Google Drive anda.

Untuk mengakses rakaman tersebut, anda harus mengikuti langkah-langkah berikut:
- Log masuk ke akaun Google Drive anda.
- Klik butang Pemacu Saya di bar sisi di sebelah kiri.
- Pilih folder Meet Recordings.

- Video yang anda rakam akan muncul di dalam folder.
Perhatikan bahawa mungkin diperlukan beberapa saat untuk video anda muncul kerana Google perlu memprosesnya terlebih dahulu. Sekiranya video anda panjang atau kelajuan muat turun anda tidak begitu baik, mungkin memerlukan sedikit masa untuk video tersebut muncul.
Oleh itu, jika video tidak muncul dengan segera, kembalikan sedikit kemudian. Jangan risau, jika anda melihat pengesahan sebelum menghentikan rakaman, akhirnya akan muncul.
Google Drive menjadikannya senang untuk berkongsi rakaman pada alat pengurusan lain. Contohnya, anda boleh memuat naiknya ke platform pengurusan projek anda atau Bilik Darjah Google dalam beberapa minit.
cara menghantar ke firestick dari komputer
Selain itu, anda boleh memuat turun rakaman dari Google Drive terus ke storan komputer anda. Cukup klik butang lagi (tiga titik menegak) di sebelah fail dan pilih Muat turun. Rakaman akan muncul di folder muat turun yang ditentukan komputer anda.
Lokasi Lain Fail
Rakaman Meet dapat muncul di dua tempat tambahan selain Google Drive penganjur.
Pertama, penganjur mesyuarat dan pengguna yang memulakan rakaman akan mendapat pautan e-mel fail. Mengklik pautan itu akan membawa anda ke halaman baru yang memainkan video anda.
Sebagai gantinya, anda boleh meneruskan e-mel tersebut kepada penerima lain. Sesiapa yang menerimanya akan dapat membuka rakaman dengan cara yang sama.
Selain itu, anda mungkin telah membuat acara menggunakan Google Kalendar. Sekiranya demikian, pautan ke rakaman akan muncul di maklumat acara Kalendar.

Semua pengguna yang menghadiri (atau dijemput ke) acara juga akan melihat rakaman yang sama.
Orang lain Tidak Boleh Memuat turun Rakaman?
Biasanya, anda boleh berkongsi rakaman anda dengan sesiapa sahaja dan mereka boleh memuat turunnya. Walau bagaimanapun, kadang-kadang pilihan ini hilang.
Sekiranya itu berlaku, anda perlu mematikan pilihan tertentu. Ikut langkah-langkah ini:
- Pergi ke Google Drive anda.
- Cari fail rakaman anda.
- Pilih Kongsi.
- Pergi ke Advanced di bahagian bawah kanan.
- Cari kotak di sebelah pilihan Lumpuhkan untuk memuat turun, mencetak, dan menyalin untuk pilihan pengulas dan penonton.
- Nyahtanda.
- Pergi ke Simpan Perubahan.
- Pilih Selesai.
Pengguna lain seharusnya dapat memuat turun rakaman sekarang.
Perkara Penting Mengenai Rakaman Perjumpaan
Apabila anda memutuskan untuk merakam mesyuarat anda, ada beberapa perkara yang perlu diingat.
Pertama, rakaman anda hanya akan merangkumi pembesar suara aktif dan apa sahaja yang dibentangkan (slaid, kandungan, dll). Makluman, tetingkap pengguna, dan pemberitahuan lain tidak akan menjadi sebahagian daripada video. Oleh itu, penonton dan peserta lain tidak perlu risau untuk muncul dalam rakaman itu sendiri.
Juga, hanya orang dalam organisasi yang dapat mengawal dan menyimpan rakaman. Orang lain, termasuk pengguna aplikasi mudah alih dan orang yang menghubungi dengan telefon, tidak dapat menguruskan rakaman. Namun, mereka akan mendapat amaran ketika rakaman bermula.
Dan akhirnya, jika ada peserta yang mengaktifkan pilihan kapsyen langsung semasa persembahan, kapsyen ini tidak akan muncul kemudian dalam rakaman.
Rakam, Semak, Kongsi
Seperti yang anda lihat, mencari rakaman Google Meet anda semestinya sepotong kek. Selagi anda menjadi anggota organisasi, anda seharusnya mempunyai akses mudah ke fail tersebut.
Anda kemudian dapat menontonnya semula dan juga membaginya dengan sesiapa sahaja di luar organisasi. Oleh itu, anda harus merakam bila-bila masa anda boleh. Terutama kerana mudah untuk mengeluarkan rakaman dari Drive anda apabila tidak diperlukan lagi.
Bagaimana anda menyukai ciri Google Meet ini? Adakah layak membayar harga G-Suite Enterprise? Beritahu kami di bahagian komen di bawah.