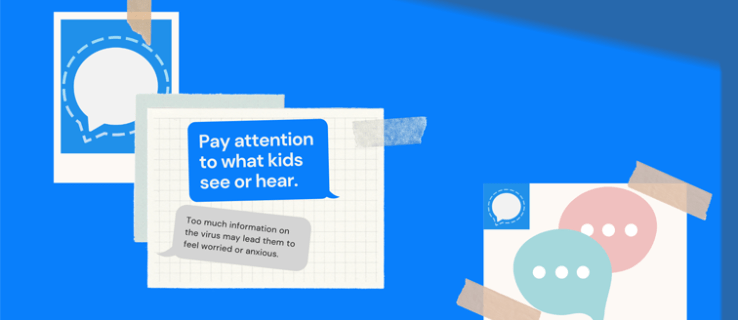Sebilangan besar laman web komputer menganjurkan untuk meningkatkan perkakasan anda agar komputer anda menjadi lebih pantas. Walaupun ia berfungsi, ada banyak yang boleh anda lakukan untuk mempercepat komputer anda tanpa menghabiskan sedikit pun. Anda akan lebih baik mempercepat komputer anda dengan beberapa perubahan prestasi Windows 10 terlebih dahulu.

Gunakan penyesuaian ini untuk memanfaatkan sepenuhnya apa yang anda ada. Kemudian, jika anda masih mahu membeli perkakasan baru anda boleh. Perkakasan baru anda juga akan menggunakan prestasi yang baik meningkatkan tawaran tweak ini memberi anda lebih banyak keuntungan!
Penyesuaian prestasi Windows 10
Beberapa tweak prestasi Windows 10 dirancang untuk berfungsi pada sistem yang lebih lama seperti ketelusan yang lebih rendah dan kesan desktop sementara yang lain memperkemaskan Windows agar berfungsi dengan lebih berkesan. Saya pasti menyebelahi matlamat kedua itu dan akan meletakkan panduan ini untuk memperkemas Windows agar dapat berfungsi dengan cekap.
Mari kita mulakan dengan asas-asasnya.

Kemas kini Windows
Sebelum kita mula memfokuskan Windows 10 pada prestasi, marilah kita memastikannya terkini.
- Klik kanan butang Mula Windows dan pilih Tetapan.
- Pilih Kemas kini & keselamatan dan Kemas kini Windows.
- Pilih Periksa kemas kini dan biarkan proses selesai.
Kemas kini pemandu
Melakukan kemas kini pemandu akan memastikan anda menggunakan pemacu terkini dan paling cekap yang menggunakan perkakasan anda dengan sebaik-baiknya.
- Klik kanan butang Windows Start dan pilih Device Manager.
- Pilih kad grafik, peranti audio, kad rangkaian dan papan induk anda secara bergilir dan periksa kemas kini pemandu.
- Kemas kini semua periferal jika ada kemas kini yang tersedia.
Anda boleh membiarkan Windows menjaga kemas kini pemandu jika anda mahu, atau melakukan pemeriksaan secara manual. Cukup lawati laman web setiap vendor perkakasan dan cari pemacu yang lebih baru. Muat turun dan pasang.
Untuk pemacu grafik, gunakan ALLAH Uninstaller untuk membuang pemacu lama sebelum memasang yang baru. Ia lebih berkesan dengan cara itu.

Perkhidmatan Windows
Sekiranya anda melihat Pengurus Tugas sejak mendapat Windows 10, anda mungkin akan terkejut dengan berapa banyak perkhidmatan yang dipasang secara lalai. Microsoft merancang Windows 10 untuk menjadi segalanya bagi semua orang. Ini bermakna banyak perkhidmatan dan ciri yang diaktifkan yang mungkin tidak pernah anda gunakan.
Saya dapat menerangkan setiap perkhidmatan dan mengapa anda harus membiarkannya sendiri atau mematikannya tetapi Black Viper melakukannya dengan lebih baik. Lawati laman web Black Viper dan ikuti arahan untuk memperkemas Windows 10. Anda boleh menentukan sendiri sejauh mana anda mahu pergi. Saya cenderung menggunakan ‘Tweaked for Desktop’ tetapi jarak tempuh anda mungkin berbeza.
Program Permulaan Windows 10
Setiap kali anda memasang program baru, ia dianggap perlu dimuat secara automatik semasa anda boot Windows. Beberapa program, seperti firewall, antivirus, pengimbas malware, perisian VPN dan sebagainya perlu dimuat, kebanyakan yang lain tidak.
- Klik kanan ruang kosong pada Windows Taskbar dan pilih Task Manager.
- Pilih tab Permulaan.
- Memesan aplikasi dengan memilih tajuk Status. Program yang disenaraikan sebagai Diaktifkan akan dimuat secara automatik setiap kali anda memulakan komputer.
- Klik kanan entri dan pilih Nonaktifkan untuk mengeluarkannya dari permulaan.
- Ulangi untuk setiap program yang tidak perlu anda muatkan semasa anda memulakan Windows.
Tab Permulaan menunjukkan kepada anda apa kesan program pada waktu boot. Lajur di sebelah Status, Impak permulaan menunjukkan kepada anda. Rendah bermaksud tidak memberi kesan pada masa boot sementara kelewatan tinggi boot sekurang-kurangnya beberapa saat. Apa yang tidak diberitahu kepada anda ialah berapa banyak sumber yang digunakan oleh perkhidmatan semasa tidak beroperasi.
Periksa virus atau perisian hasad
Virus dan perisian hasad mempengaruhi prestasi serta privasi anda. Kedua-duanya menggunakan sumber sistem untuk menjalankan kerja jahat mereka jadi sekarang adalah masa yang tepat untuk melakukan pemeriksaan sistem sepenuhnya. Jalankan antivirus pilihan anda dan lakukan pemeriksaan penuh. Biarkan semalaman jika perlu. Kemudian jalankan pengimbas malware anda dan jalankan juga.

Nyahpasang program atau bloatware yang tidak digunakan
Sekiranya anda membeli sistem siap pakai, pengeluar kemungkinan akan memasang pelbagai jenis aplikasi yang tidak berguna, atau bloatware seperti yang diketahui. Sekiranya anda telah lama menggunakan komputer, anda juga mungkin akan memasang program yang tidak lagi anda perlukan. Menghapus ini akan membebaskan sumber daya dan memperkemaskan komputer anda, meningkatkan prestasi.
- Muat turun dan pasang CCleaner .
- Pilih Alat dari menu sebelah kiri. Tab Nyahpasang harus dipilih secara automatik.
- Selesaikan senarai uninstall program yang tidak anda gunakan atau tidak mahu.
Pastikan CCleaner terbuka apabila selesai kerana kita tidak perlu kemas.
Rapi pendaftaran anda
Pendaftaran Windows 10 adalah pangkalan data yang menyimpan tetapan sistem dan program serta pilihan, sumber sistem dan pautan ke tempat Windows atau aplikasi dapat mencari fail atau folder yang diperlukannya. Semakin besar pendaftaran, semakin lama Windows memerlukan apa-apa. Semakin banyak entri yang berlebihan dan rosak, semakin lama masa yang diperlukan Windows untuk beroperasi.
Sekarang kami telah membuang banyak program yang tidak lagi kami perlukan, kami dapat melakukan sedikit pengemasan di pendaftaran.
- Buka CCleaner.
- Pilih Registry dari menu kiri dan Imbas Masalah dari bawah.
- Benarkan imbasan selesai dan pilih Perbaiki masalah yang dipilih dari kanan bawah jika terdapat masalah. Anda boleh menyimpan salinan pendaftaran jika anda mahu.
CCleaner mempunyai rap buruk baru-baru ini tetapi saya masih menilai ia sebagai pembersih sistem. Saya telah menggunakannya selama bertahun-tahun dan tidak pernah salah bagi saya.
Bawa keluar sampah
Semasa anda berada di CCleaner, mari kita lakukan beberapa langkah untuk membersihkan data lama dan fail cache. Kami telah membuang program lama, membersihkan pendaftaran, jadi beritahu kami untuk membersihkan diri.
- Pilih Cleaner dari menu kiri CCleaner.
- Pilih Analisis dan biarkan prosesnya selesai. Senarai fail dan berapa banyak ruang yang anda ambil akan muncul.
- Pilih Run Cleaner untuk membuang sampah.
Ini adalah tweak prestasi kecil untuk Windows 10 tetapi merupakan amalan yang baik. Ini bukan sahaja memastikan cakera anda mempunyai ruang kosong tetapi juga bermaksud Windows tidak perlu mencari fail yang tidak digunakan untuk mencari apa yang dicari.
Ubah suai rancangan kuasa anda
Tepat bagaimana anda mengubah rancangan kuasa anda bergantung pada sama ada anda menggunakan desktop atau komputer riba dan bagaimana anda menggunakannya. Sekiranya anda menggunakan komputer riba sebagai pengganti desktop, biasanya dipasang, anda boleh menggunakan tetapan prestasi. Sekiranya anda menggunakan komputer riba sebagai peranti mudah alih, anda perlu mengimbangkan prestasi dengan penjimatan kuasa.
pencetak terus keluar dari tingkap 10
- Ketik atau tampal ‘control’ ke dalam kotak Cari Windows / Cortana dan pilih Panel Kawalan.
- Pilih Perkakasan dan Bunyi dan kemudian Pilihan Kuasa.
- Pilih rancangan Prestasi Tinggi di bahagian tengah.
- Pilih Ubah tetapan rancangan ke kanan dan Ubah tetapan daya lanjutan di tetingkap seterusnya.
- Ubah tetapan yang anda perlukan, termasuk mematikan mematikan cakera keras, tetapan penggantungan selektif USB, Pengurusan Daya Negeri PCI Express Link dan pengurusan kuasa Pemproses.
Untuk memaksimumkan prestasi perkakasan anda, mematikan mod penjimatan kuasa akan membantu. Ia mempunyai kesan mengejutkan untuk penggunaan kuasa tetapi ini hanya relevan untuk pengguna komputer riba. Sekiranya anda menggunakan komputer riba sebagai peranti mudah alih, anda mungkin lebih suka menggunakan pelan kuasa Seimbang.
Giliran Windows 10 ‘pembantu’
Mematikan petua alat Windows 10 mempunyai faedah prestasi yang mengejutkan. Windows mengimbas komputer anda untuk menawarkan petua alat ini dan memandangkan kebanyakannya tidak berguna, ini adalah overhead yang dapat kita lakukan tanpa.
- Klik kanan butang Mula Windows dan pilih Tetapan.
- Pilih Sistem dan Pemberitahuan & tindakan.
- Togol off Dapatkan petua, trik dan cadangan semasa anda menggunakan Windows.
Tetap buka tetingkap Tetapan kerana kami akan memerlukannya lagi dalam satu minit.

Matikan penjejakan dan pelaporan
Walaupun peningkatan prestasi dari mematikan telemetri dan pengumpulan data mungkin kecil, keuntungan privasi adalah signifikan. Sebaik-baiknya, anda harus melakukan ini pada saat pertama kali membeli komputer atau menghidupkannya selepas memasang Windows 10.
- Buka Tetapan dan kemudian Privasi
- Matikan tetapan untuk meningkatkan privasi dan mengurangkan kerja yang harus dilakukan oleh Windows untuk melaporkan kembali.
Lumpuhkan yang berikut:
- Biarkan Windows mengesan pelancaran aplikasi untuk meningkatkan Mula dan hasil carian.
- Perkhidmatan lokasi dan lokasi melainkan anda memerlukan GPS atau aplikasi khusus lokasi.
- Ucapan, dakwat & taip - Perkhidmatan pertuturan dan cadangan menaip
- Maklumat akaun –Bolehkan aplikasi mengakses nama, gambar dan maklumat akaun saya yang lain.
- Kenalan, Sejarah panggilan dan Pemesejan - Biarkan aplikasi membaca atau menghantar mesej, mengakses kenalan dll.
- Maklum balas & diagnostik - Tetapkan ke Asas. Matikan Biarkan Microsoft memberikan pengalaman yang lebih disesuaikan ...
Oleh itu, ini adalah beberapa cara yang baik untuk mempercepat komputer anda dengan beberapa perubahan prestasi Windows 10. Tidak ada yang memerlukan wang, semuanya dapat dilakukan dalam masa kurang dari 30 minit dan semuanya boleh diterbalikkan sekiranya anda mendapati anda tidak menyukainya. Apa yang tidak suka?
Ada perubahan prestasi Windows 10 lain yang ingin anda kongsikan? Beritahu kami mengenai mereka di bawah jika anda melakukannya!