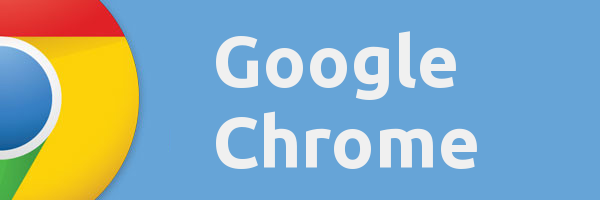Adakah anda mempunyai telefon atau tablet Android dan komputer yang menjalankan Windows? Jika ya, ada kemungkinan besar anda telah cuba menyambungkan kedua-dua peranti itu, hanya untuk mendapati komputer anda tidak mengenali Android anda. Ini boleh mengecewakan, terutamanya jika anda bergantung pada komputer anda untuk kerja atau sekolah.

Artikel ini akan membimbing anda melalui beberapa cara berbeza untuk menyelesaikan masalah dan membolehkan peranti anda bersambung tanpa masalah. Mari kita mulakan!
Windows 11 Tidak Mengecam Peranti Android Anda
Jika komputer Windows 11 anda tidak mengenali peranti Android anda, anda mungkin ingin mencuba penyelesaian yang berpotensi berikut:
Asas-asas
Pertama, pastikan semua sambungan anda selamat dan berfungsi dengan betul. Komputer anda tidak akan bersambung dengan betul dengan kabel USB yang longgar. Jika itu tidak berjaya, cuba cabut plag dan pasang semula peranti Android. Ini selalunya akan menyelesaikan sebarang masalah dengan sambungan antara telefon anda dan Windows.
Sesetengah port komputer anda mungkin tersumbat dengan kotoran atau rosak. Oleh itu, anda juga harus cuba memasangkan ke port lain.
Anda juga harus mempertimbangkan untuk menukar kepada kabel USB yang berbeza, terutamanya jika anda tidak menggunakan kabel yang disertakan dengan peranti anda. Tidak semua kabel USB serasi dengan Windows. Sesetengah kabel boleh digunakan untuk mengecas peranti Android tetapi tidak boleh memindahkan data.
Panjang ialah salah satu faktor paling penting untuk dipertimbangkan semasa membeli-belah kabel baharu untuk sambungan Windows-Android anda. Sebaik-baiknya, kabel tidak boleh melebihi tiga kaki (hanya di bawah satu meter) untuk memastikan isyarat kuat dan boleh dipercayai.
Jika semuanya kelihatan berfungsi pada bahagian hadapan sambungan, mulakan semula peranti Android dan komputer anda. Kadang-kadang yang diperlukan hanyalah permulaan yang baru untuk memulihkan keadaan.
Jika anda telah mencuba semua pembetulan ini tetapi nampaknya tiada apa-apa yang berkesan, anda mungkin mahu cuba menyambung ke komputer lain. Ini adalah cara terpantas untuk menentukan sama ada masalahnya adalah dengan telefon atau komputer anda. Jika komputer baharu mengesan Android, mesin pertama berkemungkinan menghadapi masalah.
Dalam kes ini, anda harus beralih kepada kaedah penyelesaian masalah yang lebih kompleks yang hanya tertumpu pada komputer anda.
Semak Tetapan Sambungan USB
Secara lalai, kebanyakan peranti Android dikonfigurasikan untuk menggunakan mod pengecasan apabila sambungan ke komputer Windows dikesan. Ini bermakna anda tidak akan dapat melihat sistem Android anda pada komputer anda sebaik sahaja anda memasangkannya. Untuk berbuat demikian, anda perlu menukar tetapan dan pilih Pemindahan Fail atau MTP (Protokol Pemindahan Media).
cara logout netflix di roku
Ini caranya:
- Dengan Android anda disambungkan ke komputer anda melalui kabel USB, leret ke bawah dan ketik pemberitahuan 'Mengecas peranti ini melalui USB'.

- Pilih 'Pemindahan Fail' daripada menu 'Gunakan USB untuk'.

Tetingkap pemindahan fail kini seharusnya dibuka pada PC anda, membolehkan anda mengakses sistem storan tempatan Android anda dan memindahkan fail mengikut kehendak anda.
Selesaikan Masalah Komputer Anda
Jika komputer Windows 11 anda tidak mengecam peranti Android anda, terdapat kemungkinan komputer anda tidak dikonfigurasikan untuk mengesan peranti perkakasan baharu secara automatik.
Begini cara untuk menyelesaikan masalah:
- Pastikan peranti Android disambungkan ke komputer anda.

- Buka Pengurus Peranti dengan menaip 'pengurus peranti' dalam bar carian Windows.

- Klik dua kali pada 'Ports (COM & LPT)' dan pastikan tiada tanda seru (!) di sebelah mana-mana port komunikasi bersiri USB yang dipaparkan pada skrin. Jika mana-mana port mempunyai tanda seru, klik kanan padanya dan pilih 'Nyahpasang' daripada submenu pop timbul.

- Klik dua kali pada 'ikon Pengawal Bas Bersiri Universal' dan sekali lagi pastikan bahawa tiada tanda seru di sebelah mana-mana 'Peranti Komposit USB.' Jika anda melihat tanda seru di sebelah mana-mana Peranti Komposit USB, klik kanan dan pilih 'Nyahpasang.'

- Klik pada tab 'Tindakan' di bahagian atas tetingkap Pengurus Peranti dan pilih 'Imbas untuk Perubahan Perkakasan' daripada menu konteks.

Windows kini sepatutnya dapat mengenali peranti Android anda.
Dayakan Penyahpepijatan USB
Kadangkala, anda mungkin perlu mendayakan penyahpepijatan USB pada peranti Android anda sebelum anda boleh memindahkan fail. Tetapi apa itu?
Apabila membangunkan apl Android pada Windows, pembangun mesti memasang Kit Pembangun Perisian Android (SDK) untuk memudahkan komunikasi antara peranti Windows dan Android. Walau bagaimanapun, saluran komunikasi yang diperlukan tidak selalu berfungsi seperti yang dimaksudkan.
Penyahpepijatan USB membentuk satu siri arahan penyelesaian masalah yang memulakan komunikasi antara kedua-dua peranti 'secara manual.' Dengan penyahpepijatan USB didayakan, semua saluran komunikasi digunakan untuk memastikan Windows dapat mengesan peranti Android yang disambungkan.
Untuk mendayakan mod penyahpepijatan USB, mula-mula pastikan peranti Android anda disambungkan ke PC Windows 11 anda, dan kemudian lakukan perkara berikut:
- Buka menu Tetapan pada telefon anda dan tatal ke bawah ke bahagian 'Pilihan Pembangun'.

- Ketik pada Pilihan Pembangun dan kemudian tandai kotak di sebelah 'Mod Penyahpepijatan USB.'

Anda kini sepatutnya boleh mengakses memori dalaman Android anda daripada komputer anda dan memindahkan fail ke sana ke mari.
Pasang semula Pemacu Peranti Android
Kadangkala pemacu Android anda mungkin tidak dikemas kini. Jika itu yang berlaku, komputer anda mungkin tidak mengecam mana-mana peranti Android. Nasib baik, pemacu Android tersedia di internet. Anda hanya perlu menyahpasang pemacu semasa, dan Windows akan melakukan yang lain.
Berikut ialah langkah untuk menyahpasang pemacu Android pada komputer anda:
- Buka Pengurus Peranti dengan menaip 'pengurus peranti' dalam bar carian Windows.

- Cari peranti Android anda, klik kanan dan pilih 'Nyahpasang pemacu.'

- Putuskan sambungan peranti Android anda daripada komputer anda dan sambungkannya semula selepas beberapa saat.
Setelah anda menyambung semula peranti Android, Windows akan cuba memasang semula pemacu yang dikemas kini secara automatik. Tetapi komputer anda perlu disambungkan ke internet untuk membuat perkara ini berlaku.
Windows 10 Tidak Mengecam Peranti Android Anda
Mungkin ini kerana Windows 10 dibangunkan lebih awal daripada Windows 11, tetapi ia jauh dari sempurna. Ia juga dibelenggu oleh isu sambungan dengan peranti Android.
Nasib baik, beberapa kaedah penyelesaian masalah didapati boleh dipercayai dalam menyelesaikan isu ini.
Mulakan semula Komputer Anda
Penyelesaian yang paling jelas kadangkala yang terbaik. Tindakan mudah menyegarkan PC Windows anda boleh menyelesaikan banyak isu perisian dan perkakasan dengan mudah. Malah, sesetengah pengguna telah melaporkan berjaya menyambungkan peranti Android ke sistem Windows mereka selepas memulakan semula yang mudah.
Periksa Kabel USB
Sebelum mencuba sesuatu yang rumit, anda harus terlebih dahulu memastikan bahawa anda menggunakan kabel USB yang betul.
Sesetengah kabel direka untuk mengecas sahaja, manakala yang lain juga boleh digunakan untuk pemindahan fail. Walau bagaimanapun, hanya kerana kabel menyokong pemindahan fail tidak bermakna ia akan berfungsi pada peranti anda. Untuk berbuat demikian, ia perlu serasi dengan sistem anda.
Atas sebab ini, menggunakan kabel asal untuk telefon anda amat disyorkan. Jika anda tidak memilikinya, anda harus berunding dengan pengeluar telefon anda sebelum membelinya. Pengilang diketahui melakukan ujian yang meluas untuk memastikan versi yang disyorkan boleh dipercayai dan serasi dengan peranti yang mereka hasilkan.
Tukar kepada Mod Pemindahan Fail
Untuk melihat dan mengedit fail Android pada komputer Windows 10 anda, mod pemindahan fail perlu digunakan. Jika tidak, peranti anda kemungkinan besar akan mula mengecas sebaik sahaja anda menyambungkannya ke komputer anda, tetapi tetingkap pemindahan fail tidak akan dibuka.
Begini cara menukar kepada tetapan pemindahan fail pada peranti Android anda:
- Sambungkan peranti Android ke komputer anda.

- Leret ke bawah dari bahagian atas skrin anda untuk membuka bahagian pemberitahuan.

- Ketik pemberitahuan 'Mengecas peranti ini melalui USB' dan kemudian pilih pilihan 'Pemindahan Fail' daripada menu 'Gunakan USB untuk'.

Pasang semula Pemacu Android pada Komputer Anda
Jika pemacu Android anda rosak atau tidak dikemas kini, anda mungkin mengalami masalah sambungan. Nasib baik, menyahpasang pemacu adalah mudah:
- Dengan peranti Android disambungkan, buka Pengurus Peranti pada komputer anda.

- Navigasi ke peranti Android anda. Anda biasanya akan menemuinya di bawah 'Peranti lain' atau 'Peranti mudah alih.'

- Setelah anda menemui peranti anda, klik kanan padanya dan pilih 'Nyahpasang perisian pemacu.'

- Selepas pemacu dinyahpasang, putuskan sambungan peranti Android daripada komputer anda dan kemudian sambungkannya semula selepas beberapa saat.
Windows akan memasang semula versi pemacu yang paling terkini secara automatik. Selepas itu, tetingkap pemindahan fail hendaklah dibuka serta-merta, menunjukkan bahawa peranti Android anda telah dikenali.
Cuba Pelabuhan Berbeza
Jika komputer Windows 10 anda tidak dapat mengecam peranti Android anda, anda harus mempertimbangkan untuk menyambungkan peranti itu ke komputer lain. Port USB anda mungkin rosak, dalam hal ini tiada jumlah penyelesaian masalah akan membantu kerana komputer anda mempunyai masalah perkakasan. Tetapi, sebelum beralih ke komputer lain, anda harus mencuba port lain dan semak sama ada ia berfungsi.
Selain itu, pastikan port USB peranti Android bebas daripada halangan. Barangan berbulu atau melekit kadangkala boleh menyekat port dan menghalangnya daripada bersambung. Jika portnya kotor, cuba bersihkan dengan berus lembut atau pencungkil gigi.
Dayakan Penyahpepijatan USB
Penyahpepijatan USB ialah cara terbina dalam untuk menyelesaikan masalah sambungan antara Android dan Windows. Ia berfungsi dengan melaksanakan satu siri arahan yang membuka memori dalaman peranti anda untuk akses daripada komputer.
Berikut ialah cara untuk mendayakan penyahpepijatan USB pada Android:
- Buka menu Tetapan pada telefon anda.

- Tatal ke bawah dan ketik 'Pilihan Pembangun.'

- Tandai kotak di sebelah 'Mod Penyahpepijatan USB.'

Hidupkan Mod Pesawat
Anda mungkin perlu menghidupkan mod Pesawat pada peranti Android anda jika Windows 10 tidak mengenalinya. Walaupun masih belum jelas mengapa ini berfungsi, pengguna telah melaporkan boleh mengakses telefon Android mereka terus dari komputer mereka apabila mod Pesawat dihidupkan.
Begini cara untuk mengaktifkan mod Pesawat:
- Buka apl tetapan dan navigasi ke 'Sambungan.'

- Togol butang di sebelah 'Mod pesawat' ke kanan.

Cuba Apl Pihak Ketiga
Jika semuanya gagal, alat pemindahan fail pihak ketiga boleh menyelamatkan anda dan membantu PC Windows 10 anda mengenali peranti Android anda. Apl ini dilengkapi dengan fungsi penyegerakan yang membuka kunci sebarang halangan yang mungkin wujud antara Windows 10 dan peranti Android anda.
Terdapat beberapa pilihan untuk dipilih, tetapi kami mengesyorkan AirDroid . Ia adalah utiliti percuma dan membolehkan anda mengakses telefon anda dari jauh dan juga menerima pemberitahuan SMS daripada komputer anda. Dan dengan lebih 10 juta muat turun pada Google Store sahaja, AirDroid telah terbukti sebagai program pemindahan dan pengurusan fail yang selamat, terjamin dan boleh dipercayai.
Untuk memindahkan fail antara telefon Android anda dan komputer Windows 10 anda, ikut langkah berikut:
- Pasang AirDroid pada komputer anda dengan memuat turun dan menjalankan Pemasang Windows .

- Lancarkan perisian dan ikut arahan pada skrin untuk membuat akaun.

- Pasang AirDroid pada peranti mudah alih anda dengan memuat turun fail Pemasang Android .

- Mula menguruskan fail anda dengan lancar dengan log masuk ke akaun AirDroid anda pada kedua-dua komputer dan peranti Android anda.

Jadikan Sambungan Anda Berfungsi Semula
Windows dan Android mungkin dua daripada sistem pengendalian yang paling popular, tetapi mereka tidak selalu mengenali satu sama lain. Anda mungkin perlu mengubah suai beberapa tetapan atau memasang satu set pemacu baharu untuk meneruskannya.
Dengan mengikuti petua dalam panduan ini, anda boleh memastikan bahawa sambungan Windows-Android anda lancar dan bebas gangguan.
Adakah anda mempunyai sebarang masalah menyambungkan peranti Android anda ke komputer Windows anda? Bagaimana anda menyelesaikannya? Beritahu kami dalam ulasan di bawah.