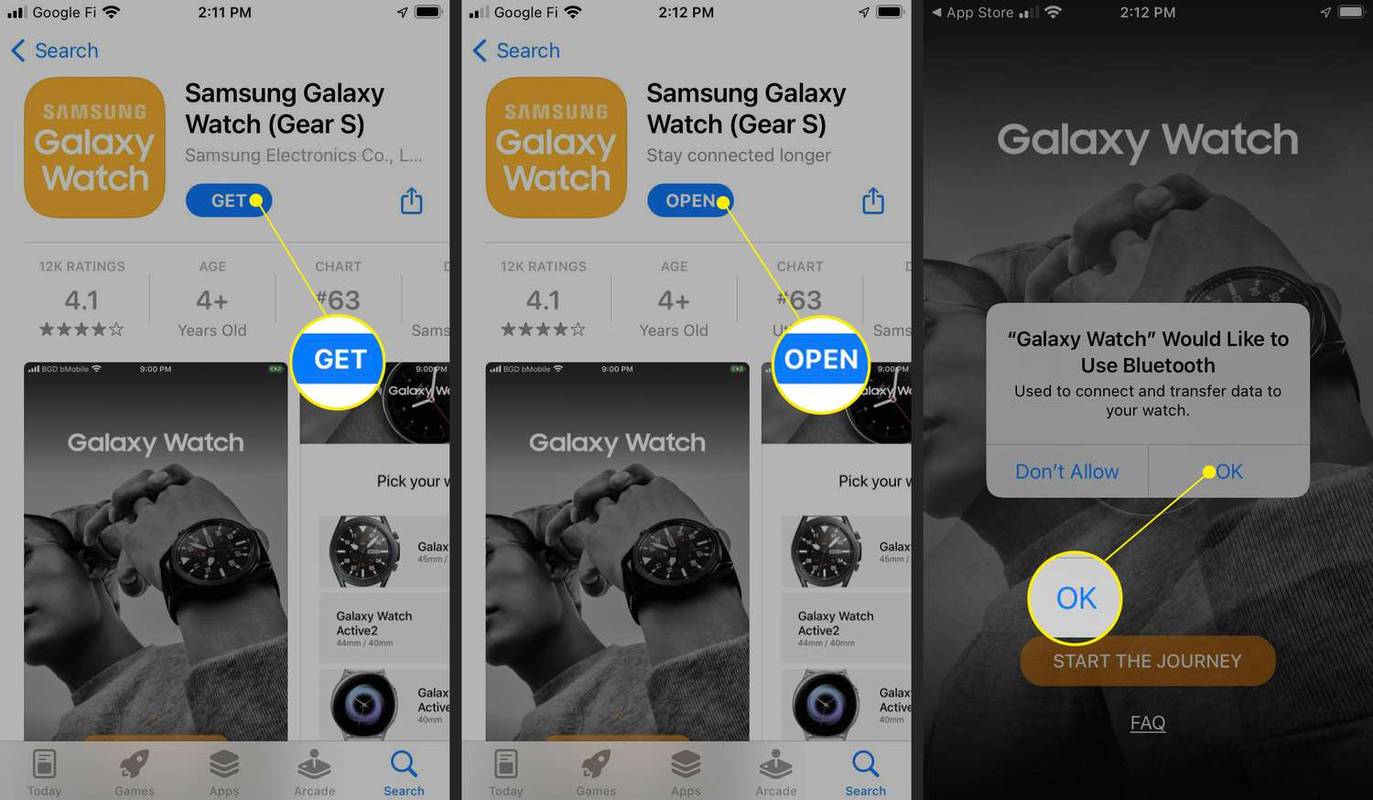Jika anda bosan menatap kertas dinding lalai anda, mengapa tidak menukarnya? Menukar kertas dinding anda adalah mudah pada peranti Xiaomi Redmi Note 4 anda. Anda boleh menyesuaikan skrin Utama anda, Skrin kunci atau kedua-duanya untuk memberikan telefon pintar anda sedikit personaliti.
Tukar Kertas Dinding Anda
Menukar imej latar belakang pada skrin Utama atau Kunci anda hanya memerlukan beberapa ketikan dalam tetapan anda. Teruskan membaca untuk mengetahui cara menukar rupa telefon anda.
Langkah 1 – Akses Menu Tetapan
Mula-mula, untuk menukar kertas dinding anda, anda perlu mengakses tetapan telefon anda. Untuk melakukan ini, anda boleh sama ada mengetik pada ikon Tetapan daripada skrin Utama atau leret ke bawah dari bahagian atas skrin untuk membuka Pemberitahuan dan ketik pada ikon gear.
Langkah 2 – Akses Kertas Dinding
Di bawah Peribadi, ketik pada Kertas Dinding. Ini akan membuka semua kertas dinding yang anda ada, termasuk:
cara mematikan jangan ganggu di iphone

- Foto setempat yang diambil oleh apl kamera anda
- Kertas dinding yang digunakan baru-baru ini
- Kertas dinding prapasang dalam kategori berbeza
Selain itu, mengetik pada butang Cari lagi di bahagian bawah skrin akan menghantar anda ke tapak web Xiaomi di mana anda boleh memuat turun kertas dinding tambahan.
Langkah 3 – Tetapkan Kertas Dinding
Akhir sekali, untuk menetapkan kertas dinding baharu, ketik pada kategori yang anda inginkan dan kemudian lakaran kecil. Ini akan memberi anda pratonton imej sebagai kertas dinding. Jika anda ingin menyimpannya, ketik Gunakan.

Seterusnya, menu pop timbul akan menggesa anda untuk memilih tempat anda ingin menetapkan kertas dinding anda:
- Tetapkan sebagai Skrin kunci
- Tetapkan sebagai skrin Utama
- Tetapkan kedua-duanya
Tukar Tema Anda
Adakah anda tahu bahawa anda juga boleh menukar tema paparan anda untuk memberikan telefon anda peningkatan visual? Menukar tema anda boleh menjejaskan kertas dinding, ikon dan pilihan kunci anda. Jika anda ingin mencubanya, ikuti langkah di bawah.
Langkah 1 – Akses Menu Tetapan
Untuk menukar tema anda, anda perlu mengakses menu Tetapan anda sekali lagi. Lakukan ini dengan mengetik pada ikon Tetapan dari skrin Utama atau gunakan leret ke bawah untuk panel Pemberitahuan anda dan ketik pada ikon gear.
Langkah 2 – Akses Tema
Seterusnya, dari menu Tetapan, tatal ke bawah ke bahagian Peribadi dan ketik pada Tema. Melakukan ini akan membuka sub-menu baharu yang menunjukkan semua tema anda yang tersedia. Xiaomi Redmi Note 4 sudah mempunyai beberapa tema yang diprapasang, tetapi anda juga boleh memuat turun lebih banyak lagi dengan menatal ke bawah untuk Cari lagi.

Langkah 3 – Tetapkan Tema Baharu
Akhir sekali, untuk menetapkan tema baharu, ketik lakaran kecil yang anda inginkan. Jika anda belum mempunyai tema ini pada telefon anda, anda akan dialihkan ke tapak web Xiaomi untuk memuat turunnya.

Untuk menetapkan tema, ketik pada pilihan Guna berhampiran bahagian bawah skrin. Perubahan mungkin mengambil masa satu atau dua saat untuk digunakan. Apabila anda sudah bersedia untuk menyemak tema baharu anda, ketik pada butang Skrin Utama sekali lagi untuk melihat ia digunakan.
Anda boleh menukar tema dan kertas dinding pada masa yang sama. Jika anda melakukan ini, perubahan tema ikon anda akan kekal manakala kertas dinding baharu akan menggantikan kertas dinding lalai tema. Ini adalah pilihan yang baik jika anda ingin menggabungkan dan memadankan rupa yang berbeza.
Pemikiran Akhir
Dengan Redmi Note 4, pilihan pemperibadian anda hampir tidak terhad. Tukar tema dan kertas dinding menggunakan latar belakang yang ditampilkan Xiaomi atau muat turun apl pihak ketiga untuk mendapatkan lebih banyak pilihan.