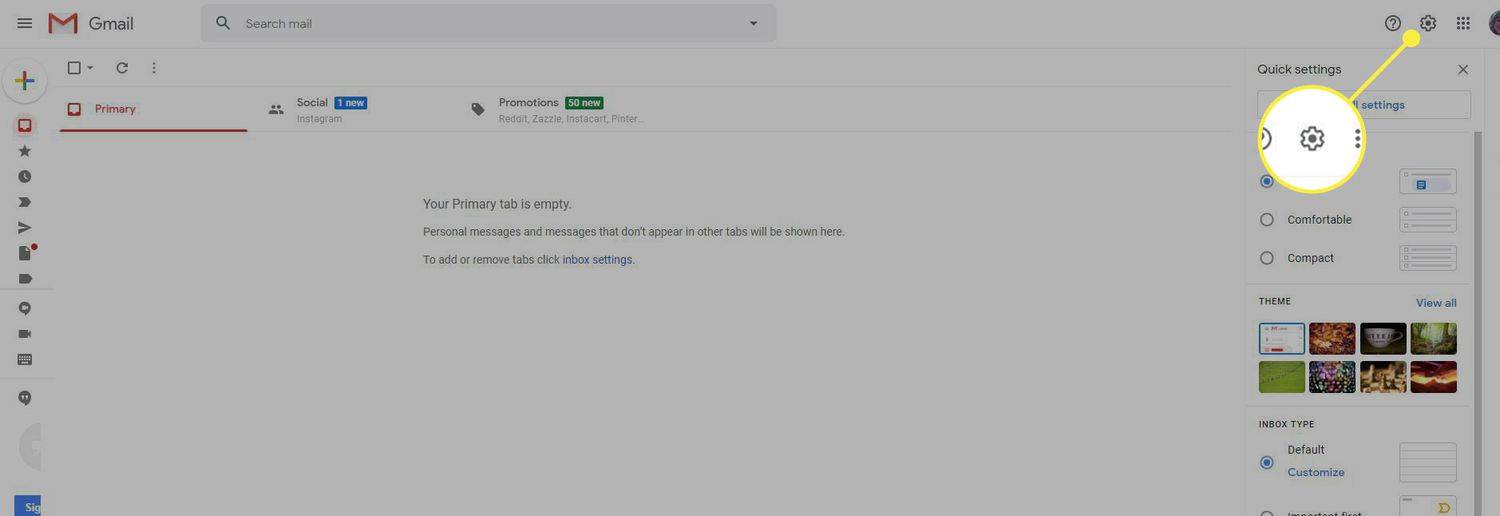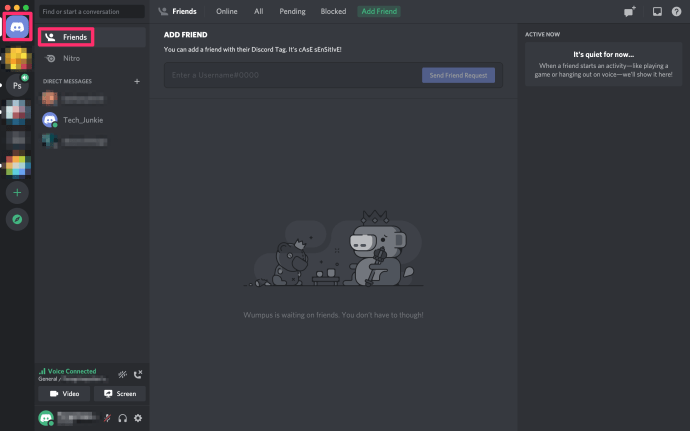Tahun 2020 adalah tahun kerja jarak jauh. Adakah hairan bahawa ia telah memilih aplikasi terbaik untuk perjumpaan jarak jauh? Zum adalah alat mudah yang tidak merumitkan perkara melainkan anda memilihnya menjadi rumit.
Merakam pertemuan adalah mungkin untuk pemimpin dunia dalam videotelephony. Namun, ini mungkin tidak dapat dilihat oleh semua orang dari luar. Dengan ini, berikut adalah cara merakam mesyuarat di Zoom, bersama dengan beberapa petua menarik lain mengenai platform itu sendiri.
Cara Merakam Mesyuarat Zum pada Tablet dan Telefon Pintar
Seperti kebanyakan aplikasi iOS, Zoom berfungsi dengan cara yang sama pada iPad dan iPhone. Walau bagaimanapun, terdapat beberapa perbezaan, walaupun sangat kecil. Inilah cara untuk melakukannya selangkah demi selangkah.
- Buka aplikasi Zoom pada telefon / tablet anda.

- Klik Rakam di bahagian bawah skrin.

- Ini akan mula merakam pertemuan. Anda akan melihat ikon Rakaman ... menunjukkan ke arah atas di sebelah kanan skrin.

- Untuk menghentikan / menjeda rakaman, ketuk ikon Rakaman….

- Untuk berkongsi rakaman yang telah anda buat, anda harus menghentikannya. Kemudian, pergi ke halaman Rakaman Saya di laman web Zoom.

Cara Merakam Mesyuarat Zum pada Peranti Desktop / Komputer riba
Walaupun sebahagian besar dunia bergerak dari desktop ke telefon bimbit, pertemuan Zum paling sering berlaku di depan komputer, terutama ketika ada perniagaan untuk dibincangkan. Merakam mesyuarat Zum boleh dilakukan pada PC Windows, Mac, dan Chromebook. Walaupun aplikasi Zoom tidak ada untuk Chromebook, aplikasi web dalam penyemak imbas sama dengan aplikasi desktop untuk Windows dan macOS.
Namun, sebelum anda merakam mesyuarat, anda harus menetapkan lokasi simpanan lalai untuk rakaman.
- Untuk melakukan ini, buka aplikasi desktop atau web.

- Navigasi ke ikon roda gigi di skrin utama. Ini akan membuka menu tetapan.

- Di sebelah kiri, klik tab Rakaman. Ini akan mendorong anda membuat folder dokumen secara automatik.

- Untuk menukar lokasi folder lalai, klik Ubah.

- Pilih lokasi folder atau buat folder baru untuk lokasi lalai yang anda inginkan.

Sekarang, berikut adalah cara merakam mesyuarat pada peranti desktop / komputer riba.
- Sertailah atau mulakan panggilan.

- Di bahagian bawah skrin, klik Lagi (tiga titik).

- Klik Rakam di Komputer ini.

- Label Rakaman… yang terletak di sudut kiri atas akan menunjukkan bahawa anda sedang merakam.

- Untuk menjeda atau menghentikan rakaman, gunakan butang jeda / berhenti kecil.

- Tekan jeda untuk menjeda rakaman. Label akan menunjukkan ke arah atas skrin, menunjukkan bahawa rakaman dijeda.

- Tekan berhenti untuk menghentikan rakaman. Munculan akan muncul, menunjukkan bahawa rakaman akan ditukar menjadi mp4 sebaik sahaja mesyuarat berakhir.

Video yang anda rakam secara automatik akan disimpan ke folder lalai, anda belum mengubahnya.
cara memuat naik fail tempatan untuk spotify
Cara Merakam Mesyuarat Zum Apabila Anda Bukan Tuan Rumah
Seperti halnya banyak ciri Zoom lain, hanya tuan rumah mesyuarat yang mempunyai kawalan sama ada pengguna lain dapat merakam mesyuarat Zoom. Cara terbaik untuk merakam sesi adalah dengan meminta tuan rumah memberi anda kebenaran untuk melakukannya. Inilah yang perlu dilakukan oleh tuan rumah untuk memberikan kebenaran rakaman.
- Pergi ke laman web Zoom. Di sebelah kiri skrin, pilih Rakaman.

- Anda akan melihat dua tab: Rakaman Awan dan Rakaman Tempatan. Pilih Tetapan di atas salah satu daripada kedua-duanya.

- Sekarang, tandakan kotak yang akan memberi kebenaran kepada peserta untuk merakam secara tempatan / ke awan.

Namun, perlu diingat untuk mengakses Cloud Recoding, anda juga harus menjadi pelanggan yang membayar.
Cara Merakam Mesyuarat Zum Apabila Anda Bukan Tuan Rumah dan Tidak Memiliki Izin.
Sebagai tuan rumah, anda perlu ingat sesuatu.
Walaupun anda boleh menghalang pengguna merakam mesyuarat secara langsung di Zoom, ada cara mudah bagi mereka untuk merakam pertemuan. Terdapat pelbagai aplikasi pihak ketiga yang membolehkan pengguna komputer / mudah alih merakam suapan skrin mereka, misalnya, dan secara bebas dari aplikasi Zoom. Hampir semua orang boleh memuat turun dan menggunakan aplikasi ini. Peranti iOS, misalnya, dilengkapi dengan ciri ini secara lalai. Video akan berkualiti rendah jika mesyuarat dirakam dengan cara ini, tetapi mereka masih dapat melakukannya.
Oleh itu, jika anda adalah pengguna yang tidak dapat memperoleh kebenaran rakaman dari host, ada cara di sekitarnya. Pada peranti iOS, pilihan ini boleh didapati dengan cepat.
- Pergi ke Tetapan.

- Dari senarai, pilih Pusat Kawalan.

- Ketik Peribadikan Kawalan.

- Cari entri Rakaman Skrin dan ketuk ikon tambah hijau di sebelahnya.

- Sekarang, leret dari bawah atau atas skrin (bergantung pada model iOS) untuk memulakan Pusat Kawalan. Cari ikon rakaman dan ketiknya.

- Rakaman skrin akan bermula. Untuk menghentikan rakaman, ketuk bar merah di bahagian atas skrin dan ketuk Berhenti.

- Rakaman disimpan di telefon anda.
Jangan risau, anda boleh mendapatkan perisian yang membolehkan anda merakam skrin anda pada mana-mana peranti yang berfungsi dengan Zoom. Cuma google untuknya.
cara memulihkan mesej yang dipadam di iphone
Tetapan lain
Terdapat tiga tetapan penting lain yang berkaitan dengan rakaman mesyuarat Zoom. Yang satu menguruskan rakaman automatik dan dua yang lain dengan persetujuan meminta notifikasi rakaman dan pemutaran. Setiap satu dari tiga tetapan ini dapat ditemukan di menu Tetapan di bawah tab Rakaman (penyemak imbas). Balikkan suis di sebelah setiap tetapan yang ingin anda aktifkan. Berikut adalah lebih banyak mengenai masing-masing.
Rakaman Automatik
Tetapan ini sangat berguna jika anda ingin merakam semua video anda. Kuliah adalah contoh yang baik dari situasi di mana anda ingin merakam setiap pertemuan Zoom. Walau bagaimanapun, rakaman ini mungkin memerlukan banyak ruang, yang tidak sesuai, di awan atau secara tempatan. Oleh itu, pertimbangkan dengan teliti tetapan mana yang paling sesuai untuk anda.
cara menambah airpod untuk mencari iphone saya
Persetujuan Rakaman
Pengaturan ini pada dasarnya akan meminta persetujuan setiap peserta untuk dirakam. Sekiranya anda merasakan bahawa ini diperlukan untuk kumpulan yang anda temui, aktifkan tetapan ini. Walau bagaimanapun, ini boleh menjadi sakit kepala yang besar apabila jumlah pertemuan besar. Ini mungkin memperlahankan keadaan dan merumitkan semuanya.
Pelbagai Pemberitahuan Audio Mesyuarat yang Dirakam
Tetapan ini pada dasarnya akan memberitahu peserta bila rakaman mesyuarat berhenti / dimulakan, yang berguna kerana tidak mengganggu mesyuarat. Juga, jika pilihan Persetujuan rakaman dimatikan, mungkin ada baiknya para peserta setidaknya mengetahui kapan mereka direkam, apa sebenarnya yang dilakukan oleh tetapan ini. Ini menghantar semua pemberitahuan mengenai rakaman kepada semua orang.
Soalan Lazim Tambahan
1. Adakah tempat untuk melihat semua rakaman Zoom saya dengan mudah?
Seperti yang disebutkan sebelumnya, ada dua cara untuk menyimpan rakaman Zoom. Sekiranya anda pengguna berbayar, anda boleh menyimpannya di komputer atau di awan. Sekiranya tidak, anda hanya boleh menggunakan pilihan tempatan. Oleh itu, jika anda telah merakam dan menyimpan rakaman anda secara tempatan, anda boleh mengaksesnya dengan menavigasi ke lokasi yang dipilih secara lalai.
Namun, jika anda menyimpan rakaman di awan, anda perlu menavigasi ke portal web Zoom.
2. Saya lupa merakam mesyuarat Zoom, adakah cara untuk memuat turunnya nanti?
Mesyuarat zum tidak direkodkan secara automatik oleh aplikasi melainkan anda mengarahkannya. Mod rakaman dicetuskan secara manual jika anda mempunyai izin untuk melakukannya. Sekiranya anda terlupa merakam mesyuarat, anda tidak akan dapat memperolehnya selepas fakta. Satu-satunya cara untuk mendapatkan perjumpaan Zoom yang telah anda hadiri tetapi gagal dirakam adalah dengan menghubungi peserta yang telah merakamnya. Mereka boleh menghantar rakaman kepada anda melalui e-mel, media sosial, atau cara lain yang biasa.
3. Bagaimana saya memulihkan rakaman Zoom saya?
Sekiranya anda menyimpan rakaman secara tempatan dan mengeluarkannya sepenuhnya dari peranti anda, tidak ada cara yang diketahui untuk memulihkan rakaman tersebut. Walau bagaimanapun, jika anda menyimpannya di awan dan menghapusnya, anda boleh memulihkannya sehingga 30 hari setelah dihapuskan. Untuk melakukan ini, pergi ke tab rakaman awan dan pilih Thrash, yang terletak di sudut kanan atas. Cari rakaman yang anda mahu pulihkan dan pilih Pulihkan. Sekarang, sahkan. Setelah selesai, anda akan menonton tayangan video seperti biasa.
Merakam Mesyuarat Zum
Perkara cukup mudah dengan rakaman mesyuarat Zoom. Selagi anda mendapat persetujuan dari tuan rumah, dan selama anda mengatur semuanya dengan betul, anda akan dapat dengan cepat dan mudah memulakan / menjeda / menghentikan rakaman mesyuarat. Tetapkan semuanya dengan betul dan lihat apakah anda ingin menggunakan ruang awan Zoom atau menyimpan rakaman di desktop.
Adakah ini membantu anda mendapatkan pemahaman yang lebih baik mengenai pilihan rakaman mesyuarat Zoom? Adakah anda rasa kami telah merangkumi semua perkara di sini? Adakah anda mempunyai sesuatu untuk ditambahkan? Sekiranya anda melakukannya, sila beritahu kami dalam komen di bawah.