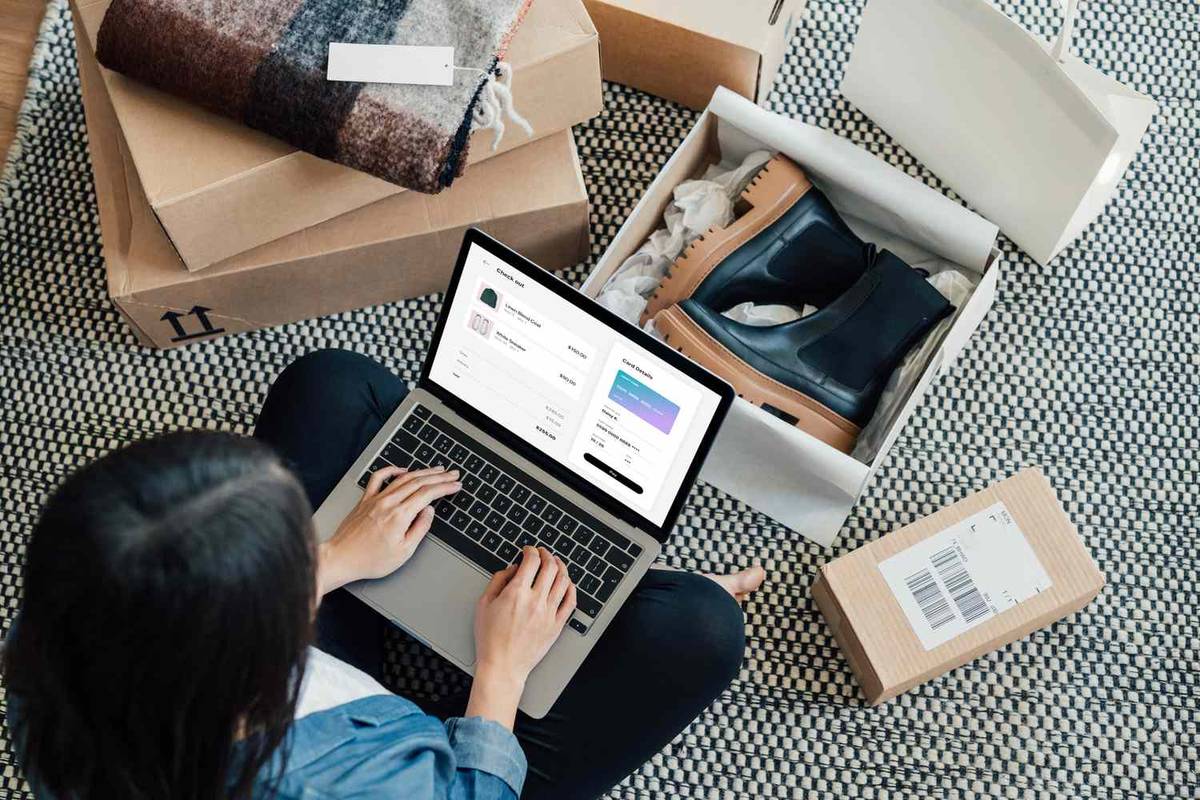Alat Prompt Perintah Windows, dan banyak arahannya, mungkin kelihatan membosankan atau bahkan tidak berguna pada pandangan pertama, tetapi kerana sesiapa yang pernah menggunakan Prompt Perintah dengan kerap boleh memberitahu anda, banyak perkara yang perlu disayangi!
Helah ini akan membuatkan anda teruja dengan banyak arahan Command Prompt yang terdengar biasa seperti telnet, tree atau robocopy—okay,robocopykedengaran agak keren.
3:04Beberapa helah Command Prompt ini ialah ciri khas atau kegunaan yang menyeronokkan untuk Command Prompt itu sendiri, manakala yang lain hanyalah perkara yang kemas atau agak tidak diketahui yang boleh anda lakukan dengan arahan CMD tertentu.
01 daripada 21Gunakan Ctrl+C untuk Menggugurkan Perintah

© David Lentz / E+ / Getty Images
Hampir semua arahan boleh dihentikan mengikut jejaknya dengan perintah abort: Ctrl+C .
Jika anda belum benar-benar melaksanakan perintah, anda hanya boleh mengundurkan ruang dan memadamkan apa yang telah anda taip, tetapi jika anda sudah melaksanakannya, maka anda boleh melakukan Ctrl+C untuk menghentikannya.
Ia bukan tongkat ajaib, dan ia tidak boleh membuat asal perkara yang tidak boleh dibuat asal, seperti perintah format separa lengkap .
apakah arahan untuk menyimpan inventori di minecraft
Walau bagaimanapun, untuk perkara seperti arahan dir yang nampaknya berterusan selama-lamanya atau soalan yang anda ajukan pada gesaan yang anda tidak tahu jawapannya, perintah batalkan ialah helah Prompt Perintah yang sangat baik untuk diketahui.
Pintasan Papan Kekunci Windows Terbaik pada 2024 02 daripada 21Lihat Keputusan Perintah Satu Halaman (atau Baris) pada Satu Masa

Pernah menjalankan arahan, seperti arahan dir, yang menghasilkan begitu banyak maklumat pada skrin sehingga hampir tidak berguna?
Satu cara untuk menguruskan pembuangan maklumat ini ialah dengan melaksanakan arahan dengan cara yang istimewa supaya apa sahaja maklumat yang dijana ditunjukkan kepada anda satu halaman, atau satu baris, pada satu masa.
Hanya taip arahan, dan kemudian ikuti dengan watak paip dan kemudian lebih banyak arahan .
Sebagai contoh, melaksanakan perintah di bawah akan menghasilkan beribu-ribu baris hasil yang anda jangkakan daripada arahan dir, tetapi lebih banyak arahan akan menjeda setiap halaman hasil dengan -- Lagi -- di bahagian bawah halaman, menunjukkan bahawa arahan itu belum selesai dijalankan.
|_+_|Hanya tekan bar ruang untuk maju mengikut halaman, atau tekan Masuk untuk memajukan satu baris pada satu masa.
03 daripada 21Jalankan Prompt Perintah sebagai Pentadbir Secara Automatik

Banyak arahan memerlukan anda membuka Prompt Perintah yang dinaikkan dalam Windows —dengan kata lain, laksanakannya daripada Prompt Perintah yang dijalankan sebagai pentadbir.
Anda sentiasa boleh mengklik kanan mana-mana pintasan Prompt Perintah dan pilih Jalankan sebagai pentadbir , tetapi mencipta pintasan untuk melakukan perkara yang sama boleh menjadi penjimat masa yang besar jika anda pengguna kuasa Prompt Perintah yang kerap.
Untuk melengkapkan helah ini, hanya buat pintasan Prompt Perintah pada desktop, masukkan sifat pintasan dan kemudian pilih Jalankan sebagai pentadbir kotak, terletak di Maju butang pada Jalan pintas tab.
Jika anda menggunakan Prompt Perintah melalui Terminal (anda lakukan secara lalai jika anda menggunakan Windows 11), menyediakan akses pentadbir adalah lebih mudah: Buka tetapan Terminal ke Lalai halaman, dan dayakan Jalankan profil ini sebagai Pentadbir .
04 daripada 21Menjadi Pengguna Kuasa Prompt Perintah Dengan Kekunci Fungsi

Hakikat bahawa kekunci fungsi sebenarnya melakukan sesuatu dalam Prompt Perintah mungkin salah satu rahsia terbaik yang disimpan tentang alat:
- Klik kanan di mana-mana dalam tetingkap Prompt Perintah dan pilih Tandakan .
- Serlahkan dengan butang kiri tetikus anda apa sahaja yang anda ingin salin.
- Tekan Masuk atau klik kanan sekali.
Tukar Teks Gesaan

Adakah anda tahu gesaan itu sendiri boleh disesuaikan sepenuhnya terima kasih kepada arahan gesaan? Ia adalah, dan apabila kita sebut boleh disesuaikan, yang kita maksudkansungguhboleh disesuaikan.
Sebaliknya C:> , anda boleh menetapkan gesaan kepada mana-mana teks yang anda mahu, minta ia menyertakan masa, pemacu semasa, nombor versi Windows (seperti dalam imej contoh ini), anda namakannya.
Satu contoh yang berguna ialah gesaan $m$p$g , yang akan menunjukkan laluan penuh a pemacu dipetakan , bersebelahan dengan surat pemacu.
Anda sentiasa boleh melaksanakan segera bersendirian, tanpa pilihan, untuk mengembalikannya kepada lalai yang kadangkala membosankan.
06 daripada 21Dapatkan Bantuan untuk Sebarang Perintah

© pearleye / E+ / Getty Images
Perintah bantuan tidakbukanmenyediakan bantuan untuk setiap arahan Command Prompt.
Walau bagaimanapun, sebarang arahan boleh diakhiri dengan /? pilihan, biasanya dipanggil suis bantuan dalam Prompt Perintah, untuk memaparkan maklumat terperinci tentang sintaks arahan dan sering kali malah beberapa contoh.
Suis bantuan mungkin bukan helah Prompt Perintah paling hebat yang pernah anda dengar, tetapi sukar untuk tidak bersetuju bahawa ia adalah salah satu yang lebih berguna.
Baik arahan bantuan mahupun suis bantuan tidak menawarkan banyak cara untuk menerangkan cara mentafsir sintaks.
Cara Membaca Sintaks Perintah07 daripada 21Simpan Output Perintah ke Fail

Helah Command Prompt yang sangat berguna ialah penggunaan pengendali ubah hala , khususnya > dan >> pengendali.
Watak-watak kecil ini membolehkan anda mengubah hala keluaran arahan ke a fail teks , memberikan anda versi yang disimpan bagi apa sahaja data yang dihasilkan oleh arahan dalam tetingkap Prompt Perintah.
Sebagai contoh, katakan anda akan menyiarkan masalah komputer ke forum dalam talian dan anda ingin memberikan maklumat yang benar-benar tepat tentang komputer anda. Cara mudah untuk melakukannya adalah dengan menggunakan info sistem arahan dengan pengendali ubah hala.
Sebagai contoh, anda mungkin melaksanakan perintah di bawah untuk menyimpan maklumat yang diberikan oleh perintah systeminfo ke fail tersebut. Anda kemudiannya boleh melampirkan fail pada siaran forum anda.
|_+_|Pengguna terminal lebih mudah. Cuma klik kanan pada tab Prompt Perintah dan pilih Eksport Teks .
Cara Mengubah Arah Output Perintah ke Fail08 daripada 21Lihat Struktur Direktori Keseluruhan Drive

Salah satu arahan kecil yang paling kemas ialah perintah pokok. Dengan pepohon, anda boleh mencipta sejenis peta direktori pada mana-mana pemacu komputer anda.
Laksanakan pokok daripada mana-mana direktori untuk melihat struktur folder di bawah direktori itu.
Dengan begitu banyak maklumat yang dibuat dengan arahan ini, mungkin idea yang baik untuk mengeksport hasil ke fail supaya anda benar-benar boleh menyemaknya.
09 daripada 21Sesuaikan Teks Bar Tajuk Prompt Perintah

Bosan dengan teks bar tajuk 'Command Prompt' itu? Tiada masalah, hanya gunakan arahan tajuk untuk menukarnya untuk menyebut apa sahaja yang anda suka.
Sebagai contoh, katakan nama anda ialah Maria Smith dan anda ingin menyatakan pemilikan anda terhadap Prompt Perintah. Laksanakan ini dan bar tajuk akan berubah serta-merta:
|_+_|Perubahan tidak akan kekal, jadi apabila anda membuka Command Prompt seterusnya, bar tajuk akan kembali seperti biasa.
Perintah tajuk biasanya digunakan untuk membantu memberikan penampilan tersuai dalam fail skrip dan fail kumpulan —bukannya menamakannya dengan nama anda bukanlah idea yang baik!
10 daripada 21Salin Teks Dari Prompt Perintah

Menyalin banyak teks daripada Prompt Perintah tidak semudah menyalin daripada program lain, yang merupakan sebahagian daripada sebab mengapa menyimpan output arahan ke fail, yang anda pelajari tentang beberapa helah kembali, sangat berguna.
Walau bagaimanapun, bagaimana jika anda hanya mahu menyalin bahagian pendek teks ke papan keratan? Ia tidak terlalu sukar, tetapi ia juga tidak begitu intuitif:
Itulah kaedah berasaskan menu, tetapi yang mengejutkan, anda juga boleh menggunakan yang biasa Ctrl+C jalan pintas juga.
Jika anda memilih Tandai tetapi kemudian memutuskan anda tidak mahu menyalin apa-apa, klik kanan sekali lagi untuk membatalkan tindakan Tandakan atau tekan Esc kunci.
Kini anda boleh menampal maklumat itu di mana-mana sahaja, sama seperti anda menampal teks lain.
Jika Mod QuickEdit dihidupkan (atau anda berada di Terminal), klik kanan tidak akan menunjukkan menu. Ini sebenarnya satu lagi petua dalam senarai ini! Lihat langkah 20 untuk butirannya.
11 daripada 21Buka Prompt Perintah Dari Mana-mana Lokasi

Jika anda pernah bekerja dalam Prompt Perintah untuk sekian lama, anda tahu bahawa ia boleh mengecewakan melaksanakan cd / chdir arahan berulang kali untuk pergi ke direktori yang betul.
Dalam Windows, buka folder yang anda ingin mula bekerja. Apabila anda berada di sana, tahan Beralih semasa anda klik kanan di mana-mana dalam folder.
Selepas menu muncul, anda akan melihat entri yang biasanya tidak ada: Buka di Terminal (Windows 11) atau Buka tetingkap arahan di sini . Pilih itu, dan anda akan memulakan contoh baharu baris arahan, sedia dan menunggu di lokasi yang betul.
Jika anda pengguna kuasa Prompt Perintah, anda akan segera mengenali nilai dalam helah kecil ini.
Jika anda melihat PowerShell dalam menu klik kanan dan bukannya Command Prompt, buat sedikit perubahan pada Windows Registry untuk menukarnya kepada Command Prompt .
12 daripada 21Seret dan Lepaskan Untuk Kemasukan Nama Laluan Mudah

Kebanyakan arahan Prompt Perintah memerlukan anda untuk menentukan laluan penuh ke fail atau folder, tetapi menaip laluan yang panjang boleh mengecewakan, terutamanya apabila anda terlepas watak dan perlu memulakan semula.
Sebagai contoh, dalam Windows 11 dan 10, ini adalah laluan keAksesorikumpulan dalam Menu Mula:
|_+_|Siapa yang mahu menaip semua itu secara manual? Kami tidak.
Buka sahaja folder dalam Explorer. Sebaik sahaja di sana, seret folder atau fail ke tetingkap Command Prompt dan lepaskan. Seperti sihir, laluan penuh dimasukkan, menjimatkan banyak penaipan bergantung pada panjang dan kerumitan nama laluan.
Teknik ini tidak berfungsi dalam Prompt Perintah yang tinggi.
13 daripada 21Matikan atau Mulakan Semula Komputer Lain

Pentadbir sistem dalam persekitaran perniagaan melakukan ini sepanjang masa atas banyak sebab, tetapi anda juga boleh menutup atau memulakan semula komputer lain pada rangkaian anda, semuanya dari Prompt Perintah komputer anda.
Cara paling mudah untuk mematikan komputer dari jauh adalah dengan melaksanakan penutupan /i daripada Prompt Perintah untuk membuka Dialog Tutup Jauh, ditunjukkan di atas.
Hanya masukkan nama komputer jauh (yang anda boleh dapatkan dengan menjalankan nama hos arahan pada PC lain), pilih perkara yang anda mahu lakukan (mulakan semula atau tutup), pilih beberapa pilihan lain, dan kemudian pilih okey .
Jadi sama ada anda sedang meningkatkan kemahiran arahan anda atau hanya menakut-nakutkan ahli keluarga, helah Prompt Perintah ini adalah satu yang menyeronokkan.
Anda juga boleh menutup atau memulakan semula komputer lain dengan ketat dari Prompt Perintah dengan arahan tutup , tanpa menggunakan Dialog Matikan Jauh.
14 daripada 21Gunakan Robocopy sebagai Penyelesaian Sandaran

Terima kasih kepada arahan robocopy, anda tidak perlu menggunakan perisian sandaran Window atau memasang alat perisian sandaran percuma .
Hanya laksanakan perkara berikut, dengan jelas menggantikan folder sumber dan destinasi dengan apa sahaja yang anda ingin sandarkan dan ke mana ia harus pergi.
|_+_|Arahan robocopy dengan pilihan ini berfungsi sama dengan alat perisian sandaran tambahan, memastikan kedua-dua lokasi dalam penyegerakan.
Anda tidak mempunyai arahan ini jika anda menggunakan Windows XP atau lebih awal. Walau bagaimanapun, anda mempunyai perintah xcopy , yang boleh digunakan untuk melakukan sesuatu yang hampir sama:
|_+_|Tidak kira arahan yang anda pilih untuk digunakan, cuma buat fail kelompok yang mengandungi arahan dan jadualkannya untuk dijalankan dalam Penjadual Tugas, dan anda akan mempunyai penyelesaian sandaran tersuai anda sendiri.
15 daripada 21Lihat Maklumat Rangkaian Penting Komputer Anda

Mungkin hanya untuk maklumat anda sendiri, tetapi sudah tentu apabila anda menyelesaikan masalah rangkaian atau internet, anda mungkin pada satu ketika perlu mengetahui butiran tentang sambungan rangkaian komputer anda.
Semua yang anda ingin ketahui tentang sambungan rangkaian anda tersedia di suatu tempat di Panel kawalan dalam Windows, tetapi ia lebih mudah dicari, dan lebih teratur, dalam hasil daripada arahan ipconfig .
Jalankan arahan ini dalam Prompt Perintah:
Perkara yang dipaparkan pada skrin seterusnya ialah segala-galanya yang penting tentang sambungan rangkaian anda: alamat IP anda, nama hos, pelayan DHCP, maklumat DNS dan banyak lagi.
Cara Mencari Alamat IP Anda dalam Windows16 daripada 21Petakan Folder Setempat Sama Seperti Pemacu Rangkaian

Arahan penggunaan bersih digunakan untuk menetapkan pemacu kongsi pada rangkaian kepada komputer anda sendiri sebagai huruf pemacu, tetapi adakah anda tahu terdapat arahan lain yang boleh digunakan untuk melakukan perkara yang sama pada mana-mana folder pada mana-mana folder andatempatancakera keras?
Terdapat, dan ia dipanggil perintah subst. Hanya laksanakan arahan diikuti dengan laluan folder yang anda ingin tampilkan sebagai pemacu.
Sebagai contoh, katakan anda mahukan anda C:WindowsFonts folder untuk muncul sebagai S: memandu. Hanya laksanakan arahan ini dan anda sudah bersedia:
Helah Command Prompt ini menjadikan akses lokasi tertentu daripada Command Prompt lebih mudah dan folder itu akan muncul sebagai pemacu di sebelah semua pemacu keras sebenar anda.
Cara mudah untuk memadam contoh 'network drive' di sini ialah dengan subst / d q: perintah. Gantikan sahaja q: dengan surat memandu anda sendiri.
17 daripada 21Akses Perintah Yang Digunakan Sebelum Ini Dengan Kekunci Anak Panah

Marcus Urbenz / Unsplash
Satu lagi helah Command Prompt yang hebat menggunakan kekunci anak panah papan kekunci untuk melayari arahan yang dilaksanakan sebelum ini.
The naik dan turun kekunci anak panah kitaran melalui arahan yang telah anda masukkan, dan betul anak panah masuk secara automatik, aksara demi aksara, perintah terakhir yang anda laksanakan.
Ini mungkin tidak menarik, tetapi terdapat beberapa situasi di mana kekunci anak panah menjadibesarpenjimat masa.
Pertimbangkan contoh ini: Anda telah menaip 75 aksara perintah dan kemudian cuba melaksanakannya, hanya untuk mendapati anda terlupa untuk menambah pilihan pada penghujungnya. Tiada masalah, hanya tekan anak panah ke atas dan keseluruhan arahan dimasukkan secara automatik dalam tetingkap Prompt Perintah, sedia untuk anda edit untuk menjadikannya berfungsi.
18 daripada 21Melengkapkan Perintah Secara Automatik Dengan Penyiapan Tab

Penyiapan tabialah satu lagi helah Command Prompt yang boleh menjimatkan banyak masa anda, terutamanya jika perintah anda mempunyai nama fail atau folder di dalamnya yang anda tidak pasti sepenuhnya.
Untuk menggunakan penyiapan tab, masukkan arahan dan kemudian bahagian laluan yang anda tahu, jika ada. Kemudian tekan Tab kekunci berulang kali untuk melayari semua kemungkinan yang ada.
Sebagai contoh, katakan anda ingin menukar direktori kepada beberapa folder dalam Windows direktori, tetapi anda tidak pasti apa namanya. taip cd c:windows dan kemudian tekan Tab sehingga anda melihat folder yang anda cari.
Kitaran keputusan mengikut urutan, atau anda boleh gunakan Shift+Tab untuk melangkah melalui keputusan secara terbalik.
Anda tahu bagaimana aplikasi teks telefon pintar anda secara automatik meneka apa yang anda mahu taip seterusnya? Penyiapan tab dalam Prompt Perintah adalah seperti itu—hanya lebih baik.
19 daripada 21Cari Alamat IP Laman Web

Ingin mencari alamat IP mana-mana tapak web? Gunakan arahan nslookup atau arahan ping, tetapi yang pertama mungkin lebih pantas.
Mula-mula, mari kita gunakan arahan nslookup untuk mencari alamat IP bagilifewire.com.
laksanakan sahaja nslookup lifewire.com dan lihat hasilnya. Jangan mengelirukan mana-mana alamat IP peribadi yang juga muncul dalam hasil nslookup bersama dengan alamat IP awam daripadalifewire.com, iaitu alamat IP yang kami cari.
Sekarang mari cuba gunakan arahan ping untuk mencarinya.
Laksanakan ping lifewire.com dan kemudian lihat alamat IP antara kurungan dalam baris pertama yang ditunjukkan. Jangan risau jika arahan ping 'tamat masa' semasa pelaksanaan; semua yang kami perlukan di sini ialah alamat IP.
Anda boleh menggunakan prosedur yang sama dengan mana-mana tapak web atau mana-mana nama hos pada rangkaian tempatan anda.
Perkara yang Alat NSLOOKUP Boleh Beritahu Anda Mengenai Domain Internet20 daripada 21Salin dan Tampal Lebih Mudah Dengan Mod QuickEdit

Sebilangan helah Command Prompt ini telah berurusan dengan memudahkan penyalinan dan tampalan. Jadi, bagaimana pula dengan genaplebih mudahcara untuk menyalin dari Prompt Perintah (dan cara rahsia untuk menampal dengan mudah)?
Cuma klik kanan pada bar tajuk Prompt Perintah dan pilih Hartanah . Pada Pilihan tab, dalam Edit Pilihan bahagian, semak Mod Suntingan Pantas kotak dan kemudian pilih okey .
Mendayakan Mod QuickEdit adalah seperti mempunyaiTandakandidayakan sepanjang masa, jadi memilih teks untuk disalin adalah sangat mudah.
Sebagai bonus, ini juga membolehkan cara mudah untuk menampal ke dalam Command Prompt: hanya klik kanan sekali dan apa sahaja yang anda ada dalam clipboard ditampal dalam tetingkap Command Prompt. Biasanya, menampal melibatkanklik kanandan memilih tampal , jadi ini masih agak berbeza daripada biasa.
Menggunakan Prompt Perintah melalui Terminal? Hanya pilih teks seperti yang anda lakukan di tempat lain, dan tekan Masuk atau Klik kanan untuk menyalinnya. Tidak perlu menghidupkan Mod QuickEdit.
21 daripada 21Tonton Star Wars Episod IV

Ya, anda membacanya dengan betul, anda boleh menonton versi ASCII bagi filem Star Wars Episod IV penuhbetul-betul dalam tetingkap Prompt Perintah!
Cuma buka Command Prompt dan laksanakan ini:
|_+_|Filem akan dimulakan serta-merta. Semak petua di bawah jika ini tidak berkesan.
Benar, ini bukan penggunaan Prompt Perintah yang sangat produktif, dan ia juga bukan satu helah Prompt Perintah atau mana-mana arahan, tetapi ia pasti menyeronokkan! Kami tidak dapat bayangkan kerja yang diberikan kepada penghormatan kepada karya sci-fi ini.
Perintah Telnet tidak didayakan secara lalai, jadi jika anda mahu gunakan klien Telnet dalam Windows , anda perlu mendayakannya daripada Panel Kawalan.
Artikel Yang Menarik
Pilihan Editor

Cara Mendapatkan Lebih Banyak Gulungan dalam Mudae
Menangkap waifus dan husbandos ialah susunan perniagaan utama untuk bot Discord yang dikenali sebagai Mudae. Bot memberi anda peluang untuk mendapatkan watak, yang kemudiannya anda mesti tuntut untuk ditambahkan pada harem anda. Walau bagaimanapun, gulungan adalah terhad,

Bagaimana untuk Memulakan Streak Snapchat
Snapchat kekal sangat popular walaupun selepas 10 tahun, terutamanya disebabkan oleh ciri pemesejannya yang unik. Tidak seperti perkhidmatan lain, apa-apa yang anda hantar akan hilang selepas masa yang singkat selepas melihat (melainkan anda memutuskan sebaliknya). Satu lagi nilai jualan ialah Snapstreaknya, yang

Cara Membaikinya Apabila Komputer Riba HP Mempunyai Skrin Hitam
Jika komputer riba HP anda dihidupkan tetapi tidak memaparkan apa-apa, mungkin terdapat beberapa pelarasan untuk membuat bantuan itu. Ia juga boleh menjadi isu perkakasan.

Cara Membuat dan Menjawab Panggilan dengan Gema Amazon anda
Amazon Echo mampu melakukan banyak perkara, mulai dari menyalakan lampu hingga memesan buku terbaru secara dalam talian. Salah satu perkara paling keren dan berguna yang dapat anda lakukan dengan Echo ialah membuat dan menjawab panggilan telefon. Anda

Tambahkan Pengguna ke WSL Linux Distro di Windows 10
Dalam catatan ini, kita akan belajar bagaimana menambahkan akaun pengguna baru ke distro WSL Linux yang dipasang di Windows 10. WSL bermaksud Windows Subsystem untuk Linux.

Cara Mengemas kini Kodi pada Amazon Fire TV Stick Anda
https://youtu.be/XYUV9Ag4HtA Memanfaatkan sepenuhnya peranti penstriman biasanya memerlukan pemasangan apl pihak ketiga dan Amazon Firesticks tidak terkecuali. Memandangkan platform Fire TV Amazon berjalan pada versi Android yang diubah suai, lengkap dengan