Apa yang Perlu Tahu
- Cara mudah: Gunakan Windows + PrtSc (Skrin Cetak) kombinasi kekunci pada papan kekunci anda.
- Atau, gunakan Alat Snipping, Snip & Sketch ( Windows + Beralih + S ), atau Bar Permainan ( Windows + G ).
- Tangkapan skrin disimpan dalam Gambar > Tangkapan skrin secara lalai melainkan anda menukar destinasi itu secara manual.
Artikel ini merangkumi cara menangkap tangkapan skrin dalam Windows 10, termasuk menggunakan gabungan papan kekunci, menggunakan Alat Snipping, Alat Snip & Sketch atau Bar Permainan Windows.
Tangkap Tangkapan Skrin dalam Windows 10 Dengan Skrin Cetak
Cara paling mudah untuk menangkap tangkapan skrin dalam Windows 10 adalah dengan menekan butang PrtSc + Windows gabungan papan kekunci pada papan kekunci anda. Anda akan melihat skrin anda berkelip dengan sangat singkat, dan tangkapan skrin akan disimpan ke Gambar > Tangkapan skrin folder pada komputer anda. Tetapi walaupun ini adalah cara yang paling mudah, ia mungkin bukan cara terbaik.
Satu masalah yang mungkin anda hadapi jika anda menggunakan kombinasi papan kekunci ini dan anda menjalankan Windows 10 dengan dua atau lebih monitor komputer, anda akan menangkap skrin pada kedua-dua monitor, seperti yang ditunjukkan di bawah. Jika perkara yang anda cuba lakukan ialah mengambil satu skrin atau sebahagian daripada skrin, anda mempunyai beberapa pilihan tambahan dalam Windows 10 yang mungkin berfungsi dengan lebih baik.

Pintasan papan kekunci alternatif yang mungkin berfungsi sedikit lebih baik jika anda hanya mahu menangkap tangkapan skrin tetingkap aktif adalah dengan menggunakan Semuanya + PrtSc . Walau bagaimanapun, ambil perhatian bahawa ini menghantar tangkapan skrin ke papan keratan anda, bukan ke folder Gambar.
Tangkap Tangkapan Skrin Dengan Snip & Sketch
Cara alternatif untuk menangkap tangkapan skrin dalam Windows 10 adalah dengan gunakan alat Snip & Sketch . Snip & Sketch boleh diakses melalui pintasan papan kekunci Kunci Windows + Beralih + S atau dengan memilih Coretan & Lakar daripada Mulakan menu. Begini cara ia berfungsi:
cara memulihkan iphone pesanan teks yang dipadam
-
Daripada halaman atau tetingkap, anda ingin menangkap, sama ada menggunakan pintasan papan kekunci atau Mulakan menu untuk memulakan alat Snip & Sketch.
-
Setelah alat diaktifkan, anda mempunyai beberapa pilihan:
-
Sebaik sahaja anda telah menangkap tangkapan skrin, ia akan disimpan pada papan keratan anda dan anda akan melihat pemberitahuan muncul di penjuru skrin anda. Klik pemberitahuan ini untuk menanda dan berkongsi tangkapan skrin.

Jika anda terlepas pemberitahuan pop timbul, anda masih boleh mengakses tangkapan skrin melalui bar Pemberitahuan di sebelah kanan skrin.

-
Klik pemberitahuan untuk membuka alat Snip & Sketch, tempat anda boleh menanda, menyimpan dan berkongsi tangkapan skrin. Apabila anda menyimpan tangkapan skrin dari sini, anda boleh memilih di mana anda mahu meletakkannya.
Jika anda tidak menyimpan tangkapan skrin ke cakera keras anda, ia kekal pada Papan Klip anda. Bergantung pada tetapan papan keratan anda, ia akan hilang apabila digantikan dengan item lain pada Papan Keratan.
-
Apabila anda mempunyai sesuatu pada skrin anda, anda ingin menangkap tangkapan skrin, taipAlat Snipping dalam bar Carian Windows, dan pilih Alat Snipping daripada keputusan.

-
Alat Snipping akan dibuka dan anda akan mempunyai beberapa pilihan untuk dipilih:
-
Setelah anda menyediakan tangkapan skrin anda, klik Baru untuk mengambil gambar. Skrin muncul dengan tindanan putih di kawasan yang anda tidak tangkap.
tambahkan pemacu google ke penjelajah fail
-
Setelah anda melengkapkan tangkapan, tangkapan skrin dibuka dalam Alat Snipping, tempat anda boleh menanda, menyimpan atau berkongsinya.
Apabila anda menangkap tangkapan skrin dengan Alat Snipping, ia tidak disimpan secara automatik di mana-mana, termasuk pada papan keratan. Jika anda ingin menyimpan tangkapan skrin apabila anda menutup Alat Snipping, anda perlu memilih Fail > Simpan sebagai dan simpan tangkapan skrin ke lokasi yang dikehendaki pada cakera keras anda.

-
Untuk memulakan proses tangkapan skrin, tekan butang Kunci Windows + G pada papan kekunci anda untuk membuka Bar Permainan.
-
Dalam menu yang muncul, klik pada Menangkap ikon.

-
A Menangkap kotak dialog muncul. klik Menangkap untuk mengambil tangkapan skrin anda.
Alternatif yang lebih pantas ialah menekan kombinasi papan kekunci Kunci Windows + Semuanya + PrtSc apabila Bar Permainan aktif.

-
Tangkapan skrin penuh ditangkap dan disimpan secara automatik ke C:usersyournameVideosCaptures , di mana C: ialah nama pemacu keras Windows anda, dan nama awak ialah nama pengguna anda.
- Bagaimanakah cara saya mengambil tangkapan skrin pada Windows 11?
Untuk mengambil tangkapan skrin pada Windows 11, tekan PrtScn untuk menyimpan ke papan keratan, atau tekan butang Kunci Windows + PrtSc untuk menyimpan tangkapan skrin penuh ke Gambar > Tangkapan skrin . Tekan Menang + Beralih + S untuk memilih tetingkap atau bahagian skrin.
- Bagaimanakah cara saya mengambil tangkapan skrin pada Mac menggunakan papan kekunci Windows?
Tekan ke Kunci Windows + Beralih + 3 untuk mengambil tangkapan skrin dengan papan kekunci Windows pada Mac. Ini sama dengan mengambil tangkapan skrin Mac dengan papan kekunci Mac, tetapi anda menekan butang Kunci Windows bukannya Perintah .
Mod : Ini membolehkan anda memilih sama ada anda ingin mengambil a Snip bentuk bebas , Potongan segi empat tepat (Ini adalah lalai.), Potongan Tetingkap , atau Snip skrin penuh .kelewatan : Membolehkan anda memilih untuk menangguhkan tangkapan skrin dari 1-5 saat.Pilihan : Membolehkan anda menukar pilihan Alat Snipping.
Alat Snipping ialah alat warisan dalam Windows 10, itulah sebabnya anda tidak akan mendapatinya tersenarai dalam mana-mana menu. Apabila anda membukanya, anda juga akan melihat notis bahawa ia akan ditamatkan dalam kemas kini masa hadapan. Atas sebab itu, ini bukan pilihan pertama anda untuk mengambil tangkapan skrin.
Tangkap Tangkapan Skrin (dan Video) Dengan Bar Permainan
Bar Permainan Windows 10 boleh menangkap tangkapan skrin, merakam skrin anda dan juga membantu anda dengan siaran. Walaupun Microsoft mereka bentuknya untuk menangkap rakaman permainan, anda juga boleh menggunakan Bar Permainan untuk menangkap tangkapan skrin untuk tujuan lain.
Melainkan anda telah mendayakan Bar Permainan pada komputer anda, anda perlu mendayakannya sebelum anda boleh menggunakannya untuk menangkap tangkapan skrin. Untuk melakukan itu, pergi ke tetapan > Permainan dan pastikan Dayakan Xbox Game Bar untuk perkara seperti... didayakan (togol hendaklah berwarna biru dan perkataan 'Hidup' harus kelihatan).
Gunakan Perisian Tangkap Skrin Pihak Ketiga
Sebagai alternatif, anda boleh menggunakan apl tangkapan skrin pihak ketiga seperti Snagit, Fireshot atau ShareX. Program ini menawarkan ciri tambahan, seperti rakaman video dan alatan untuk menganotasi imej dan video.
Tangkap Tangkapan Skrin pada Windows 10 Microsoft Surface
Jika anda mempunyai peranti Microsoft Surface yang menjalankan Windows 10, tekan Kuasa + Kelantangan Naik . Pada Surface 3 atau lebih awal, tekan butang Logo Windows + Perlahankan suara . Tangkapan skrin disimpan ke Gambar > Tangkapan skrin .
Soalan LazimArtikel Yang Menarik
Pilihan Editor

Cara Membaiki Kindle Yang Beku
Mudah untuk membuat Kindle beku berfungsi semula. Anda mungkin perlu mengecas, mengemas kini atau menetapkan semula untuk menyelesaikan masalah. Inilah yang perlu dilakukan.

Tema lalai Windows 8 dengan teks putih pada bar tajuk
Gaya visual ini didasarkan pada tema Windows 8 yang asli tetapi mengandungi perbaikan yang mengubah teks bar tajuk aktif menjadi putih dan juga mengubah butang 'memaksimumkan' dan 'meminimumkan' dari hitam ke putih, jadi jika anda mahukan tajuk gelap bar teks dan ikon tidak hilang kerana wujud

Cara Membetulkan Bengkel Steam Tidak Memuat Turun
Adakah anda menghadapi kesukaran memuat turun mod daripada Steam? Anda bukan seorang sahaja. Beberapa pengguna telah menghadapi masalah ini. Sesetengah tidak boleh memuat turun atau mengakses mod, manakala yang lain menghadapi masalah untuk mengemas kini mod. Dalam siaran ini, kita akan melihat

Cara Menukar Alamat E-mel Anda di Steam
Pustaka Steam ialah hab pengalaman permainan Steam anda. Ia merupakan lokasi sehenti untuk mencari semua pembelian permainan terbaharu anda, kemas kini dan aktiviti rakan anda di platform. Dan untuk melihat semua ini

Cara Menggunakan Quips dalam Apex Legends
Apex Legends ialah salah satu permainan paling popular yang membolehkan pemain memperibadikan watak mereka. Selain bersaing dalam mod Battle Royale, menyesuaikan avatar dalam permainan anda ialah perkara terbaik untuk dilakukan seterusnya. Dalam Apex Legends, anda boleh
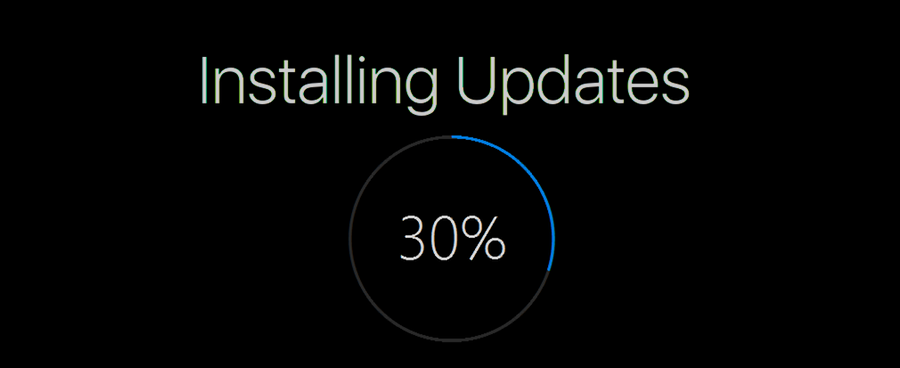
Microsoft Melancarkan Patch Pilihan untuk Windows 10 (21 April 2020)
Microsoft hari ini telah melancarkan satu set tambalan pilihan untuk Windows 10. yang disokong, yang mengikuti kemas kini April Patch Selasa yang dikeluarkan minggu lalu. Ini adalah keluaran bulanan 'C' pilihan. Set kemas kini merangkumi tambalan berikut. Iklan Windows 10, versi 1909 dan 1903, KB4550945 (OS Builds 18362.815 dan 18363.815) Mengatasi masalah yang menghalang

Editor Foto AI Percuma Terbaik
AI telah maju dengan luar biasa dan menyentuh hampir setiap aspek kehidupan kita - termasuk mengambil gambar. Kita semua suka mencipta kenangan dan berkongsi foto dengan rakan dan keluarga. Akses kepada editor foto AI percuma terbaik menjadikan pengeditan dan peningkatan anda
-
segi empat tepat : Lukiskan segi empat tepat di sekeliling bahagian skrin yang anda ingin tangkap dengan tetikus anda.Bentuk bebas : Lukis sebarang bentuk bebas di sekeliling kawasan yang anda ingin tangkap.Potongan Tetingkap : Ambil tangkapan skrin tetingkap aktif.Potongan Skrin Penuh : Dapatkan tangkapan skrin keseluruhan skrin anda (jika anda menggunakan berbilang monitor, ia akan menangkap tangkapan skrin semua monitor).Jika anda berubah fikiran, anda boleh klik pada X untuk menutup alat Snip & Sketch.

Dapatkan Imej Dengan Alat Snipping
Pilihan lain yang boleh anda gunakan dalam Windows 10 ialah Alat Snipping. Alat ini telah menjadi sebahagian daripada Windows sejak Windows Vista, dan sementara anda tidak lagi dapat menemuinya dalam Mulakan menu, anda masih boleh mengaksesnya dengan menggunakan Bar Carian Windows.
-










