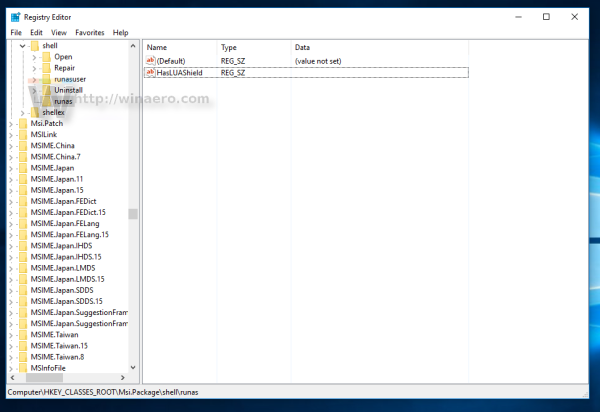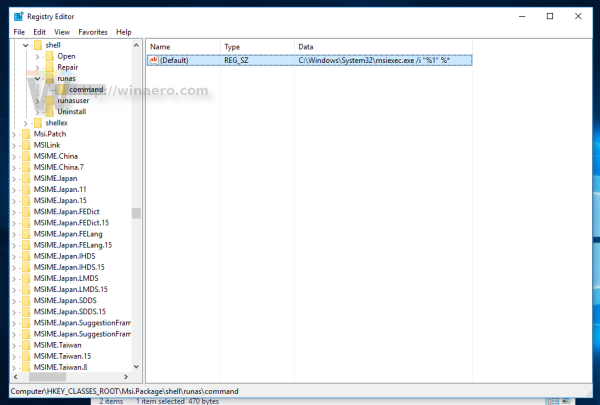Adalah berguna untuk membuka jalan untuk menjalankan fail Windows Installer (* .msi) sebagai pentadbir. Terdapat beberapa aplikasi desktop yang mengalami masalah pemasangan dengan betul ketika UAC diaktifkan. Juga, apabila anda memasang pakej MSI dalam akaun pengguna terhad, ia memerlukan prompt arahan yang tinggi dan sejumlah tindakan tambahan. Untuk mengelakkan ini, anda boleh menambahkan perintah menu konteks untuk fail MSI ke aplikasi File Explorer yang akan membolehkan anda menjalankan fail MSI yang dipilih sebagai pentadbir. Inilah caranya.
Iklan
Ini boleh dilakukan dengan Registry tweak sederhana. Ikut arahan di bawah.
- Buka Editor Pendaftaran .
- Pergi ke kunci Pendaftaran berikut:
HKEY_CLASSES_ROOT Msi.Package shell
Petua: Anda boleh mengakses mana-mana kunci Pendaftaran yang dikehendaki dengan satu klik .
Sekiranya anda tidak mempunyai kunci Pendaftaran seperti itu, buat saja. - Buat di sini subkunci baru bernama 'runas'. Anda akan mendapat
HKEY_CLASSES_ROOT Msi.Package shell runas
- Di bawah subkunci runas, buat nilai rentetan baru bernamaHasLUAShield. Jangan tetapkan data nilainya, kosongkan. Nilai ini hanya diperlukan untuk menambahkan ikon UAC ke item menu konteks yang anda buat. Anda harus mendapatkannya seperti berikut:
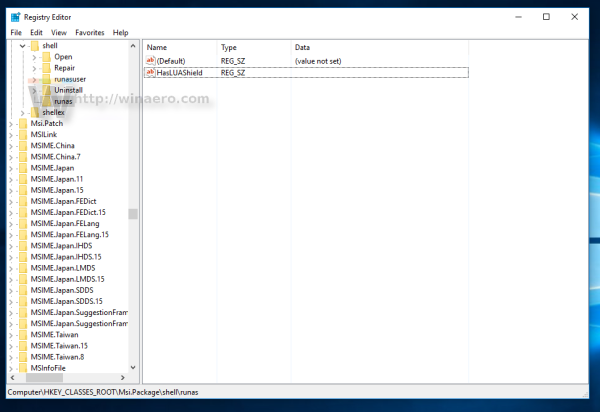
- Di bawah subkunci runas, buat subkunci baru yang disebut 'perintah'. Anda akan mendapat jalan berikut:
HKEY_CLASSES_ROOT Msi.Package shell runas perintah
Tetapkan parameter lalai dariarahansubkunci kepada teks berikut:
C: Windows System32 msiexec.exe / i '% 1 '% *
Anda akan mendapat sesuatu seperti ini:
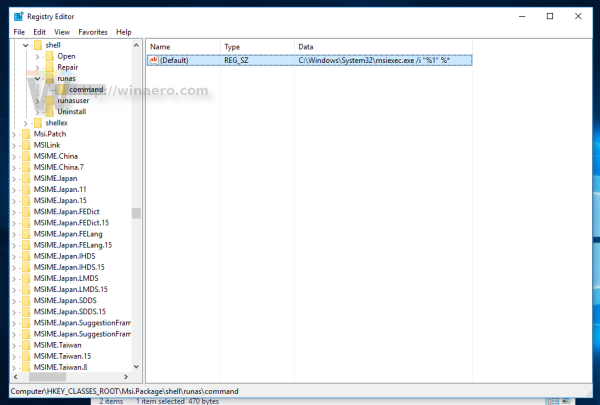
Sekarang klik kanan mana-mana fail * .msi untuk menguji item menu konteks:
Permintaan UAC akan muncul.
Anda sudah selesai. Untuk membuat perubahan ini, hapus subkunci 'runas' yang disebutkan.
Perkara yang sama boleh dilakukan dengan menggunakan Winaero Tweaker . Pergi ke Menu Konteks -> Jalankan sebagai Pentadbir:
 Gunakan pilihan ini untuk mengelakkan pengeditan Registry.
Gunakan pilihan ini untuk mengelakkan pengeditan Registry.
Juga, saya membuat fail Registry yang siap digunakan, supaya anda dapat mengelakkan penyuntingan Registry manual. Fail buat asal juga disertakan.
cara membersihkan sejarah carian amazon
Muat turun fail Pendaftaran
Itu sahaja.