Apa yang Perlu Tahu
- Cas AirPods. Kemas kini macOS. Hidupkan Bluetooth. Pastikan untuk memilih AirPods sebagai peranti output.
- Matikan Bluetooth pada peranti lain. Buka penutup bekas pengecasan apabila menyambung. Sambungkan bekas ke sumber kuasa.
- Log masuk dengan Apple ID yang sama pada kedua-dua peranti. Mulakan semula MacBook. Bersihkan sarung dan AirPods. Tetapkan semula AirPods.
Artikel ini menawarkan lebih daripada 12 petua yang terbukti untuk membetulkan AirPod yang tidak dapat disambungkan ke MacBook Pro atau MacBook Air. Pembetulan berikut digunakan pada kedua-dua barisan MacBook Air dan MacBook Pro bagi komputer riba Apple, AirPods Pro dan AirPod generasi pertama dan kedua.
Cara Membetulkan AirPod yang Tidak Akan Bersambung ke MacBook
AirPod yang kelihatan rosak boleh menimbulkan kemarahan dan kekecewaan tetapi terdapat beberapa kaedah untuk menyambungkannya ke MacBook anda untuk membolehkannya muncul sebagai peranti yang disambungkan dan memainkan muzik serta audio lain seperti yang anda mahukan.
-
Cas AirPods anda . Apple AirPods anda mungkin kehabisan kuasa. Pastikan untuk mengecasnya dan kes pengecasnya sepenuhnya dan cuba menyambungkannya ke MacBook anda sekali lagi. Anda juga boleh menyemak tahap bateri AirPods anda pada bila-bila masa.
-
Kemas kini macOS kepada versi terkini . Kemas kini sistem pengendalian boleh menambah sokongan untuk peranti Apple yang lebih baharu, seperti AirPods, dan ia juga boleh meningkatkan prestasi dan keselamatan MacBook anda.
Anda memerlukan sekurang-kurangnya macOS Sierra untuk AirPod generasi pertama, sekurang-kurangnya macOS Mojave 10.14.4 untuk generasi kedua dan macOS Catalina 10.15.1 atau lebih baru untuk AirPods Pro.
-
Hidupkan Bluetooth. MacBook anda perlu mendayakan Bluetooth sebelum boleh menyambung ke Apple AirPods anda. Untuk melakukan ini, klik ikon Bluetooth di penjuru kanan sebelah atas skrin. Ia kelihatan seperti dua segi tiga di atas satu sama lain.
-
Pilih AirPods anda. Jika anda telah menyambungkan AirPod anda namun bunyi keluar daripada pembesar suara MacBook anda, klik sama ada Bluetooth atau ikon kelantangan dan pilih AirPod anda sebagai peranti output.
-
Pilih AirPod anda semasa ia berada dalam kes mereka. Letakkan AirPods dalam bekas pengecasnya, buka penutupnya, dan kemudian pilih AirPods anda secara manual daripada senarai peranti Bluetooth. klik Sambung .
tv pluto untuk tv pintar samsung
-
Matikan Bluetooth pada peranti lain . AirPod anda mungkin bersambung ke peranti lain dan bukannya MacBook anda. Untuk menghentikan ini, matikan Bluetooth pada mana-mana peranti yang anda telah menyegerakkan AirPod anda pada masa lalu.
-
Buka penutup bekas pengecasan apabila menyambung. Jangan lupa penutup perlu dibuka semasa anda menekan butang persediaan pada kes semasa pasangan awal.
-
Sambungkan bekas pengecasan kepada sumber kuasa. Jika bateri kes pengecasan rosak, ia masih boleh berfungsi semasa dipalamkan ke soket kuasa atau MacBook anda sendiri.
bagaimana untuk mendapatkan skor snapchat saya
-
Log masuk dengan Apple ID yang sama . Jika anda telah memasangkan AirPod anda dengan peranti Apple lain seperti iPhone, log masuk ke MacBook anda dengan akaun iCloud yang sama akan menyambungkannya secara automatik. Anda perlu menggunakan akaun yang sama walaupun.
-
Mulakan semula MacBook anda. Mula semula asas boleh menyelesaikan pelbagai masalah termasuk gangguan sambungan AirPod.
-
Alih keluar dan kemudian tambah semula AirPods anda. Jika AirPod anda disambungkan ke MacBook anda tetapi ia tidak memainkan sebarang audio, alih keluarnya daripada epal logo > Keutamaan Sistem > Bluetooth senaraikan dan kemudian sambungkannya semula seolah-olah ia baru.
-
Bersihkan bekas pengecas. Jika sedikit habuk atau kotoran menutupi penyambung, AirPods anda tidak akan dapat menyambung ke bekas pengecasan yang digunakan untuk menyegerakkannya ke MacBook anda.
-
Bersihkan AirPods anda. Seperti halnya sarung pengecas, kotoran juga boleh menghalang AirPod daripada mengecas dengan betul.
-
Tetapkan semula Apple AirPods anda. Menetapkan semula AirPods ialah cara yang berkesan untuk mengalih keluar sebarang pepijat atau gangguan yang menjejaskan kesambungan peranti mereka. Anda perlu menyambungkannya semula dengan semua peranti anda selepas tetapan semula selesai.
Terdapat penyelesaian tambahan yang mungkin anda ingin cuba jika AirPod anda tidak akan ditetapkan semula dengan betul.
-
Hubungi Sokongan Apple . Jika semuanya gagal, berhubung dengan perkhidmatan Sokongan Apple rasmi mungkin diperlukan. Mereka mungkin boleh menggantikan AirPod anda jika anda membelinya baru-baru ini.
Mengapa AirPod Saya Tidak Akan Bersambung ke MacBook Saya?
AirPods yang tidak menyambung atau menyegerak dengan komputer MacBook boleh disebabkan oleh AirPod yang rosak atau kotor atau sarung pengecas, sistem pengendalian lapuk yang dijalankan pada Mac anda, sambungan Bluetooth yang bercanggah dengan telefon pintar atau tablet, atau hanya kesalahan yang tidak betul. tetapan audio atau Bluetooth sedang dipilih.
Bateri rata dalam bekas pengecasan atau fon telinga AirPod juga merupakan punca biasa masalah sambungan MacBook.
Mengapa AirPod Saya Terus Terputus Dari MacBook Saya?
Jika Apple AirPods anda terus memutuskan sambungan daripada MacBook anda selepas ia berjaya disambungkan dan anda telah menggunakannya, salah satu daripada punca berikut mungkin berlaku di belakangnya.
dua akaun pemacu google pada satu komputer
- Bolehkah saya menyambungkan dua AirPod ke satu MacBook?
ya. Anda boleh menyambungkan berbilang fon telinga Bluetooth ke Mac anda, tetapi hanya satu peranti boleh aktif pada satu masa. Anda tidak boleh menggunakan dua set AirPod pada Mac yang sama secara serentak, tetapi anda boleh menggunakan dua AirPod pada iPhone dan berkongsi audio .
- Adakah AirPod hanya berfungsi dengan iPhone?
Tidak. Airpods serasi dengan semua peranti yang menyokong fon kepala Bluetooth termasuk telefon Android dan PC Windows.
- Bolehkah saya memasangkan AirPod palsu saya dengan MacBook saya?
Kemungkinan besar. Jika anda mempunyai AirPods tiruan , mereka harus menyambung ke mana-mana peranti yang menyokong Bluetooth.
Artikel Yang Menarik
Pilihan Editor

Betulkan: Nada dering Android disenaraikan dua kali
Baru-baru ini saya bermain dengan telefon Android saya dan menambahkan kembali beberapa nada dering OEM yang dikeluarkan dari firmware tersuai yang saya gunakan. Setelah melakukan itu, semua nada dering saya disenaraikan dua kali dalam profil suara. Ini pelik, kerana saya belum menambahkan pendua fail yang ada. Setiap fail mempunyai satu salinan pada saya

Firefox 46 adalah GTK + 3 berdasarkan Linux
Beberapa hari yang lalu, Mozilla mengeluarkan versi baru Firefox untuk Windows dan Linux. Versi 46 dilengkapi dengan pembaikan keselamatan dan beberapa ciri baru di bawahnya.
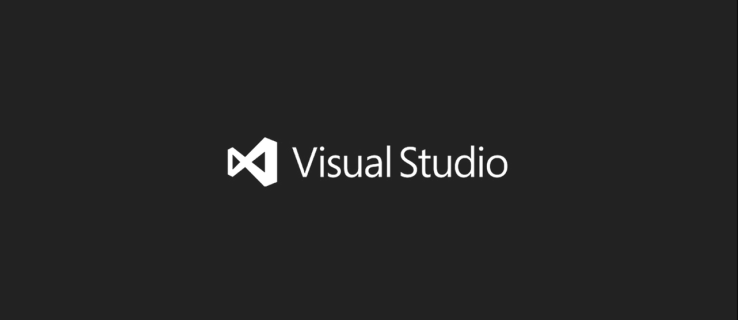
Cara Membuka Banyak Fail dalam VS Code
Visual Studio (VS) Code adalah perisian penyuntingan kod yang sangat mesra pengguna yang membolehkan anda membuka banyak fail sekaligus. Anda boleh melakukannya di tab atau di tetingkap yang berasingan untuk kemudahan anda dan menavigasi di antara mereka dengan mudah

Buka Aplikasi di Tab Baru dengan Set di Windows 10
Sets adalah pelaksanaan shell tab untuk Windows 10 yang akan membolehkan pengelompokan aplikasi sama seperti tab dalam penyemak imbas. Anda boleh dengan cepat membuka aplikasi baru di tab baru menggunakan halaman Tab Baru Windows 10 yang direka semula.

Microsoft untuk menghadkan jumlah item yang dikongsi untuk pengguna OneDrive percuma
Kami telah mengetahui bahawa Microsoft menerapkan lebih banyak sekatan untuk membebaskan akaun pengguna OneDrive. Sebelumnya, Microsoft telah mengecilkan ruang cakera mereka dari 15 GB hingga 5 GB yang dijanjikan untuk pengguna yang tidak mempunyai langganan berbayar. Kali ini, syarikat mengurangkan lalu lintas keluar yang tersedia untuk fail yang dikongsi oleh a

Apakah Fail BAK?
Fail BAK ialah fail Sandaran bukan khusus yang digunakan oleh banyak format jenis sandaran. Program yang digunakan untuk mencipta fail BAK selalunya sama yang membukanya.



