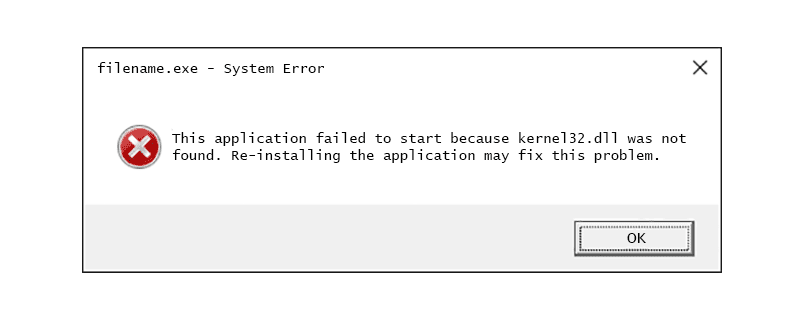Apple Music adalah salah satu platform terbesar untuk mendengar muzik. Ia datang pada semua produk Apple sebagai perkhidmatan yang mudah. Salah satu perkara terbaik tentang Apple Music ialah keupayaan untuk membina perpustakaan peribadi.

Jika anda tidak tahu cara proses menambahkan muzik pada pustaka anda berfungsi, anda beruntung. Kami akan membimbing anda melalui keseluruhan proses. Anda juga boleh mendapatkan jawapan kepada beberapa soalan lazim di Apple Music.
Tambah Muzik Dari Katalog Apple Music
Jika anda ingin menambahkan beberapa lagu, album atau keseluruhan senarai main ke pustaka anda, anda boleh melakukannya dengan mudah. Prosesnya mudah sahaja. Anda hanya memerlukan beberapa ketikan atau klik dan ia akan berada dalam pustaka anda.
Berikut ialah langkah untuk menambahkan muzik daripada katalog ke pustaka anda pada Mac atau PC:
- Buka Apple Music.
- Semak imbas muzik yang anda suka dengar.

- Sama ada lagu, album atau senarai main, anda boleh mengklik tanda + untuk menambahkannya pada pustaka anda.

- Muzik kini sepatutnya muncul dalam pustaka anda.

Jika anda menggunakan peranti mudah alih, langkahnya berbeza sedikit.
- Buka Apple Music pada peranti mudah alih anda.

- Cari muzik yang anda gemari.
- Untuk lagu, ketik simbol + untuk menambahkannya pada pustaka anda.

- Untuk album, senarai main dan video muzik, anda ketik ikon + Tambah di bahagian atas.

- Anda kini sepatutnya boleh mendengar muzik yang anda tambahkan daripada katalog dalam pustaka anda.

Terdapat ramai artis hebat di luar sana menunggu anda untuk menambahkan muzik mereka pada pustaka anda. Sekarang setelah anda tahu cara melakukannya, pustaka anda boleh berkembang. Hampir tidak ada had untuk saiz pustaka anda, jadi anda boleh terus menambah.
Walau bagaimanapun, menambahkan muzik pada pustaka anda tidak sama dengan memuat turun. Untuk itu, langkahnya berbeza.
Muat Turun Muzik Dari Pustaka Muzik Apple Anda
Selagi anda mempunyai ruang, anda boleh memuat turun beberapa kegemaran anda untuk mendengar dalam talian. Kami akan mulakan dengan langkah untuk PC dan Mac dahulu:
- Buka Apple Music atau iTunes.
- Akses perpustakaan anda.

- Pilih lagu atau album yang ingin anda muat turun.

- Klik butang muat turun dalam bentuk awan dan anak panah menghala ke bawah.

Pada peranti mudah alih, langkah-langkahnya sangat serupa.
- Buka apl Apple Music pada peranti mudah alih anda.

- Akses perpustakaan anda.

- Pilih lagu atau album yang ingin anda muat turun.

- Klik butang muat turun dalam bentuk awan dan anak panah menghala ke bawah.

Memuat turun trek membolehkan anda mendengar tanpa sambungan internet. Ini berguna apabila anda ingin menjimatkan data, hayat bateri atau kedua-duanya. Mainkan lagu-lagu itu pada bila-bila masa yang anda suka.
Perlu diingat bahawa memuat turun lagu anda memerlukan ruang. Jika anda menggunakan peranti mudah alih Apple, anda tidak akan dapat mengembangkan ruang storan dengan kad MicroSD.
Tambah Muzik Dari Pustaka PC Anda
Jika anda mempunyai muzik yang telah anda muat turun pada PC anda, anda boleh menambahkannya pada Pustaka Muzik Apple anda. Anda perlu mengimport fail anda ke dalam pustaka dan bergantung pada jumlah yang ada, ia mungkin mengambil sedikit masa. Mari kita lihat bagaimana ini dilakukan:
- Lancarkan apl Apple Music anda pada PC anda.
- Navigasi ke Fail dan kemudian Tambahkan ke Perpustakaan atau Fail.

- Dari sana, pilih Import.
- Anda kini boleh memilih folder yang ingin anda import ke pustaka Apple Music anda.
- Tunggu sehingga folder selesai mengimport.
Walaupun anda boleh mengimport trek tunggal, menambahkan folder akan mengimport segala-galanya ke dalam pustaka anda. Anda masih boleh membuat senarai main daripada lagu ini, jadi jangan risau.
Cara yang lebih mudah ialah dengan menyeret dan melepaskan fail atau folder muzik daripada Finder ke tetingkap Apple Music. Ia akan mula mengimport serta-merta. Kaedah ini hanya akan meletakkan rujukan kepada lokasi fail asal. Jika anda memindahkan fail asal, rujukan akan menjadi usang. Anda perlu mengimportnya semula jika ini berlaku.
Mari lihat beberapa tetapan yang berkaitan dengan pengimportan yang boleh anda konfigurasikan.
Tukar Tempat Fail yang Diimport Disimpan
Lakukan ini jika anda lebih suka menyimpan muzik anda yang diimport di lokasi tertentu. Langkah-langkahnya adalah seperti berikut:
cara menguji kepantasan cakera keras
- Lancarkan apl Apple Music pada PC anda.
- Pilih Muzik.
- Pilih Keutamaan dan kemudian klik Fail.
- Pilih Tukar dan pilih lokasi baharu untuk fail anda.
Ini akan membolehkan anda mengimport muzik ke lokasi baharu.
Satukan Fail Anda
Menggabungkan fail anda membantu menyimpan segala-galanya di satu tempat. Ini membantu menjadikan fail anda lebih mudah apabila tiba masanya. Begini cara anda melakukan ini:
- Lancarkan apl Apple Music pada PC anda.
- Pilih fail.

- Seterusnya, pergi ke Perpustakaan dan pilih Susun Pustaka.

- Pilih Satukan Fail.

- Sekarang Apple Music akan menyalin fail muzik ke folder lalai atau folder ditetapkan yang anda sediakan terlebih dahulu.
Tambahkan Fail pada Pustaka Muzik Apple tetapi Bukan pada Folder Muzik
Anda boleh menggunakan ini untuk menambahkan muzik pada pustaka anda tetapi tidak menyentuhnya dengan cara lain. Adalah lebih baik untuk menyimpan fail pada pemacu keras luaran dan mengelakkan pemacu keras asli anda kembung. Anda masih boleh mendengarnya walaupun tanpa menambahkannya pada folder muzik.
- Lancarkan apl Apple Music pada PC anda.
- Pilih Muzik.
- Pilih Keutamaan dan kemudian klik Fail.
- Nyahpilih kotak berlabel Salin Fail ke Folder Media Muzik semasa Menambah ke Pustaka.
Selepas melakukan ini, anda seharusnya bebas mengimport tanpa perlu menyalin sebarang fail.
Tambah Muzik Daripada Senarai Main Apple
Jika satu lagu daripada senarai main yang besar menarik perhatian anda, anda boleh memilihnya dan menambahkannya pada pustaka anda. Apa yang anda perlu lakukan ialah membuka senarai main dan pilih trek. Selepas itu, anda boleh menambahkannya pada pustaka anda dan kemudian menambahkannya pada senarai main anda sendiri juga.
- Buka Apple Music.
- Buka senarai main yang anda mahu simpan lagu itu.
- Pilih lagu yang anda mahu tambah.
- Klik tanda + untuk menambahkannya pada pustaka anda.
- Muzik kini sepatutnya muncul dalam pustaka anda.
Kaedah ini berfungsi dengan album juga. Terpulang kepada anda lagu yang ingin anda simpan ke pustaka anda.
Tambahkan Muzik pada Senarai Main Tanpa Menambahkan pada Pustaka
Anda juga boleh menambah lagu pada senarai main tanpa menambahkannya pada pustaka anda. Berikut adalah langkah-langkah untuk PC:
- Buka Apple Music pada PC anda.
- Pergi ke ''Muzik'' dan kemudian '' Keutamaan.''
- Klik tab Lanjutan.
- Nyahpilih kotak berlabel Tambah Lagu ke Pustaka Apabila Menambahkan pada Senarai Main.

Untuk mudah alih, lebih mudah untuk melakukan ini.
- Lancarkan Apple Music.

- Tatal ke bawah dan pilih Muzik.
- Matikan pilihan Tambah Lagu Senarai Main.
Kini anda boleh menyimpan muzik ke senarai main anda tanpa ia muncul dalam pustaka anda.
Tambahkan Pustaka iTunes pada Apple Music
Jika anda ingin menambahkan pustaka iTunes anda pada Apple Music, anda boleh melakukannya dengan mudah. Sejak iOS 11.3, anda boleh menyegerakkan perpustakaan. Jika anda ingin menggabungkan perpustakaan, berikut ialah cara anda melakukannya:
- Sebelum membuka iTunes, matikan Perpustakaan Muzik iCloud pada peranti iOS anda.
- Buka iTunes pada Mac atau PC anda dan pilih ikon iPhone atau iPad di bahagian atas sebelah kiri.
- Pergi ke Muzik.
- Pilih lagu yang hendak disegerakkan.
- Tunggu iTunes menyelesaikan proses.
- Hidupkan semula Pustaka Muzik iCloud.
- Apabila disambut dengan pilihan untuk menyimpan muzik anda atau menggantikannya, pilih simpan.
Menyimpan muzik anda ialah pilihan yang lebih baik kerana anda mungkin tidak akan menyentuhnya lagi. Ia juga akan mengambil sedikit masa untuk pustaka anda dimuatkan bergantung pada saiznya.
Untuk menyegerakkan ke Mac anda, langkahnya berbeza.
- Buka apl Apple Music.
- Pergi ke Muzik dan kemudian Keutamaan.
- Pergi ke tab Umum.
- Pilih Sync Library.
- Klik OK.
Ini hanya akan berfungsi jika anda mempunyai kedua-dua iTunes Match dan Apple Music. Jika tidak, anda tidak akan melihat pilihan sama sekali.
Soalan Lazim Apple Music
Apakah Perbezaan Antara Tambah ke Perpustakaan dan Muat Turun?
Menambah pada pustaka anda akan menambahkan lagu pada senarai dan anda memerlukan sambungan Internet untuk mendengarnya. Jika anda memuat turun lagu itu, ia akan berada pada peranti anda dan anda boleh mendengarnya di luar talian. Fail disimpan secara setempat pada peranti anda.
Apakah Perbezaan Antara iTunes dan Apple Music?
iTunes adalah percuma untuk dimuat turun dan digunakan untuk memainkan muzik anda dan mengurus fail. Apple Music ialah perkhidmatan berasaskan langganan yang perlu anda bayar setiap bulan. Apple Music juga bebas iklan dan menyediakan fail audio berkualiti tinggi.
Anda adalah Apple Music Pro Sekarang!
Menambah muzik pada Apple Music adalah sangat mudah, malah anda boleh memuat turun lagu untuk didengari di mana-mana sahaja. Jika anda mempunyai iTunes, anda juga boleh menyegerakkan perpustakaan untuk kemudahan. Apa yang anda perlukan adalah sambungan internet untuk sebahagian besar.
Adakah anda merindui iTunes sama sekali? Berapa banyak lagu yang anda ada di Apple Music? Beritahu kami di bahagian komen di bawah.