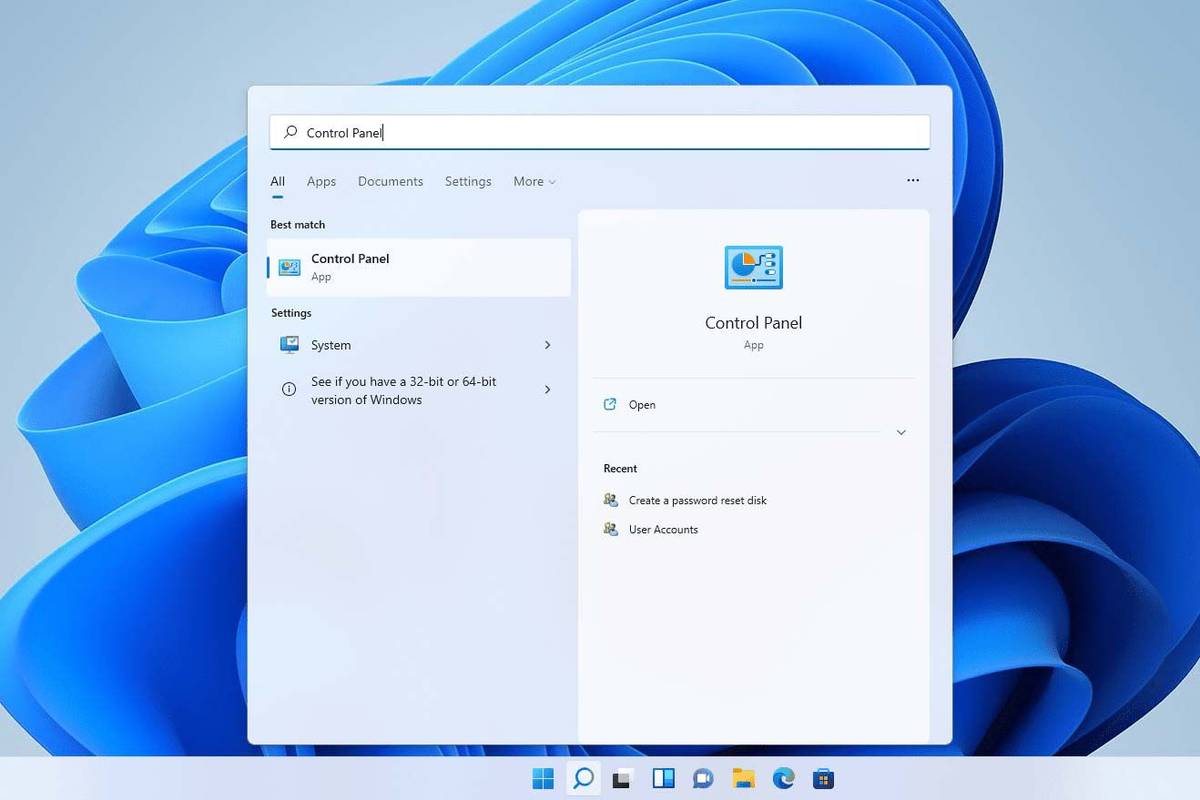Mungkin wajar untuk mengatakan bahawa kita semua telah menyekat sekurang-kurangnya seorang di Gmail. Kadangkala lebih mudah untuk menyekat alamat sahaja daripada melihat orang ini menghantar e-mel lain yang tidak diingini kepada anda.

Tetapi bagaimana jika anda telah berubah fikiran dan anda kini mahu melihat e-mel yang anda sekat? Sama ada anda boleh melihatnya atau tidak bergantung pada cara anda menyekatnya. Dalam artikel ini, kami akan membincangkan pilihan anda.
E-mel yang Disekat dalam Gmail
Anda mungkin terfikir bahawa anda telah menyekat orang tertentu daripada menghantar e-mel kepada anda. Dengan Gmail, anda secara teknikal tidak boleh menyekat sesiapa daripada menghantar e-mel kepada anda. Perkara yang paling mungkin anda lakukan ialah menapis e-mel yang tidak diingini ke dalam folder tertentu. Anda tidak mendapat pemberitahuan untuk ini; mereka hanya dialihkan ke folder lain. Istilah yang lebih tepat ialah e-mel 'ditapis' dan bukan e-mel 'disekat'.
Jika anda tidak pernah menyediakan folder baharu tempat e-mel yang tidak diingini ini harus dihantar dari alamat tertentu, maka ia telah dihantar ke folder spam anda. Dan di situlah dilema bermula. E-mel dalam folder spam Gmail dipadamkan secara automatik selepas 30 hari. Jika anda telah menyediakan folder khas, anda beruntung. E-mel tersebut hanya dipadamkan setelah anda menghantarnya ke folder sampah.
Cara Melihat E-mel Anda yang Disekat dalam Gmail pada Mac atau Windows PC
Jika anda telah menyediakan folder khas untuk menghantar e-mel yang tidak diingini daripada alamat e-mel tertentu, maka anda akan dapat melihatnya. Di sini kami akan menunjukkan kepada anda cara untuk pergi ke folder itu dengan mengikuti langkah di bawah:
- Log masuk ke akaun Gmail anda.

- Ke arah bahagian atas sebelah kiri skrin, anda akan melihat senarai folder. Ketik 'Lagi' untuk melihat keseluruhan senarai.
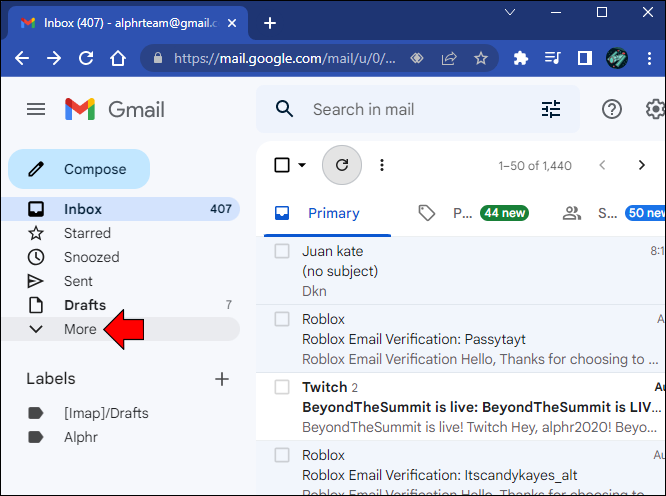
- Cari dan klik pada folder yang anda buat untuk e-mel yang tidak diingini.
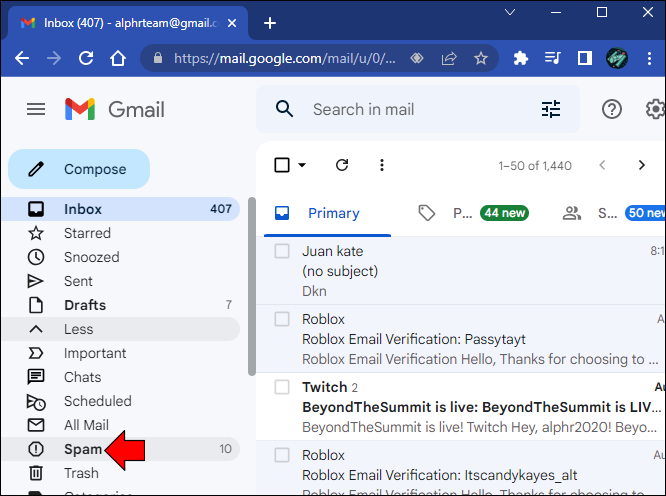
- Di sini anda akan melihat senarai e-mel yang anda 'sekat'.
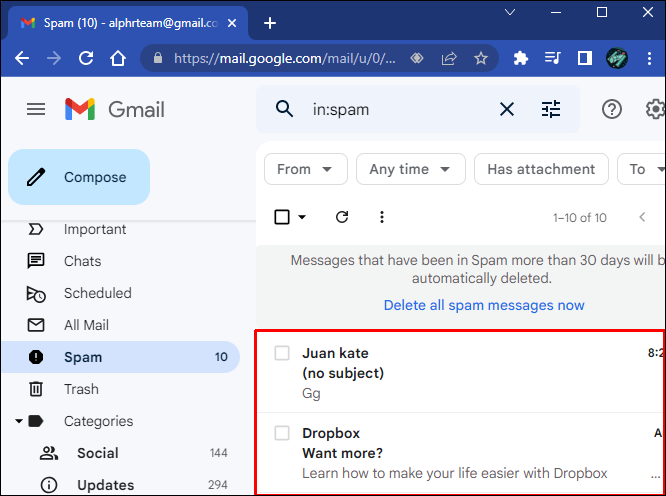
Jika anda tidak menyediakan folder khas dan melabelkan e-mel yang tidak diingini sebagai spam, pergi ke folder spam anda. Jika e-mel berumur kurang daripada 30 hari, anda akan menemuinya di sini.
Cara Melihat E-mel Anda yang Disekat dalam Gmail pada iPhone atau Peranti Android
Anda boleh mencari alamat e-mel yang telah anda sekat dengan menggunakan apl Gmail pada iPhone atau Android anda. Cara terpantas ialah pergi ke folder khas yang telah anda sediakan untuk menapis alamat tertentu atau anda boleh menyemak dalam folder spam. Kaedah lain ialah melihat senarai semua alamat yang disekat. Untuk melihat senarai, ikut arahan di bawah.
Untuk pengguna iPhone, ikut arahan ini:
- Buka apl Gmail anda pada iPhone anda.

- Ketik pada tiga garisan mendatar.
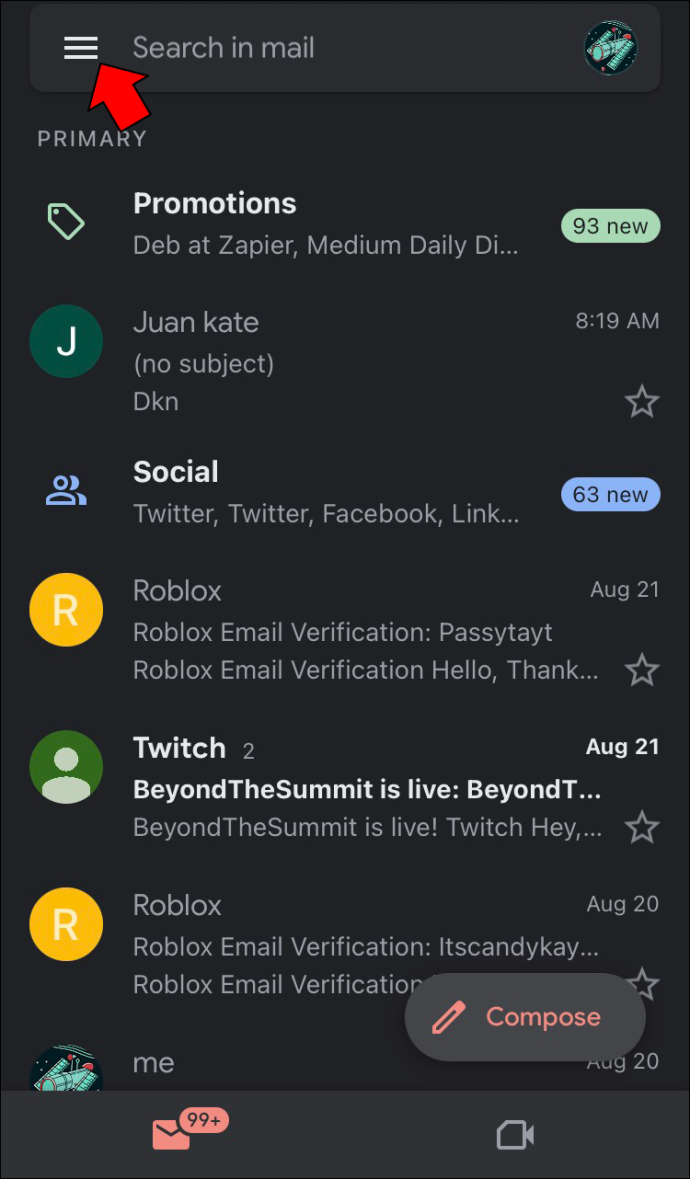
- Cari dan pilih 'Spam.'

- Di sini anda akan melihat senarai alamat e-mel yang disekat.
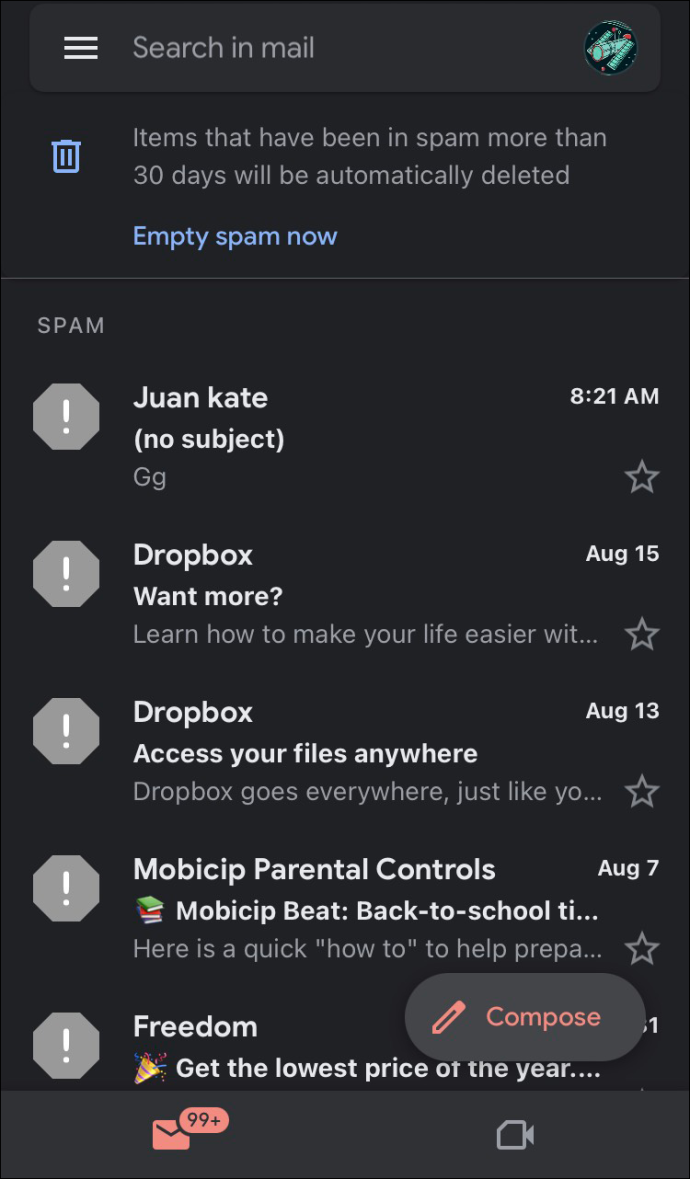
Pengguna Android hendaklah mengikut langkah-langkah di bawah:
- Pergi ke 'Tetapan,' 'Google', dan kemudian 'Urus Akaun Google anda.'
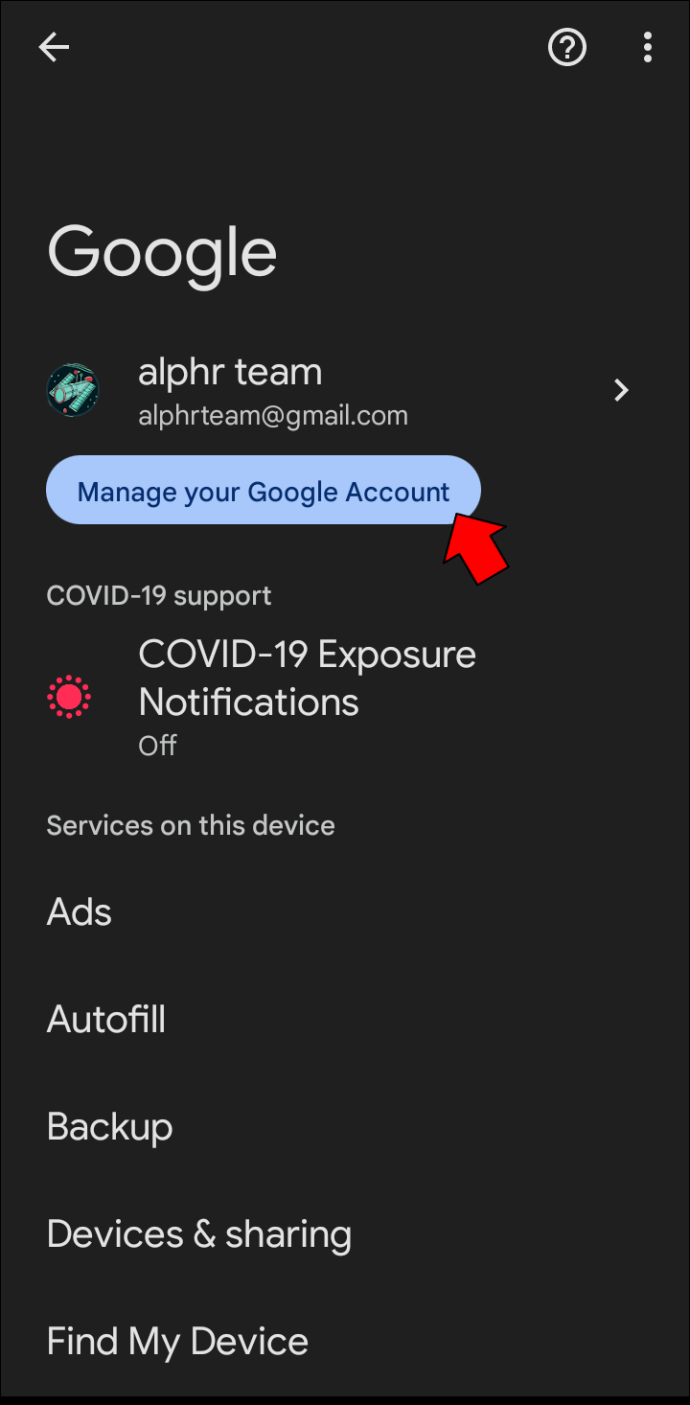
- Cari dan ketik 'Orang & Perkongsian.'
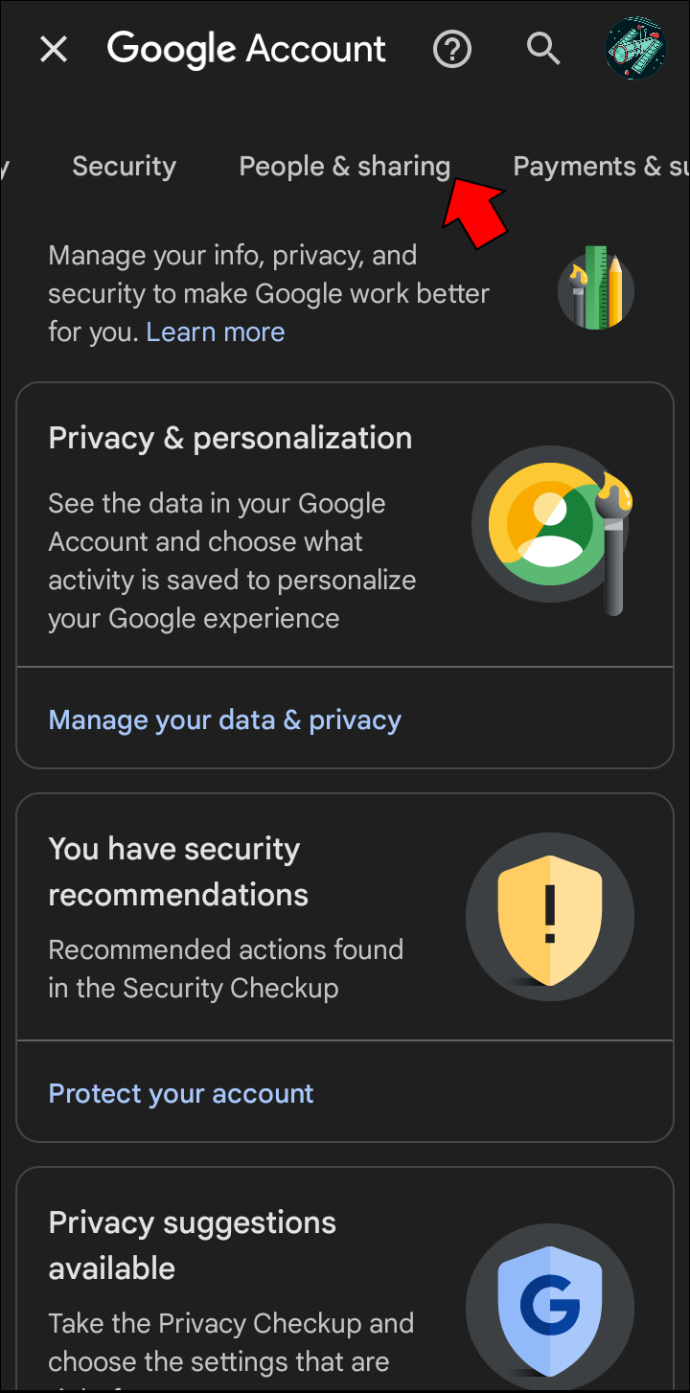
- Di bawah 'Kontrak', klik 'Disekat.'
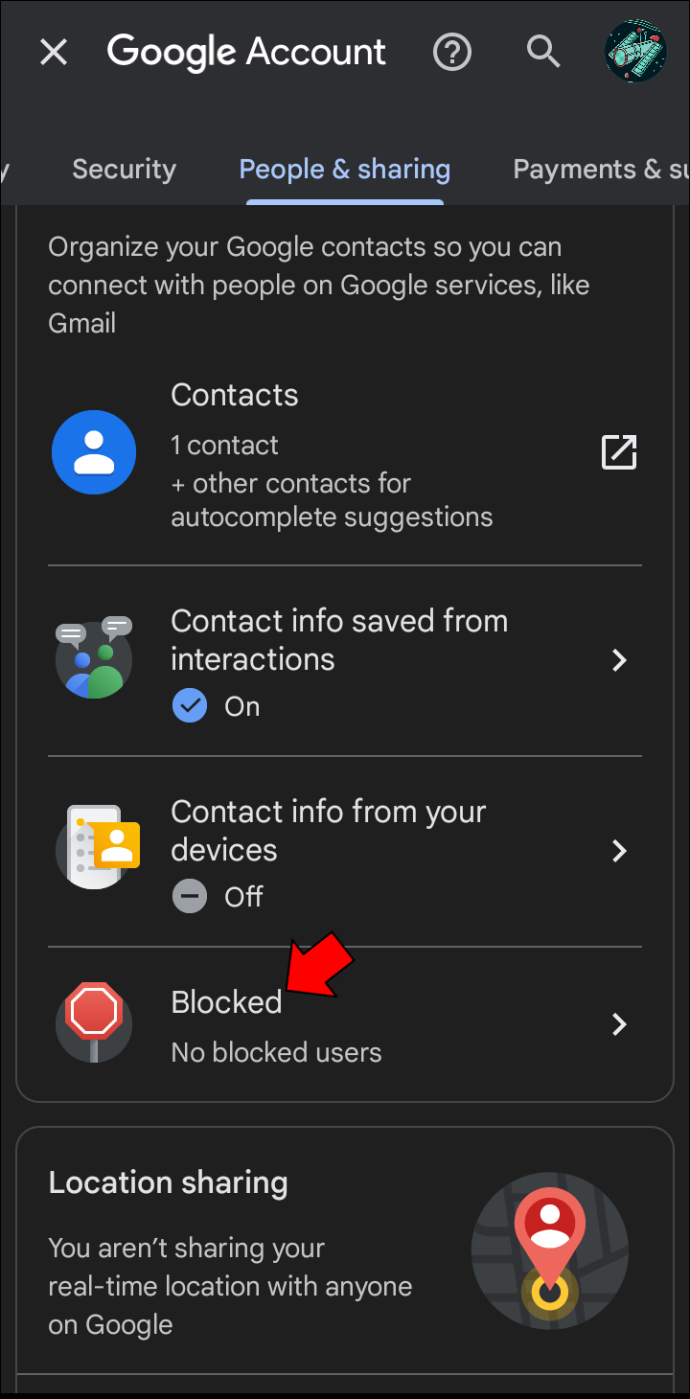
- Terletak di sini semua alamat yang telah anda sekat.
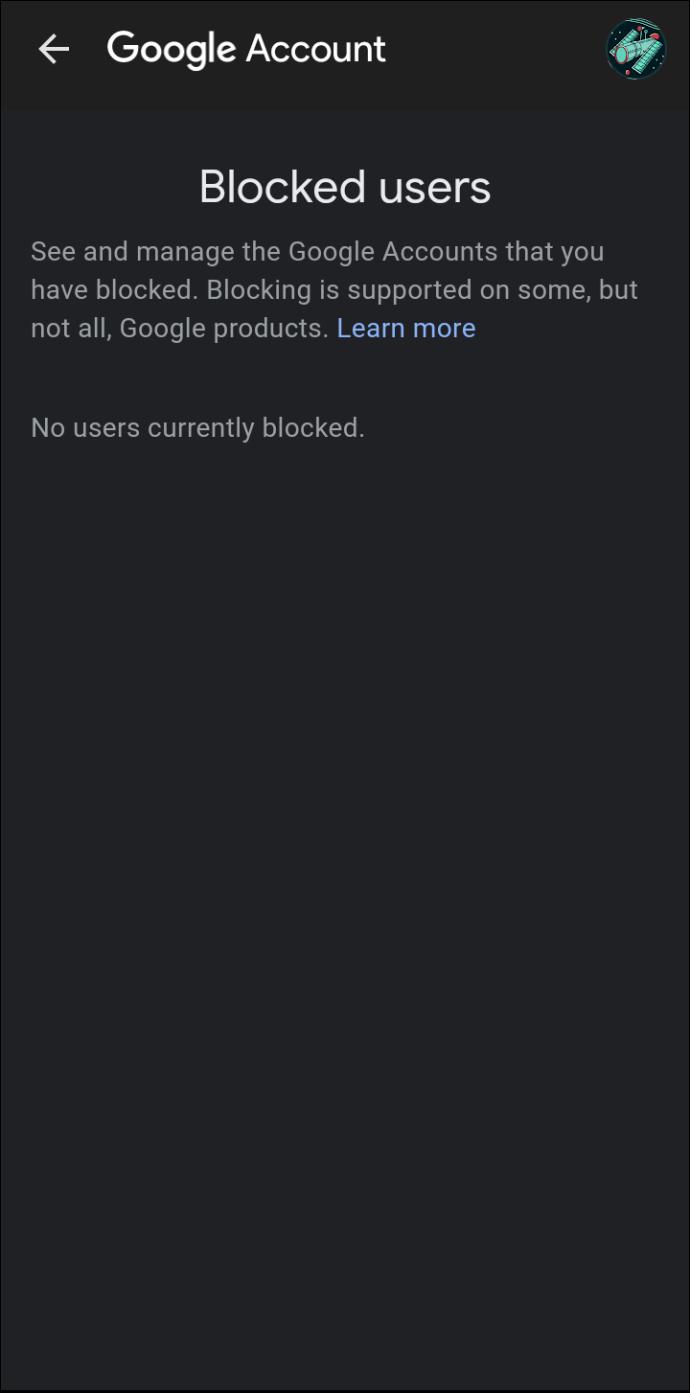
Bagaimana untuk Nyahsekat E-mel dalam Gmail pada Mac atau PC
Jika anda telah memutuskan anda tidak lagi mahu menapis e-mel daripada alamat e-mel tertentu, prosesnya adalah mudah. Untuk mengetahui cara melakukannya, ikuti langkah berikut:
- Buka akaun Gmail anda.

- Ketik pada ikon 'Gear' untuk mengakses tetapan akaun anda.
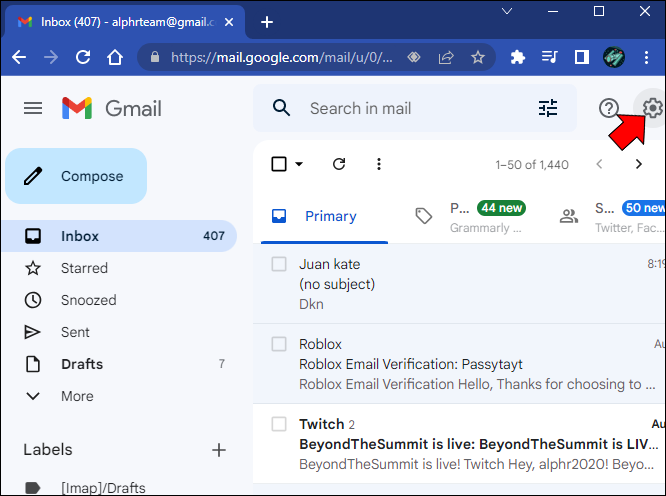
- Cari dan klik 'Penapis dan Alamat Disekat.'
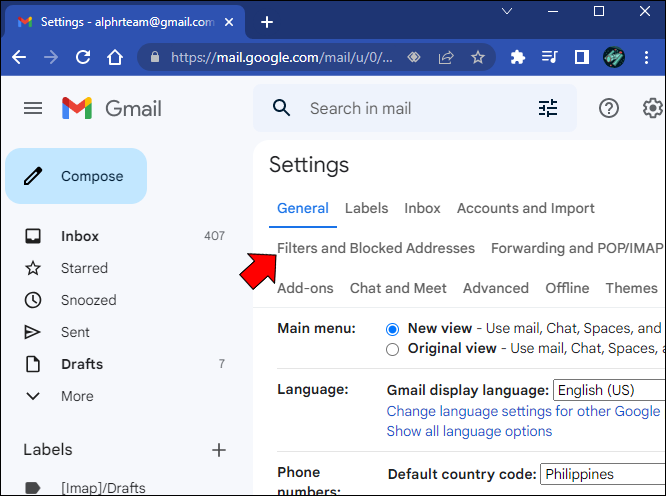
- Di sini anda akan melihat senarai semua alamat e-mel yang disekat. Cari alamat yang anda tidak mahu ditapis lagi dan tekan 'Nyahsekat.'
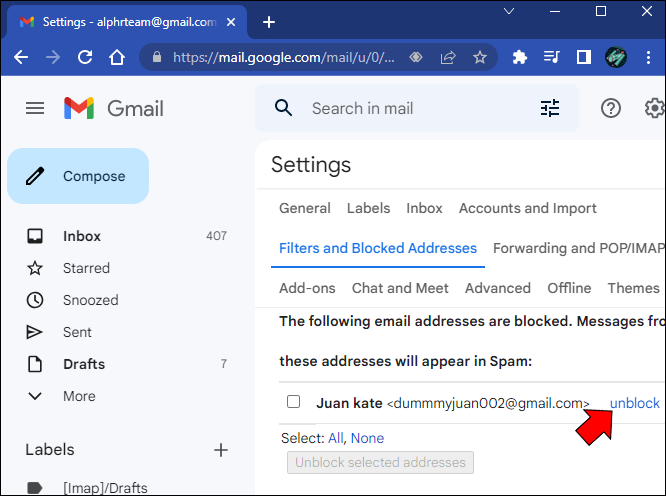
- Klik 'Nyahsekat.'
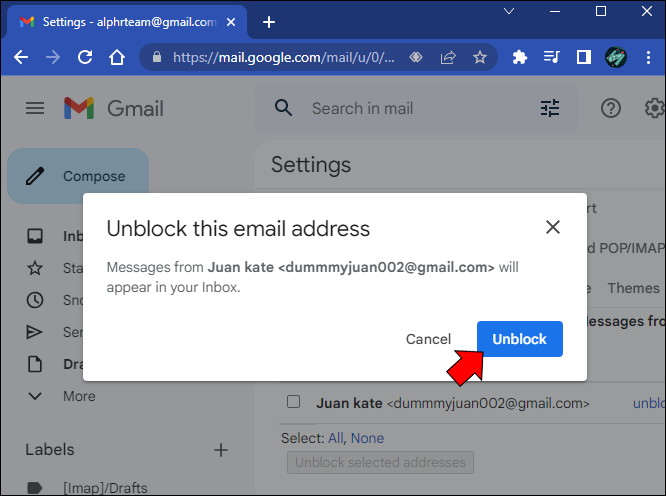
Sebaik sahaja anda mengetik butang itu, semua e-mel masuk akan datang daripada alamat itu tidak lagi akan ditapis dan akan dihantar terus ke folder peti masuk anda.
Bagaimana untuk Nyahsekat E-mel dalam Gmail pada iPhone atau Android
Jika anda tidak lagi mahu menapis alamat e-mel tertentu pada iPhone atau Android anda, anda tidak akan dapat membuat perubahan menggunakan tapak web Gmail. Walau bagaimanapun, anda boleh berbuat demikian dengan apl mudah alih Gmail, yang anda boleh muat turun daripadanya Google Play . Untuk menyahsekat e-mel menggunakan apl mudah alih, lakukan perkara berikut:
- Lancarkan apl Gmail pada iPhone atau Android anda

- Ketik pada folder yang anda sediakan untuk menapis e-mel yang tidak diingini atau jika ia berada dalam folder spam anda, semak di sana.

- Cari alamat e-mel yang ingin anda nyahsekat dan klik 'Nyahsekat penghantar.'
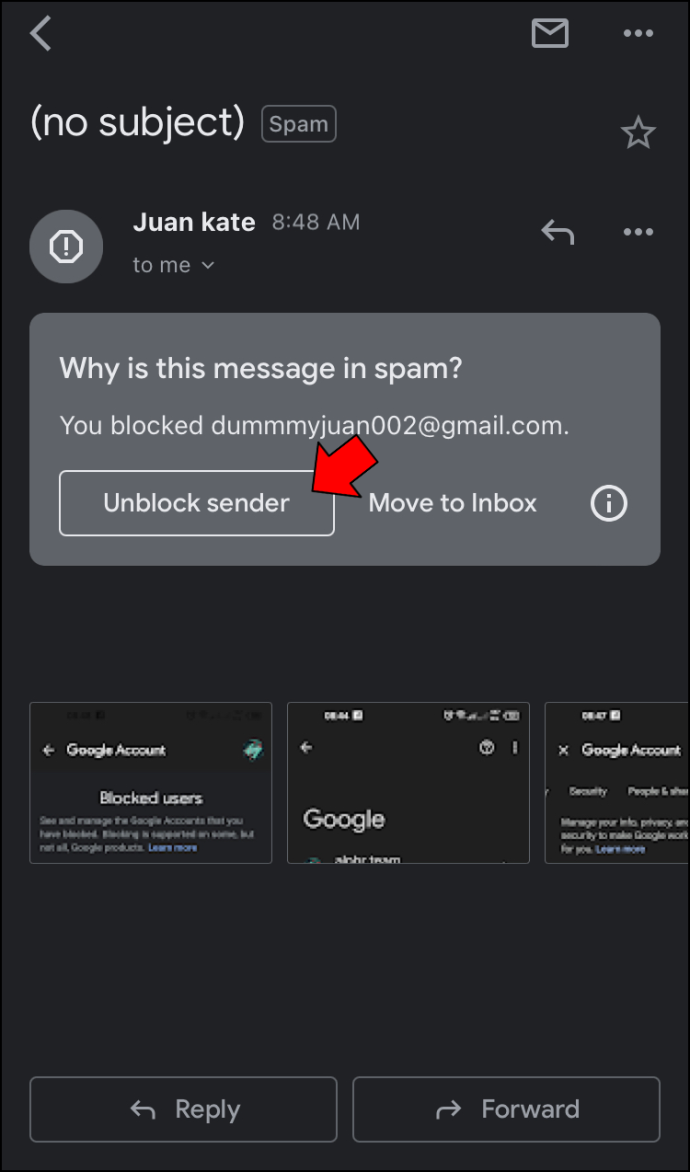
Semua e-mel masa hadapan daripada alamat itu tidak akan ditapis lagi dan akan dihantar ke folder peti masuk anda.
Soalan Lazim
Jika saya menyekat seseorang di Gmail, adakah mereka akan tahu saya menyekat mereka?
Jawapannya adalah tidak. Alamat e-mel yang disekat tidak akan menerima sebarang jenis pemberitahuan bahawa ia telah disekat.
menu windows 10 windows tidak akan dibuka
Melihat E-mel yang Disekat dalam Gmail Bergantung pada Cara Anda Menyekatnya
Gmail sebenarnya tidak menyekat e-mel, tetapi ia menapisnya daripada peti masuk anda. Jika anda telah menyediakan peraturan untuk alamat e-mel memintas peti masuk anda dan pergi terus ke folder tertentu, anda boleh melihatnya pada bila-bila masa. Walau bagaimanapun, jika anda hanya menandakannya sebagai spam, ia akan dipadamkan secara automatik selepas 30 hari.
Pernahkah anda mahu melihat e-mel anda yang disekat dalam Gmail? Adakah anda mengikuti kaedah yang sama yang digariskan dalam artikel ini? Beritahu kami di bahagian komen di bawah.