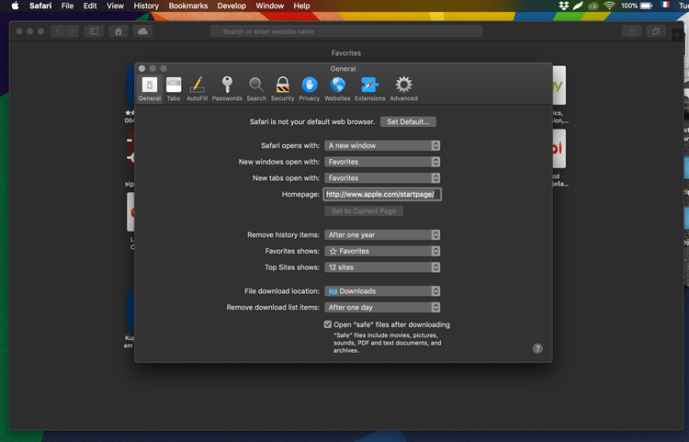Ramai orang gemar mendengar muzik atau audio permainan menggunakan fon kepala, kerana kualiti bunyi biasanya jauh lebih baik daripada pembesar suara standard. Malangnya, ada kalanya komputer anda enggan mengenali dan menyokong peranti ini. Ini membawa kepada kekeliruan dan kegusaran kerana anda mungkin tidak pasti apa yang perlu dilakukan.

Jangan risau, terdapat banyak penyelesaian yang tersedia di hujung jari anda. Teruskan membaca untuk mengetahui semua tentang menyelesaikan isu tersebut. Ambil perhatian bahawa pembetulan ini berfungsi merentas semua versi Windows.
bagaimana menukar nama pada fortnite
Windows Tidak Mengenali Fon Kepala
Tidak kira jika anda menggunakan bicu audio 3.5mm, set fon kepala USB atau fon kepala wayarles, ada kalanya Windows enggan menerimanya. Anda mahu mendengar audio dengan peranti ini, tetapi isunya tidak selalunya terletak pada fon kepala itu sendiri. Selain pemacu audio yang rosak, ini mungkin masalah perkakasan.
Kebanyakan peranti audio tidak memerlukan persediaan tambahan, terutamanya peranti berwayar. Anda hanya perlu palamkan peranti ke dalam bicu audio atau port USB percuma untuk mereka mula berfungsi dengan segera. Apabila bercakap tentang Bluetooth, perkara mungkin menjadi lebih rumit.
Dayakan Peranti Kurang Upaya
Jika sepasang fon kepala berfungsi dengan peranti lain tetapi bukan komputer anda, maka ada kemungkinan ia telah dilumpuhkan. Inilah cara untuk memulihkannya:
- Pergi ke Panel Kawalan.

- Cari 'Bunyi.'

- Pergi ke tab 'Main Semula' untuk melihat peranti audio yang didayakan padanya.

- Klik kanan dalam ruang dan dayakan 'Tunjukkan Peranti Kurang Upaya.'

- Jika anda melihat fon kepala anda padanya, klik kanan padanya dan pilih 'Dayakan.'

- Gunakan tetapan ini dan pilih 'OK.'

- Uji fon kepala anda dan lihat sama ada audio dimainkan melaluinya.
Sesetengah orang melumpuhkan peranti secara tidak sengaja, tetapi itu tidak sepatutnya menjadi masalah jika anda melakukan langkah di atas.
Jalankan Penyelesai Masalah Audio
Penyelesai masalah audio berguna apabila anda tidak pasti apa yang menyebabkan isu tersebut. Jika ia tidak menyelesaikan masalah, ia cuba menunjukkan anda ke arah penyelesaian. Ia boleh didapati pada semua versi Windows. Ikuti langkah ini untuk menyelesaikan masalah:
- Pergi ke menu Tetapan pada komputer anda.

- Pilih 'Kemas kini dan Keselamatan'.

- Klik pada 'Selesaikan masalah.'

- Pergi ke 'Penyelesai Masalah Tambahan' atau 'Penyelesai Masalah Lain' mengikut versi Windows.

- Pilih penyelesai masalah 'Memainkan Audio'.

- Pilih peranti yang tidak berfungsi dan klik pada 'Seterusnya.'

- Tunggu penyelesai masalah mengenal pasti sebarang masalah. Jika diminta untuk mematikan 'Kesan Bunyi dan Peningkatan', pilih pilihan untuk berbuat demikian.

- Nyahtanda 'Dayakan Penambahbaikan Audio.'
- Gunakan tetapan.
Oleh kerana penyelesai masalah audio tidak selalu menunjukkan mesej yang sama, ikut arahan dan lihat sama ada fon kepala berfungsi selepas ia selesai mengimbasnya.
Kemas kini Pemacu Audio Anda
Windows dan semua sistem pengendalian lain memerlukan pemacu terkini untuk berfungsi pada tahap optimum. Memandangkan pemandu lama boleh mengandungi kecacatan, mengemas kininya dengan kerap adalah disyorkan. Walaupun begitu, ada kalanya beralih kepada yang lebih lama adalah langkah yang lebih selamat kerana sesetengah yang baharu mungkin memperkenalkan pepijat.
Begini cara mengemas kini pemacu audio anda:
- Tekan Windows Key + X.

- Buka 'Pengurus Peranti.'

- Cari 'Input Dan Output Audio.'

- Klik kanan pilihan 'Fon Kepala'.

- Pilih 'Kemas kini Pemacu.'

- Klik pada 'Cari Secara Automatik Untuk Pemandu.'

- Mulakan semula komputer anda.

- Uji fon kepala anda.
Langkah-langkah ini adalah untuk beralih kembali kepada pemandu yang lebih lama:
- Tekan Windows Key + X.

- Pergi ke Pengurus Peranti.

- Pilih 'Input Dan Output Audio.'

- Klik kanan 'Fon Kepala.'

- Pilih 'Properties.'

- Klik pada 'Roll Back Driver.'

- Sahkan dan mulakan semula komputer anda.

Pemacu audio hendaklah sentiasa dikemas kini, kerana Windows biasanya mengemas kininya sendiri. Walau bagaimanapun, ralat berlaku, dan kini tugas anda untuk membetulkannya. Ia mengambil masa kurang daripada 10 minit, walaupun.
Tetapkan Fon Kepala sebagai Peranti Lalai
Jika komputer anda disambungkan ke banyak peranti audio, sistem anda boleh memilih salah satu daripadanya sebagai peranti output lalai. Ini akan menyebabkan semua peranti lain tidak menghasilkan bunyi. Walau bagaimanapun, ini adalah pembetulan mudah yang memerlukan hanya beberapa klik. Inilah yang perlu dilakukan:
- Buka Panel Kawalan Windows.

- Pergi ke Bunyi.

- Dalam 'Main Semula', cari fon kepala anda.

- Klik pada fon kepala dan kemudian pilih 'Tetapkan Lalai.'

- Uji dan lihat sama ada bunyi sedang dimainkan melaluinya.

Itu sahaja yang diperlukan untuk menukar peranti lalai. Jika tiada langkah ini berfungsi, ini mungkin bicu audio yang rosak, port USB atau fon kepala itu sendiri.
Windows Tidak Mengecam Fon Kepala Mikrofon
Fon kepala atau set kepala permainan cenderung mempunyai mikrofon untuk membantu pemain berbual suara antara satu sama lain. Dengan cara itu, mereka tidak perlu membeli mikrofon USB. Malangnya, tetapan kadangkala boleh rosak dan enggan mengenali mikrofon.
Berikut ialah beberapa sebab yang berpotensi untuk mikrofon tidak berfungsi.
- Mic rosak
- Kabel rosak
- Port audio yang tidak berfungsi
- Anda tidak menghidupkan suis mikrofon
Ini ialah isu perkakasan, tetapi jika set kepala anda berfungsi pada peranti lain, anda boleh mencuba penyelesaian di bawah. Uji mereka satu demi satu sehingga sesuatu berfungsi.
Nyahredam Mikrofon
Kadangkala, kelantangan mikrofon ditetapkan kepada sifar, menyebabkan tiada apa-apa yang didaftarkan. Inilah cara untuk membetulkannya:
- Buka Panel Kawalan.

- Pergi ke bahagian 'Bunyi'.

- Klik pada 'Rakaman.'

- Klik kanan set kepala anda dan pergi ke 'Properties.'

- Klik pada 'Tahap' dan luncurkan kelantangan ke 100.

- Uji dan lihat sama ada mikrofon menerima audio.

Gunakan Port yang Betul
Bicu audio 3.5mm komputer riba mempunyai kedua-dua fungsi input dan output. Walau bagaimanapun, PC desktop biasanya mempunyai dua daripada port ini. Satu untuk input, dan satu lagi untuk output audio. Jika anda menggunakan bicu yang salah, maka set kepala anda tidak akan berfungsi.
Dalam kes ini, anda boleh menukar bicu, dan ia harus mendaftar. Walaupun begitu, sesetengah fon kepala tidak berfungsi dengan PC. Anda perlu memastikan anda mendapat set kepala yang betul untuk peranti anda.
Nasib baik, penyesuai dan pembahagi wujud. Peranti ini berguna jika port tidak serasi.
Kerosakan Kecil
Tidak menyeronokkan untuk melihat fon kepala dan mikrofon set kepala anda tidak dikenali oleh sistem. Walaupun mungkin terdapat isu perkakasan, penyelesaian yang kami bincangkan terbukti membantu dalam kebanyakan kes. Tidak perlu risau tentang masalah ini kerana anda boleh menyelesaikannya dengan cepat.
Kaedah manakah yang membantu anda? Apakah penyelesaian lain yang anda ketahui yang tidak dibincangkan di sini? Beritahu kami di bahagian komen di bawah.